O Dropbox é um dos armazenadores de arquivos nas nuvens mais utilizados por pessoas ao redor do mundo. Ele permite não só que você carregue imagens, documentos e vídeos para o serviço como também possibilita que sejam feitas múltiplas edição simultâneas nesses itens, mostrando o resultado das alterações em tempo real.
Além de toda a praticidade que já é oferecida pelo Dropbox, existem outras maneiras de tornar o serviço ainda mais fácil de usar. Uma delas é por meio do Cloud Save, uma extensão para o Google Chrome que permite fazer o upload de imagens, documentos e páginas da web de forma automática para a sua conta no armazenador de arquivos.
Neste rápido tutorial, vamos ensinar como utilizar esse complemento e dar algumas dicas para que você faça os uploads de forma rápida e prática. Você nem sequer lembrar os vários cliques que você dava para fazer o mesmo processo que pode ser feito em apenas alguns segundos.
Pré-Requisitos
- Google Chrome
- Cloud Save
- Conta no Dropbox
Faça você mesmo
Após ter instalado o Cloud Save no seu Google Chrome, um novo item passa a ser mostrado no menu de contexto do seu navegador. É a partir dele que você vai fazer o carregamento automático dos arquivos para o Dropbox.
1. Para carregar um item, clique com o botão direito do mouse sobre ele e selecione a opção “Cloud Save”.
2. Nesse momento, você tem duas opções: personalizar o formato do arquivo ou salvar com a extensão original mesmo;
3. Se você quiser armazenar o arquivo diretamente no serviço, sem escolher a extensão com a qual ele vai ser salvo, clique sobre “Dropbox” e aguarde o carregamento do item;
4. Caso contrário, em vez de selecionar “Dropbox”, clique sobre a opção “Save As” (Salvar como) e, então, defina o formato com o qual o arquivo vai ser salvo, digitando as letras que correspondem à extensão depois do nome do item;
5. Na primeira vez que você utilizar o Dropbox por meio do Cloud Save, o complemento pede para que você permita o acesso dele à sua conta dentro do serviço de armazenamento de arquivos;
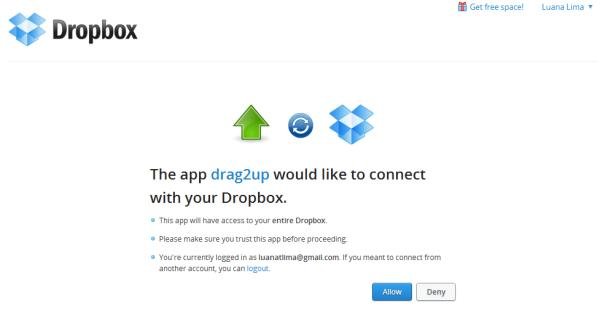 Ampliar6. Sempre que você mandar que o Cloud Save faça o upload de um arquivo, uma pequena janela é mostrada acima da Área de notificação do seu computador, indicando que o processo foi iniciado. Quando o carregamento estiver completo, o complemento mostra uma mensagem avisando a você que o processo foi finalizado e que o item já se encontra armazenado na sua conta dentro do Dropbox.
Ampliar6. Sempre que você mandar que o Cloud Save faça o upload de um arquivo, uma pequena janela é mostrada acima da Área de notificação do seu computador, indicando que o processo foi iniciado. Quando o carregamento estiver completo, o complemento mostra uma mensagem avisando a você que o processo foi finalizado e que o item já se encontra armazenado na sua conta dentro do Dropbox.

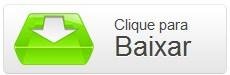
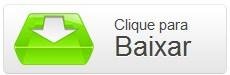
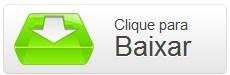
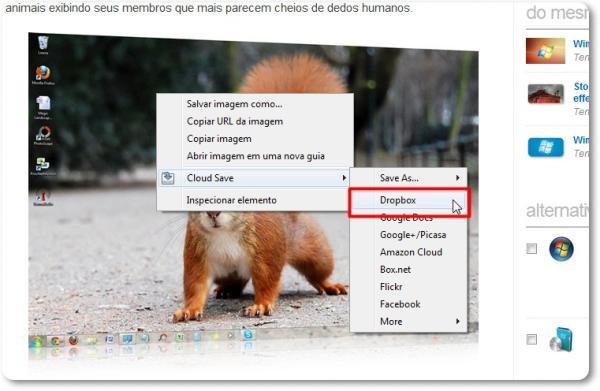
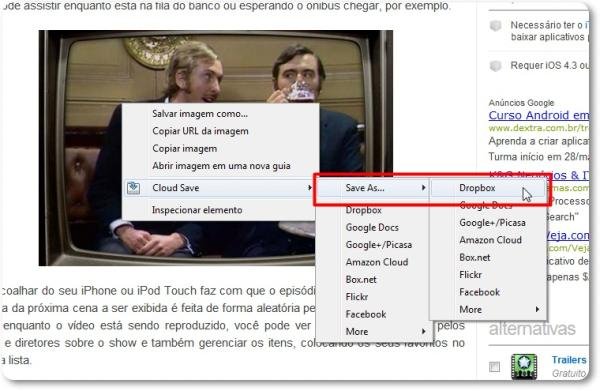





![Imagem de: Como tirar mais proveito da página inicial do Google Chrome [vídeo]](https://tm.ibxk.com.br/2012/1/materias/17528918844.jpg?ims=164x118)

![Imagem de: Dropbox: guia completo [vídeo]](https://tm.ibxk.com.br/2012/4/materias/2246623101031.jpg?ims=164x118)

















