
Para quem está começando a utilizar o Windows 8, a falta de alguns itens do sistema (como o Menu Iniciar) podem deixar tarefas simples um pouco mais demoradas. Pensando nisso, abaixo montamos um tutorial ensinando como criar uma espécie de inicializador no qual você pode adicionar os programas mais utilizados.
Isso pode ser muito útil para agilizar a localização e o uso destes aplicativos.
Acesso rápido aos programas instalados
Primeiro, crie uma nova pasta na sua Área de trabalho (clicando com o botão direito do mouse, selecionando a opção “New” e escolhendo “folder”).
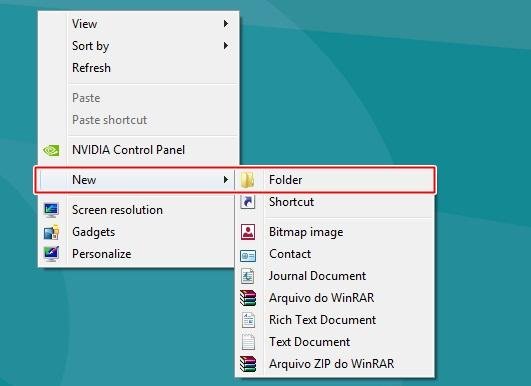
Atribua um nome que o faça lembrar o tipo de atalhos que ela contém. Aqui, para exemplificar, chamamos o diretório simplesmente de “Atalhos”. Em seguida, adicione ali os aplicativos para os quais você quer criar o inicializador.
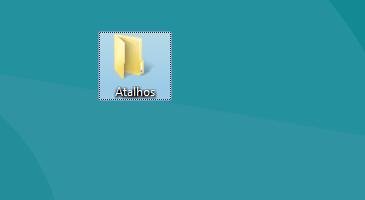
Feito isso, dê um clique com o botão direito do mouse na Barra de ferramentas do Windows. Selecione a alternativa “Toolbars” e escolha “New toolbar”.
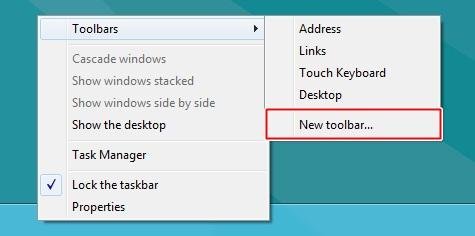
Uma nova janela é aberta para você localizar o que vai fazer parte da nova barra. Então, você pode simplesmente adicionar a pasta criada (a “Atalhos” no caso do nosso exemplo).
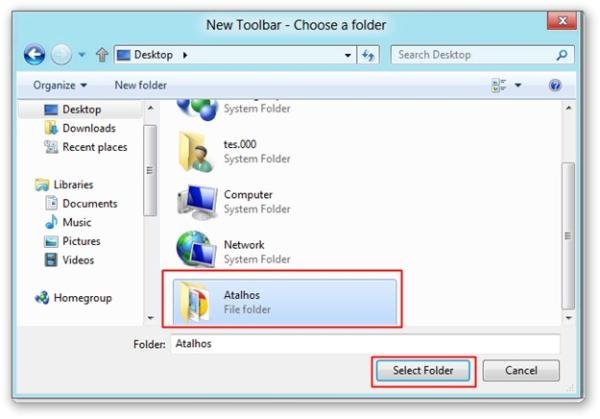
Ou você pode escolher um programa instalado no computador (na sua conta) pelo endereço: “Users\SeuUsuario\AppData\Roaming\Microsoft\Windows\Start Menu \Programs” (sem as aspas), e em que o “SeuUsuario” corresponde à sua conta no Windows. Se esse for o caso, só vale lembrar que a opção para exibir arquivos ocultos deve estar marcada no sistema.
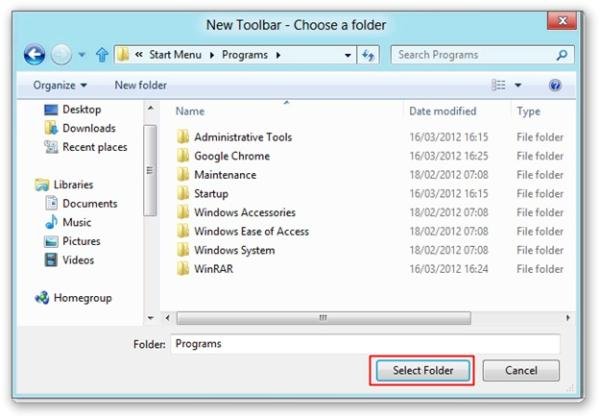
Independente da alternativa escolhida, clique em “Select folder” para confirmá-la. Ao final, o seu novo inicializador já aparece próximo à Bandeja do sistema.
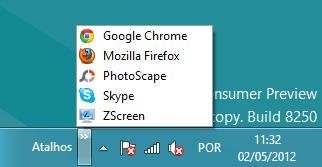
Se você quiser deixar de exibi-lo, clique com o botão direito do mouse na Barra de ferramentas do Windows. Selecione a alternativa “Toolbars” e desmarque a pasta criada.
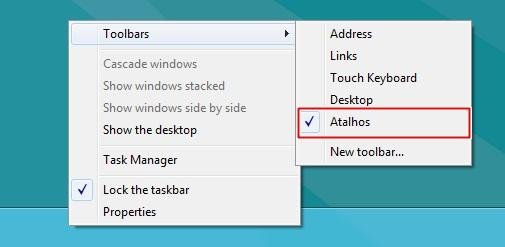
Categorias


























