O Dropbox é um dos serviços mais simples e eficientes de sincronização de arquivos. Não importa quantos computadores diferentes você use, pois ele vai garantir seu acesso ao conteúdo compartilhado de qualquer lugar, inclusive com um dispositivo móvel.
Em mais um tutorial do Baixaki, você vai aprender a utilizar as funções básicas do Dropbox. Também vamos mostrar algumas dicas avançadas de uso para você aproveitar o serviço de sincronização ainda mais.
Antes de começar, vamos esclarecer que o Dropbox é um site e também um programa que pode ser instalado no Windows, Mac, Linux e iOS (iPad e iPhone). Por isso, vamos dividir este tutorial em duas partes principais, uma para a web e outra para o aplicativo.
Como funciona o software
Para usar o Dropbox, é necessário ter uma conta. Logo no começo da instalação do aplicativo, você tem a opção de criar a sua. Neste caso, preencha um pequeno formulário com os dados pedidos (nome e endereço de email) e crie a sua senha de acesso. Se você já tem uma conta, basta fazer o login com suas credenciais.
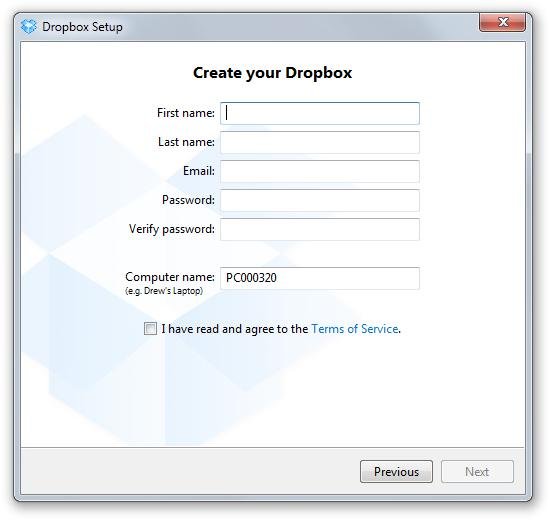
O Dropbox lhe dá 2 GB de armazenamento gratuitamente. Para conseguir mais espaço, você deve adquirir um plano pago. Durante a instalação do software, você pode optar por utilizar a versão gratuita ou pagar por mais capacidade de armazenamento.
O funcionamento básico do Dropbox é simples: assim que instalado, ele cria uma pasta no computador em questão, a qual é salva, por padrão, dentro do seu diretório de usuário (C:\Usuários\Danilo, por exemplo).
No entanto, é possível alterar este caminho, caso você queira, durante a instalação (para isso, escolha o tipo “Advanced” na tela “Choose setup type”). Se você tem arquivos salvos na sua conta do Dropbox e instala o aplicativo em um computador ou dispositivo móvel, eles serão copiados o quanto antes.
Quando você copia ou arrasta arquivos para a sua pasta do Dropbox, eles são automaticamente sincronizados com a sua conta — ou seja, são salvos nos servidores do Dropbox — e com os outros computadores e dispositivos que você use e que também tenham o aplicativo instalado. Da mesma maneira, o conteúdo apagado da pasta também é removido de outros dispositivos e da nuvem.
Ao abrir a sua pasta do Dropbox, repare nos ícones dos arquivos: eles terão uma marcação verde, o que indica que o conteúdo está devidamente sincronizado.

O aplicativo do Dropbox tem seu respectivo ícone na Bandeja do sistema. Ao clicar nele, abre-se um menu, com o qual é possível abrir a sua pasta de sincronização (“Open Dropbox folder”), acessar a sua conta (“Launch Dropbox website”), conferir os arquivos recentemente modificados (“Recently changed files”) e ver também o espaço ainda disponível.
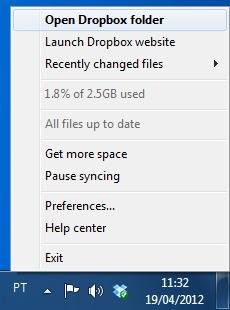
Também é possível ajustar as suas preferências (“Preferences...”), o que é importante. As configurações estão organizadas por abas, das quais três se destacam. “Account” permite a você desvincular um computador da sua conta, ou seja, parar a sincronização.
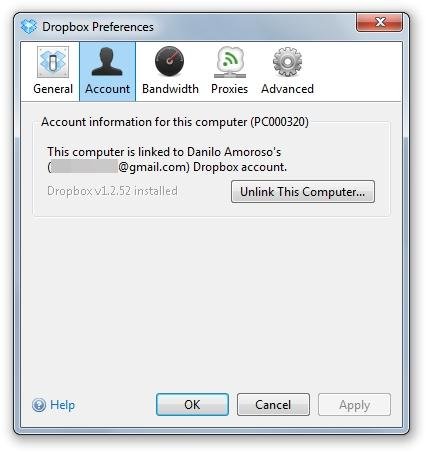
Já em “Bandwidth”, você pode limitar a velocidade tanto de download quanto de upload para que o Dropbox não “coma” a sua conexão.
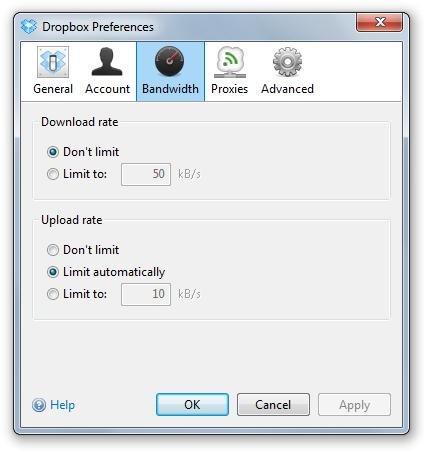
Por último, a aba “Advanced” lhe permite alterar a localização da pasta do Dropbox e também ativar o recurso “Selective Sync”, com o qual é possível filtrar o que deve ser sincronizado.
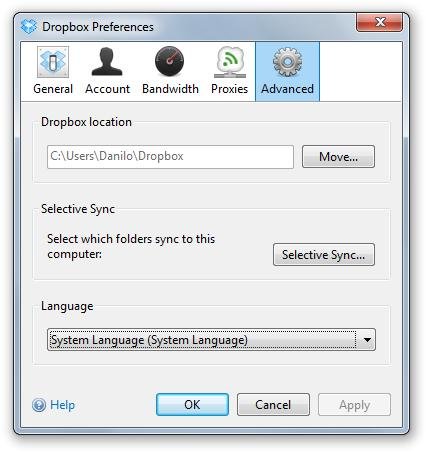
Como funciona o site
Ao acessar a página do Dropbox, você encontra um link para baixar o aplicativo para o seu sistema operacional (Windows, Mac, Linux ou iOS). Clique em “Sign In” para fazer o seu login ou clique em “Create an account” para criar uma conta. Neste último caso, preencha um pequeno formulário com os dados pedidos (nome e endereço de email) e crie a sua senha de acesso.
A página inicial mostra todo o conteúdo sincronizado. Você encontra, logo acima da lista, botões para fazer um upload, criar e compartilhar uma nova pasta, exibir arquivos deletados e também um campo para fazer buscas.
Ao selecionar uma pasta ou um arquivo (sem clicar no respectivo nome, apenas na área em volta dele), algumas opções aparecem na barra logo acima da lista — baixar, apagar, renomear, mover, copiar e restaurar versões anteriores. Tais botões variam de acordo com o tipo de conteúdo selecionado.
Um diferencial do Dropbox é que ele pode executar vídeos e abrir outros conteúdos, como PDF. Isso é feito ao clicar no nome do arquivo desejado. Por exemplo, ao clicar em um vídeo, ele começa a ser reproduzido imediatamente.
O botão “Sharing” serve para que você compartilhe uma pasta com qualquer pessoa — pode ser uma nova, criada exatamente para fins de compartilhamento, ou alguma já existente em sua conta.
Basta convidar qualquer pessoa para que ela possa acessar o conteúdo, e você pode inclusive convidar amigos do Facebook. Lembre-se de que somente o conteúdo da pasta criada ou indicada para este fim é compartilhado, ou seja, os outros arquivos continuam disponíveis somente para você.
A área “Events” é como uma linha do tempo que registra tudo o que se passa na sua conta do Dropbox desde que ela foi criada. Tudo — ou seja, arquivos adicionados e apagados, pastas compartilhadas etc. — é registrado com data e hora.
“Get Started” é uma área interessante, pois nela você pode ganhar 250 MB adicionais de espaço em sua conta. Aqui, você tem sete instruções e, se cumprir pelo menos cinco delas, ganha o espaço adicional. E não é nada complicado, pois as tarefas são simples, por exemplo: fazer o tour que explica o Dropbox, instalar o aplicativo em um computador, colocar arquivos na pasta de sincronização, instalar o aplicativo em outro computador etc.
O link “Get free space” também o ajuda a conseguir mais capacidade de armazenamento. Aqui, você convida outras pessoas para o Dropbox e é recompensado com 500 MB adicionais sempre que alguém instalar o programa. O convite pode ser feito por email, Facebook ou Twitter.
Ainda na sua página do Dropbox, você pode sempre clicar no seu nome, no canto superior direito, para abrir um menu que informa a quantidade de espaço que você tem disponível e também oferece links para diferentes funções.
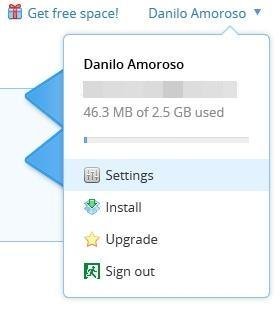
Em “Settings”, você obtém diferentes informações e pode configurar a sua conta, trocar a senha e ainda conferir uma lista dos computadores linkados e aplicativos que podem utilizar o seu Dropbox.
Dicas especiais
Em essência, o Dropbox é um serviço simples, mas ele também conta com recursos especiais variados para que você o aproveite ainda mais. Confira estas dicas, pois com certeza algumas delas vão ajudar. Elas foram tiradas do site AppStorm, que preparou um guia completíssimo sobre o Dropbox com dicas dos frequentadores da página. Muitas outras você confere, em inglês, clicando neste link.
LAN Sync
Este recurso é uma vantagem em locais onde há vários computadores conectados por um roteador ou outro tipo de rede local. Acesse as preferências do Dropbox e, na aba “General”, deixe a caixa “Enable LAN sync” marcada para que a sincronização seja mais rápida.
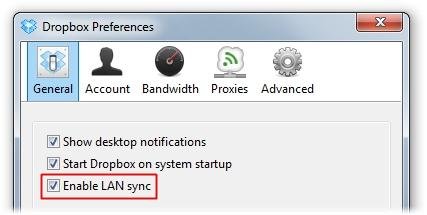
Baixe sem precisar abrir
Em um navegador, certos formatos de arquivo são abertos automaticamente, quer dizer, não é necessário baixá-los. Para que você faça o download direto de um arquivo, evitando que ele seja aberto no browser, adicione o comando “?dl=1” (sem as aspas) ao fim do link público dele.
Crie e compartilhe galerias de fotos
Ao adicionar imagens à pasta “Photos”, o Dropbox automaticamente cria uma galeria para que outras pessoas as visualizem de uma maneira bastante agradável. Tudo o que você precisa fazer é copiar o link de uma galeria e compartilhá-lo com quem quiser.
Segurança
Há diferentes maneiras de utilizar o Dropbox para ajudá-lo a recuperar um notebook roubado, por exemplo. Neste caso, você pode instalar um aplicativo que tira screenshots, configurando-o para salvar as imagens na sua pasta do Dropbox. Isso aumentaria as suas chances de recuperar o que foi roubado.
Outra medida de segurança que você pode seguir é instalar webcams em um ambiente e configurar para que as imagens capturadas sejam salvas na sua pasta do Dropbox. Assim, você pode acompanhar, de qualquer lugar, o que está acontecendo em sua casa ou empresa.
.....
Esperamos ter ajudado você com essas dicas. Até a próxima leitura.
Categorias
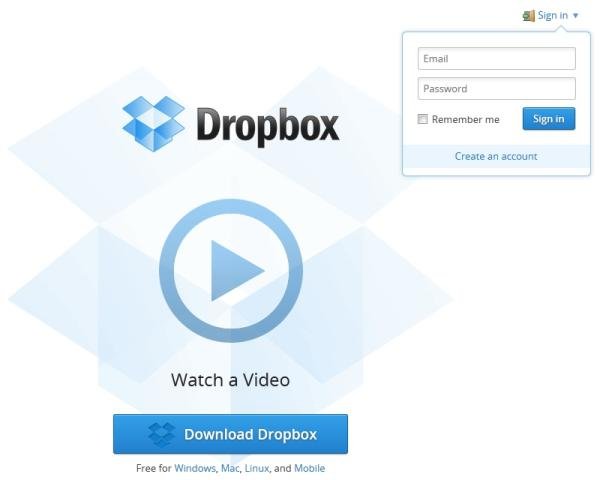
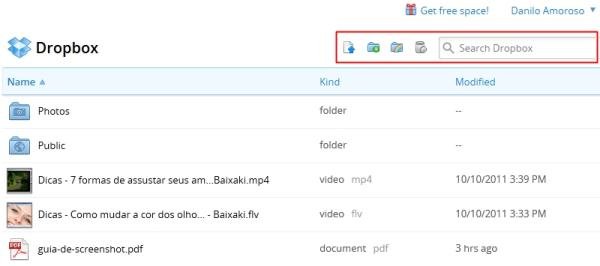
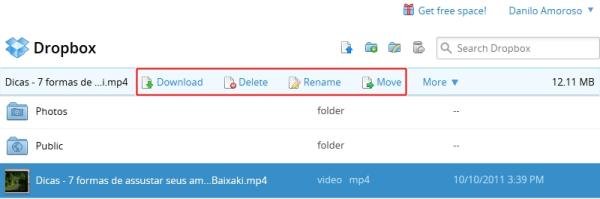
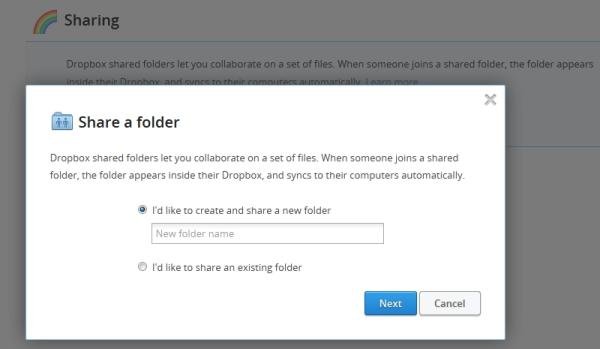
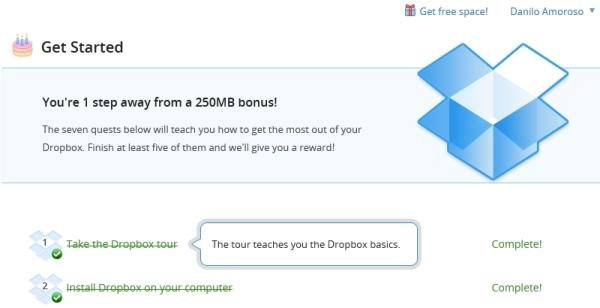





















![Imagem de: Home office: 67 vagas para trabalho remoto internacional [07/04]](https://tm.ibxk.com.br/2025/04/07/07154752075029.jpg?ims=288x165)


