 (Fonte da imagem: iStock)
(Fonte da imagem: iStock)
Com a popularização dos discos rígidos com grandes capacidades de armazenamento, se tornou comum o acúmulo de arquivos em pastas espalhadas pelo computador. Por causa disso, é muito fácil aquela imagem que você lembra ter no seu PC se perder na imensidão de GBs do seu HD.
Pensando nisso, foi feito um programa chamado DropIt que, com uma simples configuração, consegue encontrar todos os arquivos do seu computador e organizá-los da maneira que você preferir. Agora, explicaremos em alguns passos como configurar o aplicativo para o uso.
1) Após a instalação do DropIt, você pode selecionar o idioma (português está disponível) em que ele funcionará. Feito isso, o programa ficará minimizado e com um ícone flutuante na tela. Clique com o botão direito neste ícone. Você então verá a seguinte janela:
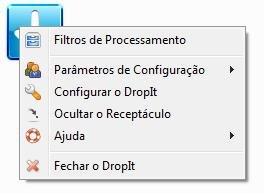 (Fonte da imagem: Reprodução/DropIt)
(Fonte da imagem: Reprodução/DropIt)
2) Clicando em “Filtros de Processamento”, será mostrada a janela de Gestão de Filtros de Processamento. Nela você pode criar os filtros que organizarão os seus arquivos.
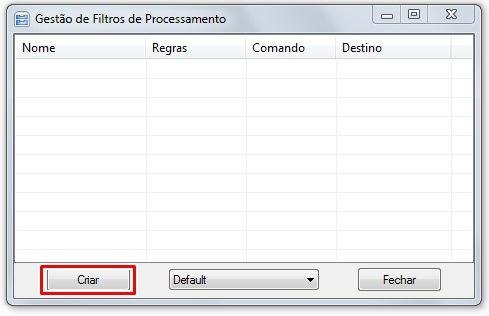 (Fonte da imagem: Reprodução/DropIt)
(Fonte da imagem: Reprodução/DropIt)
3) Na janela seguinte, você verá alguns campos que devem ser preenchidos:
- Nome – aqui é o nome do filtro que você está criando;
- Regras – as especificações do filtro;
- Comando – o que exatamente o seu filtro fará com os arquivos especificados;
- Pasta de Destino – essa área é modificada conforme o comando selecionado. Pode se tornar endereço da pasta, opções de exclusão de arquivos ou endereço onde eles serão salvos.
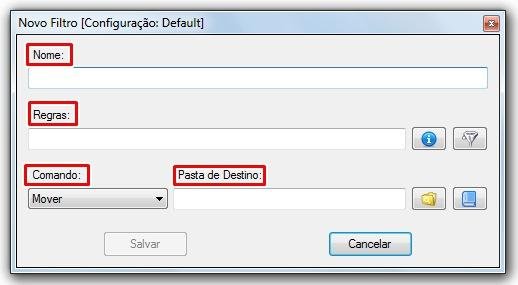 (Fonte da imagem: Reprodução/DropIt)
(Fonte da imagem: Reprodução/DropIt)
Nesse passo a passo, criaremos um filtro para mover arquivos com o título “Viagem” que estão espalhados pelo computador, para uma pasta específica.
A configuração do filtro ficou assim:
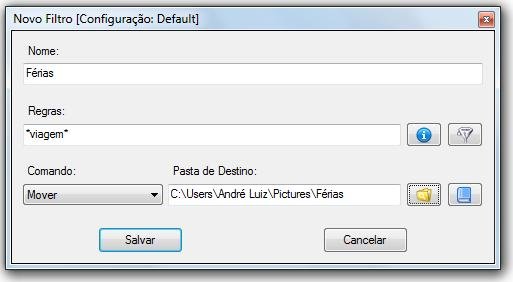 (Fonte da imagem: Reprodução/DropIt)
(Fonte da imagem: Reprodução/DropIt)
3.1) Para informações sobre como você pode criar novos filtros, e quais são os padrões lidos pelo DropIt, você pode clicar no botão azul logo ao lado do campo de regras;
3.2) Clicando no ícone com o desenho de um funil, você poderá personalizar ainda mais o seu filtro, incluindo informações como tamanho e data de criação dos arquivos que devem ser encontrados.
 (Fonte da imagem: Reprodução/DropIt)
(Fonte da imagem: Reprodução/DropIt)
4) Feito isto, você precisa colocar o programa para trabalhar. Existem duas maneiras para fazer isso acontecer.
A primeira (e mais simples) é arrastar a pasta, na qual você acredita que os seus arquivos se encontram para o ícone flutuante do DropIt. Caso o programa encontre algo dentro dos padrões que você criou no filtro, efetuará a ação desejada.
Outra maneira de realizar a varredura é através de um timer do programa. Caso você inclua constantemente novos arquivos em uma pasta e gostaria que eles depois fossem enviados para outro endereço, o DropIt busca automaticamente arquivos para aplicar as ações dos filtros selecionados.
Para fazer isso, você precisa clicar com o botão direito do mouse no ícone flutuante e selecionar “Configurar DropIt”. Na aba “Monitoramento”, você pode incluir pastas que serão analisadas e selecionar os intervalos de tempo entre as varreduras (no exemplo, foi utilizado 60 segundos).
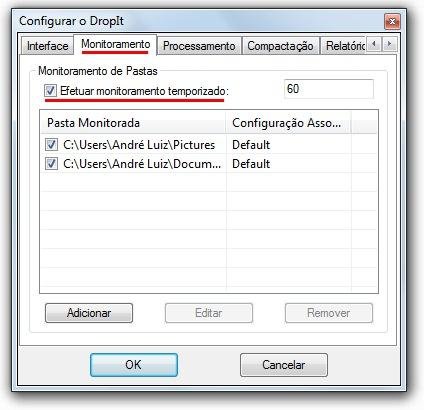 (Fonte da imagem: Reprodução/DropIt)
(Fonte da imagem: Reprodução/DropIt)
Sugerimos que você utilize essa função de monitoramento apenas nos casos em que os arquivos serão apagados ou movidos da sua pasta de origem. Caso use para outra função, existe a possibilidade do filtro ficar se repetindo sem parar, consumindo processamento do seu computador inutilmente.
.....
É interessante lembrar que esta é apenas uma opção para organizar os arquivos dentro do computador, sendo que você pode encontrar programas com funções similares que lhe agradem mais. Outra opção é criar pastas com assuntos específicos como “Viagem”, “Wallpapers de filmes/games” ou o que você imaginar e se policiar quando for salvar nos arquivos. Assim que precisar de um deles, saberá onde encontrá-los.
Categorias
























