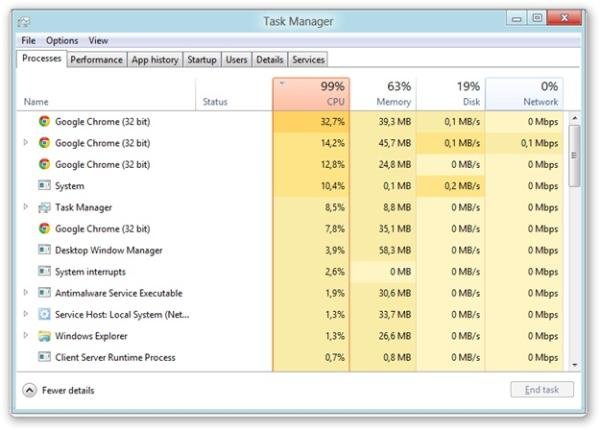
Além da interface Metro, o Windows 8 trouxe várias novidades no visual de algumas de suas ferramentas. O Gerenciador de tarefas é um dos itens que foi reformulado e agora oferece muito mais funcionalidades, inclusive diagnósticos de tráfego de dados e desempenho do computador.
Toda essa mudança visa facilitar a vida de quem optar pelo novo sistema operacional da Microsoft. Ainda assim, algumas pessoas ficam um pouco perdidas em meio a tanta informação. Por isso, resolvemos explicar melhor o que é cada função presente na tela do Gerenciador de tarefas e também como utilizá-las. Confira!
Visualizando os processos
A forma de acessar o Gerenciador de tarefas não mudou. Basta clicar com o botão direito do mouse sobre a Barra de tarefas e selecionar a opção “Task Manager”. Por padrão, a nova tela principal exibe apenas uma lista com os aplicativos em execução no momento e que não foram iniciados com o sistema. A ideia é facilitar a procura pelas tarefas, pois não há aquela confusão de nomes e processos que você nem fazia ideia que existiam.
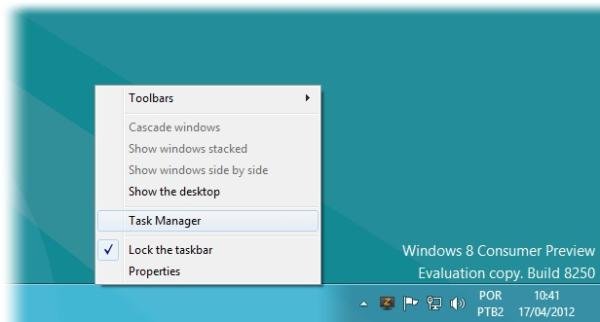
Clicando em “More details”, você tem acesso a um número muito maior de informações. A tela principal passa a exibir cinco colunas ao lado do nome de cada processo. São elas: “Status”, “CPU”, “Memory”, “Disk” e “Network”. Em cada uma delas você consegue acompanhar quanto cada tarefa está consumindo dos recursos do computador.
Para tornar a visualização dos processos mais simples, a lista é dividida em três seções: “Apps”, “Background processes” e “Windows processes”. Com isso, fica mais simples encontrar um item em meio a tantas tarefas sendo executadas.
Na internet
Um funcionalidade bem interessante adicionada ao Gerenciador de tarefas do Windows 8 é a busca online. Se você estiver analisando a lista de processos e encontrar algum item desconhecido, não precisa ficar alarmado. Clicando com o botão direito do mouse sobre a atividade não reconhecida, escolha a opção “Search online” e aguarde alguns instantes.
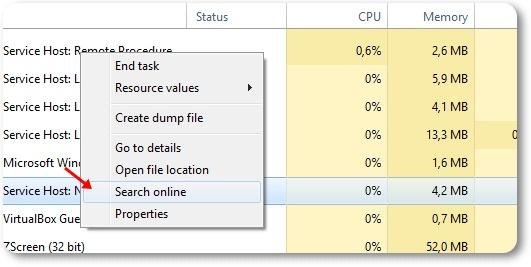
O novo recurso do sistema faz uma pesquisa completa na internet, em busca de informações a respeito do item selecionado. O resultado é exibido no browser, e você pode navegar por quantas páginas julgar necessário.
Estatísticas
Uma das funcionalidades mais úteis encontra-se na guia “Performance” do Gerenciador de tarefas. Com ela, você consegue acompanhar o desempenho de diversos componentes do computador, como processador, memória e disco. Além disso, diversos dados da rede também são mostrados, permitindo a visualização do fluxo dos dados que saem do PC e vão para a internet e o uso dos recursos da máquina.
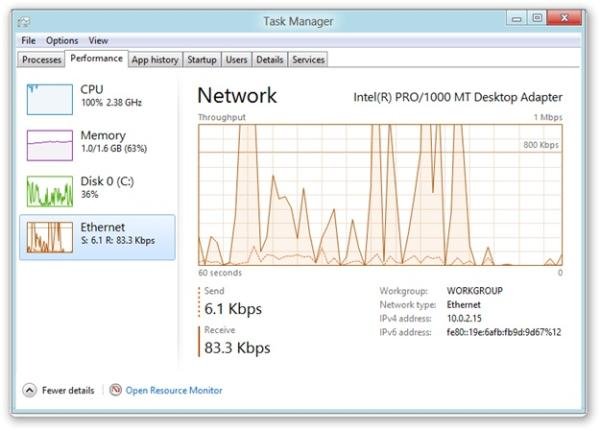
Para facilitar a visualização dos dados, as informações são exibidas também na forma de gráficos. Isso permite que os diagnósticos sejam feitos mais rapidamente, caso haja algum problema com um dos itens monitorados.
Histórico
Outra aba que pode ser bem útil é a “App history”, a qual mostra quais são os processos que mais consomem tempo do processador e transmitem o maior volume de dados pela rede. De posse dessas informações, você consegue encontrar as tarefas que deixam o computador mais lento ou que interferem no desempenho da rede e, assim, resolver os problemas que atrapalham na realização de outras atividades.

Programas iniciados com o sistema
As aplicações que iniciam juntamente com o Windows podem ser uma mão na roda, mas também podem deixar o processo de inicialização do sistema um pouco mais lento. Por isso, é bom ficar de olho no que está sendo carregado quando o computador é ligado.
O procedimento pode ser feito simplesmente acessando a guia “Startup”, presente na tela do Gerenciador de tarefas. Uma lista com todos os processos iniciados junto com o sistema operacional é exibida. Para desativar um item, é só clicar com o botão direito do mouse sobre ele e selecionar a opção “Disable”.
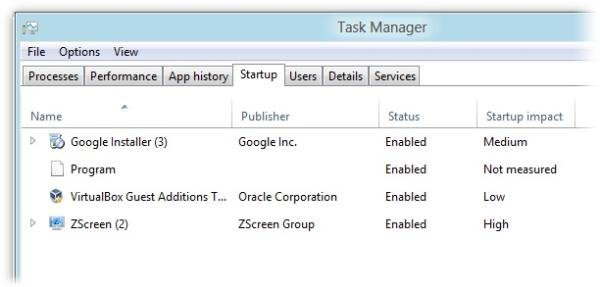
Serviços
Muitas pessoas reclamavam que o acesso à tela de serviços do sistema era um tanto complicado. Por isso, no Windows 8, essa funcionalidade pode ser encontrada na janela do Gerenciador de tarefas, já que essa é uma ferramenta bastante utilizada.
Na guia “Services” do Gerenciador você tem acesso a todos os serviços do sistema operacional, inclusive aqueles que não estão sendo executados. Além do nome do recurso e de seu status (parado ou executando), é possível ler uma breve descrição da atividade realizada por aquele item e também o seu PID (número utilizado para identificar um processo).
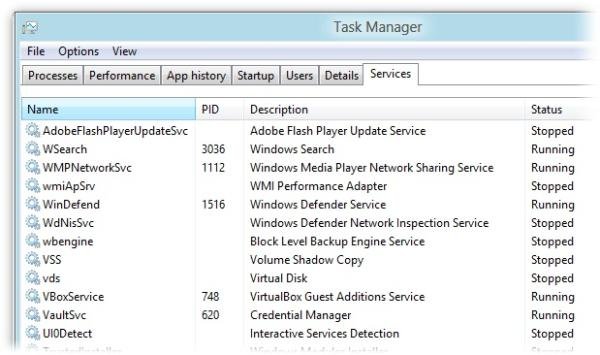
Clicando com o botão direito do mouse você consegue reiniciar, parar ou iniciar uma tarefa. Cuidado para não cancelar a execução de um serviço essencial para o sistema operacional. Você pode utilizar a opção “Search online” para descobrir o que um item da lista faz e se é possível pará-lo ou não.
…..
Embora o novo Gerenciador de tarefas possua uma interface bem mais amigável, sempre é preciso ter muito cuidado na hora de modificar algumas opções. Muitas vezes, finalizar o processo errado pode fazer com que o sistema operacional não consiga executar algumas instruções, obrigando você a reiniciar a máquina para que tudo volte ao normal.
Agora que você conhece um pouco mais os recursos que são apresentados na nova interface do Gerenciador, aproveite para acompanhar mais de perto o desempenho da sua máquina e tirar o máximo proveito das ferramentas oferecidas.
Categorias

























