Muitos jogos em Flash não aceitam a utilização de joysticks. Como a maioria deles é executada via web, os programadores limitam os controles ao teclado e ao mouse, que são periféricos comuns a qualquer tipo de computador. O problema é que muitos games funcionam muito melhor com um joystick, principalmente títulos de luta e corrida.
Com o JoyToKey você pode emular o teclado através dos botões do seu joystick, ou seja, cada vez que você aperta um botão, o jogo entende que você pressionou uma tecla específica. Fazendo isso, você pode utilizar o periférico em qualquer aplicativo ou jogo que não tenha suporte a ele.
Pré-requisitos
JoyToKey
Faça você mesmo
Antes de começar a configurar o programa, vamos descobrir qual é o mapeamento dos botões do seu controle. Como a variedade de joysticks disponível para computadores é muito grande, é comum os botões não seguirem um padrão. Clique em Iniciar, “Dispositivos e impressoras” e procure o seu joystick na lista de periféricos.
Um clique com o botão direito sobre ele exibe um menu com algumas opções; selecione “Configurações de controlador de jogo”, se estiver utilizando o Windows 7 ou o Vista. No Windows XP, você encontrará essa opção dentro do painel de controle.
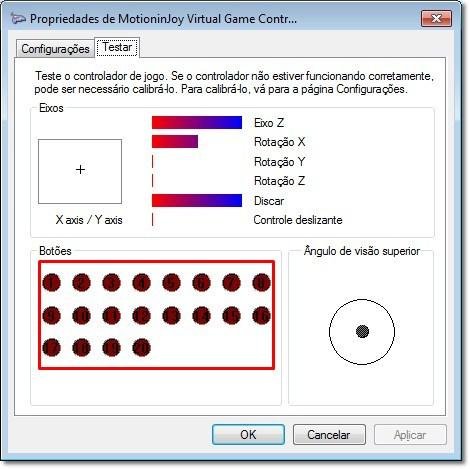
Nessa tela, você deve pressionar os botões e anotar a função de cada um, pois você irá precisar disso para configurar o aplicativo mais tarde. Se o seu controle for similar ao nosso, você verá no canto direito um item chamado “Ângulo de visão superior”. Esse item geralmente é o direcional digital do controle. Dentro do JoyToKey, ele é identificado como “POV”, sigla de “Point of View”.
Feito isso, vamos abrir a interface do JoyToKey. O seu controle deverá ser detectado automaticamente pelo aplicativo.
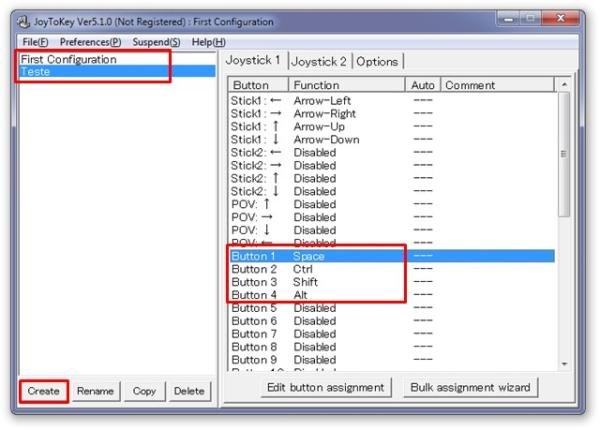
O menu do lado esquerdo exibe os perfis de configuração: ao clicar em “Create”, você pode criar um perfil específico para um jogo, por exemplo. Como cada um possui configurações diferentes, não faz muito sentido editar os comandos cada vez que você mudar de game.
O menu do lado direito exibe os controles propriamente ditos. A primeira coluna mostra os botões e demais funções do controle e, ao seu lado, respectivamente, as funções do teclado que ele deverá emular. Para configurar os botões, dê dois cliques sobre algum comando.
No nosso exemplo vamos configurar o botão 4 do joystick para simular a tecla “Alt”. Veja a imagem a seguir:
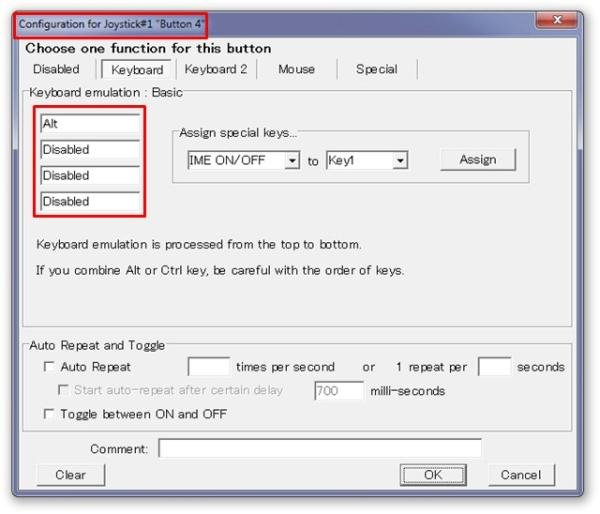
Aqui, você deverá selecionar a função principal a ser emulada pelo joystick, como exibido na ilustração acima. Apesar de existirem quatro campos vazios, você precisa definir a função apenas do primeiro; os demais podem permanecer como Disabled (desativado). Para finalizar, clique em “OK” e repita o procedimento para os demais controles.
O programa ainda tem diversas configurações mais avançadas, como por exemplo simular o mouse no joystick ou modificar os níveis das alavancas analógicas. Lembre-se de que o programa deverá estar em execução para o jogo funcionar com o seu controle.
Agora que você aprendeu a configurar o aplicativo, aproveite para explorar as configurações avançadas do programa e descobrir novas maneiras de incrementar o seu controle.
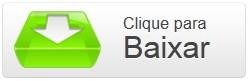

















![Imagem de: Diretor de Tony Hawk's Pro Skater 3+4 fala sobre Rayssa Leal no jogo: 'Foi uma escolha unânime' [Exclusivo]](https://tm.ibxk.com.br/2025/04/07/07195334075015.jpg?ims=140x88)

![Imagem de: Home office: 65 vagas para trabalho remoto internacional [16/04]](https://tm.ibxk.com.br/2025/04/16/16164831199013.jpg?ims=288x165)





