Formatar o sistema é uma situação bastante comum para quem tem um computador. Pensando nisso, alguns programas criam cópias seguras dos dados — os chamados backups — de forma simples e com praticidade, fazendo com que a restauração de arquivos não seja um processo muito trabalhoso ou cansativo.
É o caso do Google Chrome Profile Backup: um software (como o próprio nome sugere) que permite produzir uma cópia de todas as informações contidas no seu Google Chrome ou mesmo no Chromium — como favoritos, senhas, históricos, cookies etc. —, sem você precise se preocupar em perder os dados ou ter que fazer esse processo manualmente. Além disso, ele também faz a restauração dos backups gerados.
Com todas essas facilidades, o Tecmundo criou um passo a passo para que você aprenda a utilizar o Google Chrome Profile Backup, tornando o armazenamento dos dados do seu navegador um processo simples, rápido e funcional. Confira:
Pré-requisitos
Google Chrome Profile Backup
Fazendo o backup
A interface do Google Chrome Profile Backup — mesmo estando em inglês — é simples de ser manuseada, com opções básicas no menu e ações de fácil compreensão.
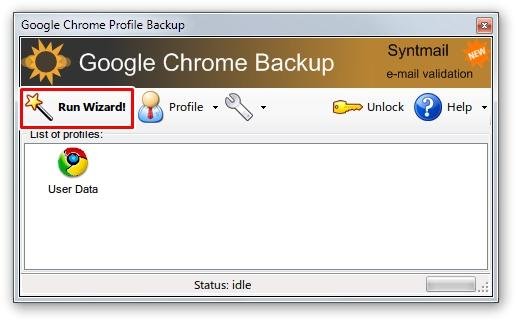
Ao abrir o programa, você poderá ver e ter acesso ao perfil-padrão do navegador, que é exibido automaticamente como “User Data” — nesse espaço também ficarão os outros perfis que podem ser criados. No menu superior, utilizaremos o tópico “Run Wizard!”, que explica detalhadamente o processo de backup.

Ao selecionar o “Run Wizard!”, o software oferecerá duas alternativas:
- Backup: essa opção é sugerida para quando você estiver migrando ou reinstalando o sistema operacional do computador ou simplesmente para fazer o backup de seu perfil do navegador, que será salvo em um arquivo.
- Restore: o wizard também permite restaurar os arquivos já salvos, opção que pode ser utilizada caso você tenha formatado o computador, se o seu perfil estiver corrompido ou se você apenas quer restaurar configurações anteriores.
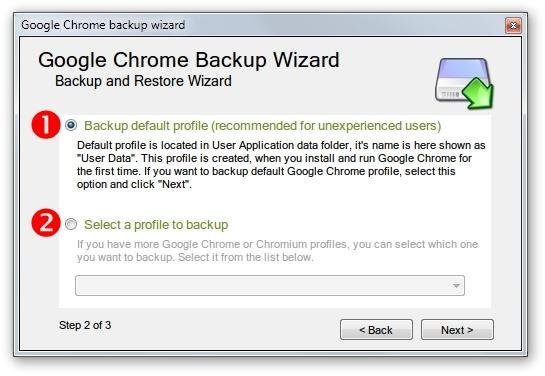
Depois de optar por “Backup”, o próximo passo é escolher qual perfil terá uma cópia salva. Novamente, duas opções são apresentadas:
- Backup default profile: esta alternativa é recomendada pelo próprio programa às pessoas inexperientes. Trata-se de fazer o backup do perfil-padrão do navegador, que fica localizado na pasta com dados do usuário do aplicativo e já é apresentado pelo programa assim que ele foi aberto, como “User Data” (esse perfil é criado quando você instala e utiliza o Google Chrome pela primeira vez).
- Select a profile to backup: caso você tenha outros perfis além do padrão, esta é a opção em que você poderá selecioná-los.
Finalizando o procedimento
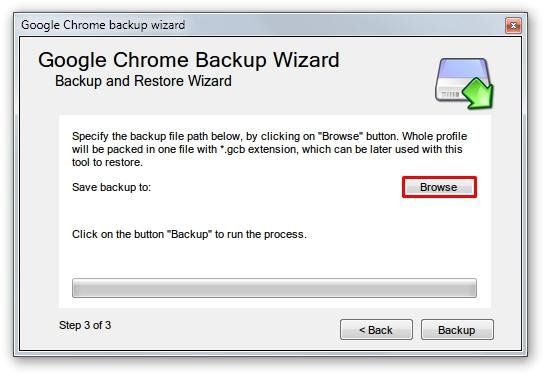
Ao escolher qualquer uma das alternativas anteriores — “Backup default profile” ou “Select a profile to backup” —, é necessário indicar o local que o arquivo com o backup será gravado. Para isso, basta clicar em “Browse”.
Antes de finalizar o processo, também aparecerá uma janela perguntando se você não quer limpar previamente o cache do perfil selecionado para, assim, diminuir o tamanho final da cópia.
Informações salvas
Pronto! Agora seus dados de perfil do Google Chrome ou Chromium já estarão salvos e você poderá usá-los futuramente — através deste mesmo programa — para restaurá-los.
Outras ferramentas
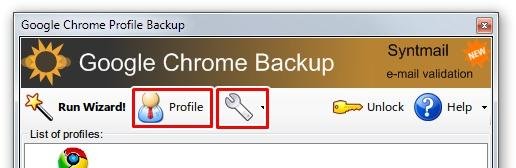
Voltando à janela inicial do programa, no menu superior, também há a opção “Profile” e as configurações. No primeiro tópico, é possível criar um novo perfil de usuário ou adicionar um que já exista no computador.
Já nas configurações, é permitido limpar dados privados — remover cookies, histórico, cache da internet etc. —, escolher como iniciar o programa, qual o idioma a ser utilizado (inglês, holandês, polonês, russo ou esloveno), entre outras opções.
Além disso, toda vez que é iniciado, o Google Chrome Profile Backup também notifica quando há uma nova versão do navegador Google Chrome.
Categorias
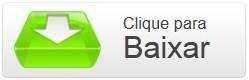















![Imagem de: Diretor de Tony Hawk's Pro Skater 3+4 fala sobre Rayssa Leal no jogo: 'Foi uma escolha unânime' [Exclusivo]](https://tm.ibxk.com.br/2025/04/07/07195334075015.jpg?ims=140x88)








