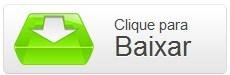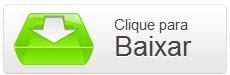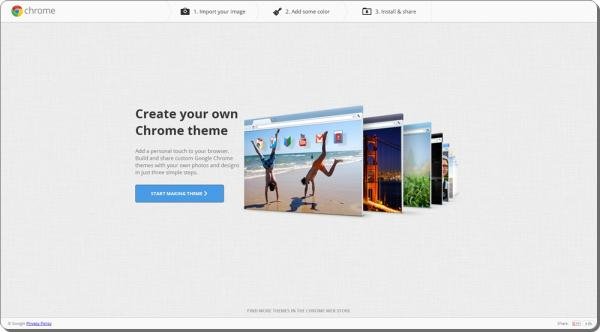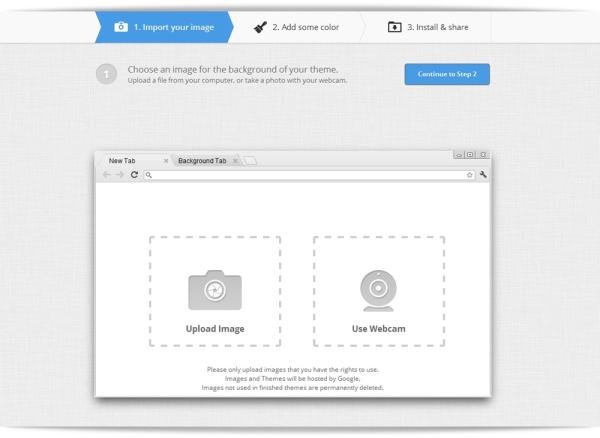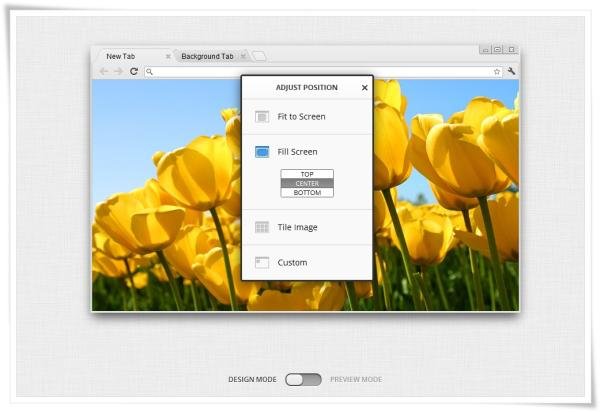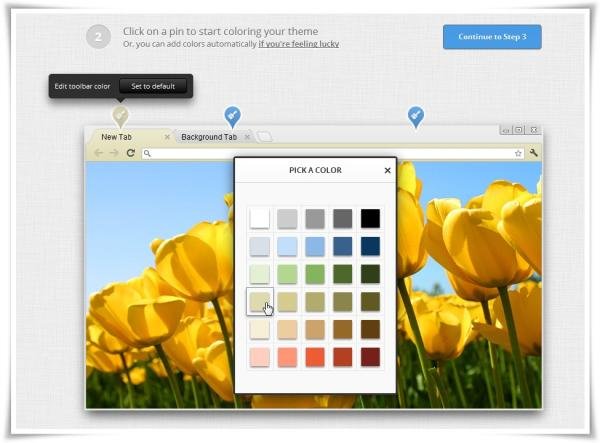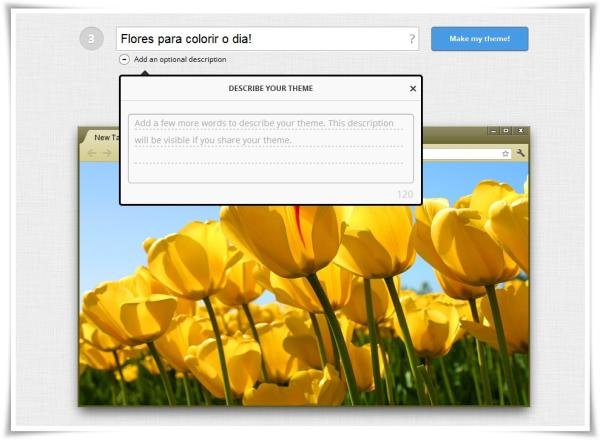O Google Chrome oferece a possibilidade de personalizar o fundo do navegador utilizando diversas imagens lançadas tanto pela própria empresa quanto por artistas supercriativos. Isso ajuda a quebrar a aparência pálida do browser que, por padrão, combina tons de cinza, branco e azul.
Porém, somente adicionar uma imagem ao plano de fundo pode não ser o suficiente para satisfazer a necessidade de personalização das pessoas. Há muito mais para ser feito, como mudar a cor das abas, a tonalidade das bordas e escolher como a fotografia ou ilustração vai ficar ajustada na tela.
Neste tutorial, vamos ensinar como personalizar a aparência do Chrome a partir da extensão My Chrome Theme, que permite escolher até mesmo a cor que as abas vão ter, diferenciando a ativa das inativas. O programa simula a tela do navegador enquanto você está criando o novo tema, permitindo saber como o resultado vai ficar antes mesmo de finalizar o trabalho.
Pré-requisitos
- Google Chrome
- My Chrome Theme
Faça você mesmo
1. Instale o My Chrome Theme no seu Google Chrome;
2. Acesse a página inicial do navegador, que aparece quando você abre uma nova aba, por exemplo, e clique sobre o ícone da extensão;
3. A tela principal do My Chrome Theme mostra alguns exemplos de temas já criados e as etapas pelas quais você precisa passar para desenvolver o seu próprio fundo. Para dar início ao trabalho, clique em “Start making theme”.
Definição do plano de fundo
4. Para escolher a imagem que vai ficar como o fundo do tema, você pode selecionar um arquivo que esteja armazenado no seu computador ou fazer uma nova captura por meio da sua webcam;
5. Depois que o carregamento da imagem estiver completo, você pode escolher a forma como ela vai se encaixar na tela. O My Chrome Theme mostra uma janela do navegador da Google para que você tenha uma ideia do resultado. Clique em “Adjust position” e escolha a opção de ajuste que você mais gostar.
Enquanto você estiver criando um novo tema, você pode alternar entre duas formas de visualização. A primeira delas mostra a tela do navegador no modo design, e a segunda apresenta uma pré-visualização da janela, exibindo como o tema vai realmente ficar no seu Google Chrome.
Coloração das abas e aplicação do tema
6. Na segunda etapa da personalização, você pode definir diferentes tonalidades para a aba que estiver em primeiro plano, para as divisórias inativas e também para a borda da tela. Basta clicar sobre pincéis que representam cada uma dessas partes e escolher uma cor diferente;
7. O My Chrome Theme também oferece a função “I’m Feeling Lucky”, que aplica um esquema cor considerando pelo programa o ideal para combinar com as tonalidades apresentadas pela imagem;
8. Quando essas edições estiverem finalizadas, resta apenas dar um nome para o seu trabalho e, se você quiser, escrever uma breve descrição sobre o tema criado;
9. Clique em “Make my theme!” para salvar e baixar o plano de fundo feito por você. O tema é aplicado automaticamente.