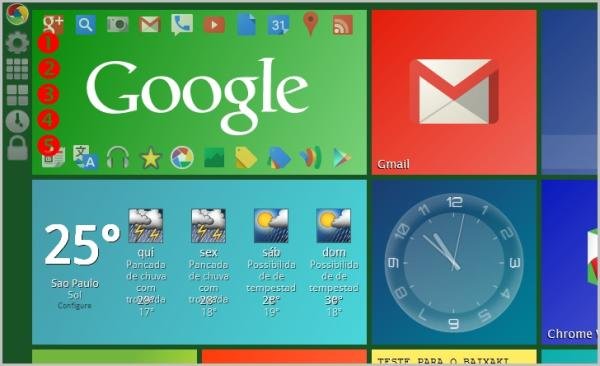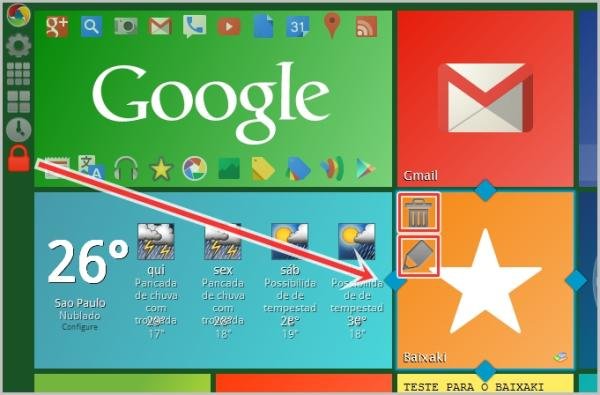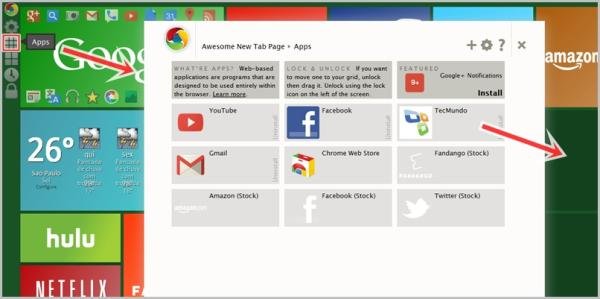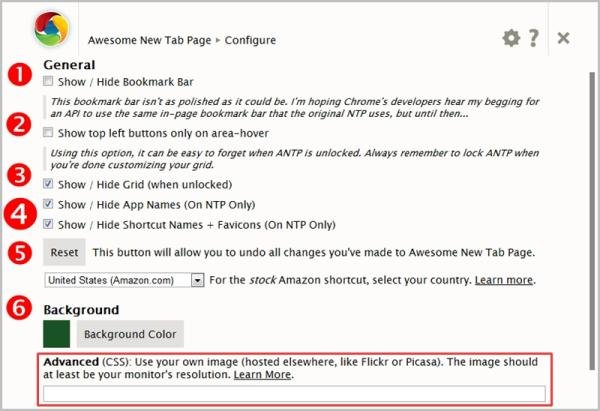Se você gostou daqueles quadradinhos personalizáveis do Windows 8 e quer ter a experiência de usá-los no seu Google Chrome, chegou a hora. O processo é bem fácil e rápido, e o resultado é uma aba de aplicativos com um visual diferente e bem mais atrativa. Para começar, você precisa instalar o Awesome New Tab Page, que é gratuito e facilmente adicionado ao seu navegador. Assim que estiver pronto, é hora de deixar tudo com a sua cara.
Os aplicativos e widgets já instalados no Google Chrome se transformam nos tiles do Windows 8. Alguns deles podem desaparecer, e outros são adicionados automaticamente. Mas calma, você pode mudar tudo. Faça as modificações que desejar com a ajuda da “Barra de ferramentas”, que fica no lado esquerdo superior do aplicativo.
Seus botões são:
- Configurações;
- Aplicativos;
- Widgets;
- Abas fechadas recentemente; e
- Bloquear/desbloquear.
Visual feito sob medida
Para mover e editar os blocos, clique sobre o botão “Bloquear/desbloquear”, assim eles podem ser levados a outras áreas e modificados do seu jeito. Clique sobre o lápis em cada um deles para trocar a cor de fundo ou o nome do tile, por exemplo. No caso de alguns aplicativos, um botão de configurações fica disponível. Para remover um item, clique sobre o botão da lixeira.
Adicionar novos aplicativos é fácil. Clique sobre o ícone “Aplicativos” e arraste os que você quiser até o local desejado; depois, é só fazer os ajustes necessários. O processo é o mesmo para os widgets: acesse o botão “Widgets”, escolha o item e leve-o para onde quiser. Não se esqueça de ativar a função “Bloquear/desbloquear” antes de tudo.
O botão “Configurações” oferece opções para: 1) mostrar ou não a barra de favoritos; 2) ocultar a barra de ferramentas; 3) esconder as linhas de grade; 4) ocultar nomes dos apps e atalhos; 5) voltar às configurações originais; 6) trocar a cor do fundo.
Você também pode definir uma imagem sua como um “papel de parede”. Dentro de “Configurações”, vá até “Advanced” e insira a URL da foto hospedada na web, como no Flicker ou Picasa.
Categorias