Graças às conexões mais recentes, como USB 3.1 e Thunderbolt 3, agora é possível que discos de armazenamento externos alcancem as mesmas velocidades de leitura de drives internos. O avanço foi tanto que hoje mídias periféricas conseguem rodar um sistema operacional completo sem travamentos e com fluidez.
Alguns sistemas, como Linux e Windows, já podem ser instalados em HDs externos mais recentes. Optar por essa solução pode ajudar principalmente quem já tem um computador ou notebook, mas não está disposto a mudar as configurações já existentes, ou para usuários que preferem rodar múltiplos softwares em uma mesma máquina e não têm espaço suficiente num único drive para duas ou mais plataformas.
No caso do Windows, há um porém: o sistema se recusará a completar a instalação se detectar de que o download está sendo feito em um disco externo. Contudo, há algumas maneiras de driblar esse bloqueio, incluindo ferramentas de emulação. Abaixo, mostramos como instalar o Windows 10 usando uma dessas ferramentas, no caso da WinToUSB.
Passo 1: baixe o WinToUSB
O WinToUSB tem a mesma função do antigo Windows To Go, uma opção da Microsoft voltada exclusivamente para empresas e que não tem compatibilidade com versões de consumidor do Windows. Lançada originalmente para o Windows 8, ela permite executar o sistema a partir de um pen drive, e ganhou versões para os Windows 8.1, 10 Enterprise e 10 Education.
Clique aqui para fazer o download do WinToUSB.
Passo 2: prepare o Windows para a instalação de arquivos
Agora você precisa ter em mãos um DVD, um arquivo de imagem de disco ou um USB de instalação do software. Se não tiver, você pode baixar o arquivo de imagem ISO do Windows 10 no site da Microsoft, mas certifique-se de que você selecionou a edição e a linguagem desejada para o sistema. Você também precisará de uma licença oficial da plataforma.
Caso você esteja copiando a instalação do seu Windows atual, siga para o próximo passo.
Passo 3: programe o WinToUSB
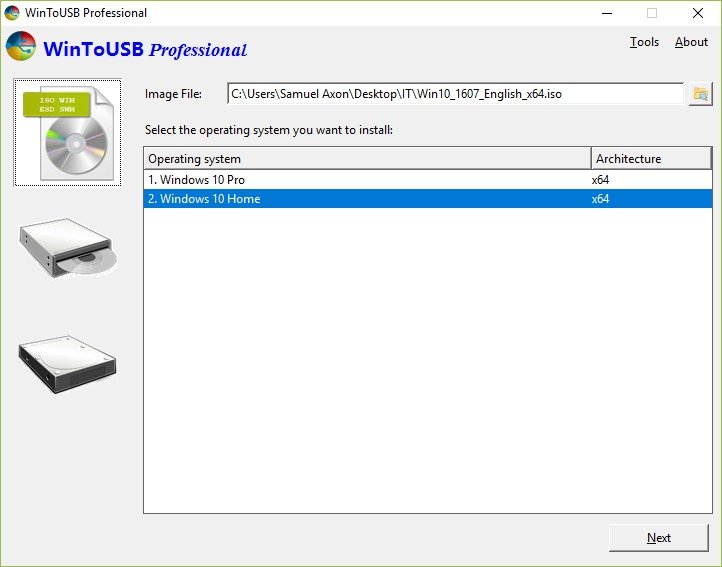
Para que o WinToUSB saiba onde o Windows está, abra o programa e escolha uma das opções na janela à esquerda; note que há os ícones de um arquivo de imagem, um DVD e uma mídia externa. Uma vez selecionado o tipo, você verá algumas opções abaixo da aba central "Operating system". Marque a versão desejada do sistema - lembrando mais uma vez que a versão precisa ser aquela para a qual você possui uma licença oficial do Windows - e clique em "Next" para avançar.
Passo 4: selecione o disco de instalação, partição e modo
Na próxima janela, no item "Please select the destination", selecione o HD externo - já conectado ao seu primeiro dispositivo - em que deseja instalar o sistema. Uma nova janela com opções irá se abrir, mas, a não er que você já tenha outro software armazenado no disco externo, é só selecionar as opções de partição de sistema e boot já disponíveis, e marcar "Legacy" no "Installation mode". Você ainda pode configurar o espaço destinado ao Windows durante a instalação; aqui, é recomendado selecionar o tamanho máximo para que não haja problemas.
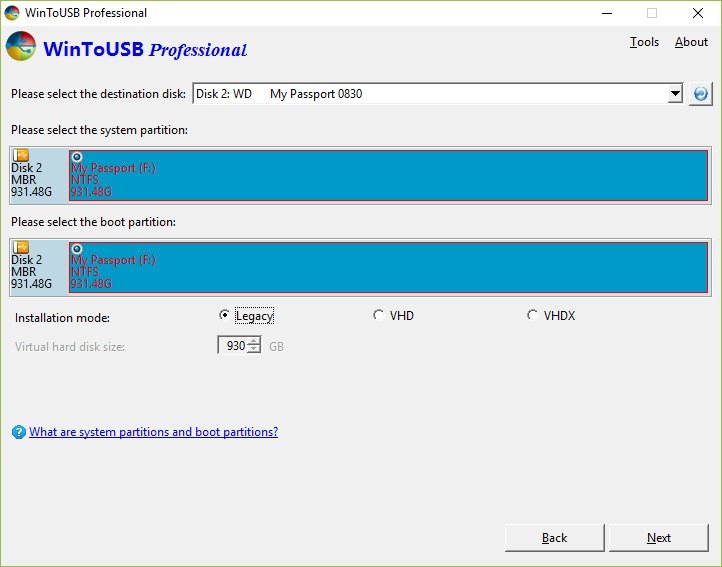
Clique em "Next" para iniciar a instalação. Você verá uma barra de progresso indicando quando a transferência será concluída, e vai depender da velocidade do seu disco rígido externo.
Último passo: reinicie o PC e carregue o Windows
Após o WinToGo concluir o processo, tudo o que você precisará fazer é restaurar sua máquina e iniciar o Windows direto pelo drive externo. E aí vai um detalhe importante: o método para selecionar qual disco deve iniciar o sistema não é o mesmo para todos os computadores. A maioria usa o comando F12, enquanto outros requerem acessar a BIOS para completar o procedimento. Neste caso, você terá de consultar o manual do PC, na parte que fala sobre a placa mãe, para saber qual tecla utilizar.
Feito isso, você será apresentado a uma seleção de drives para realizar o boot. Escolha o HD externo - geralmente, o WinToGo o nomeia como "EFI Boot" - e aguarde até a instalação ser finalizada.
Fontes
Categorias





















![Imagem de: Home office: 120 vagas para trabalho remoto [18/04]](https://tm.ibxk.com.br/2025/04/17/17152947685526.jpg?ims=288x165)





