O smartphone oficial da gigante de Mountain View, o Google Pixel, pode ainda não ser a realidade de muitos aqui no país, devido aos altos preços e à dificuldade de obtê-lo. Porém, apenas seguindo nossas dicas, você pode adaptar o seu smartphone Android.
Lembramos que as experiências podem ser diferentes para cada aparelho ou versão do sistema. Em nossos testes, utilizamos um Nexus 6P. Testes em outros smartphones, como com botões de início físicos ou com desenhos diferentes na barra de navegação, podem causar variações nos resultados.
Tecnologia, negócios e comportamento sob um olhar crítico.
Assine já o The BRIEF, a newsletter diária que te deixa por dentro de tudo
1) Emulando o launcher

Para começar, acesse a Google Play e instale o programa Nova Launcher. Não há outro aplicativo que consiga emular o sistema como descrito neste tutorial. A versão utilizada é a gratuita, mas tenha em mente que ela não permite usar algumas funções, como alterar a escala dos ícones.
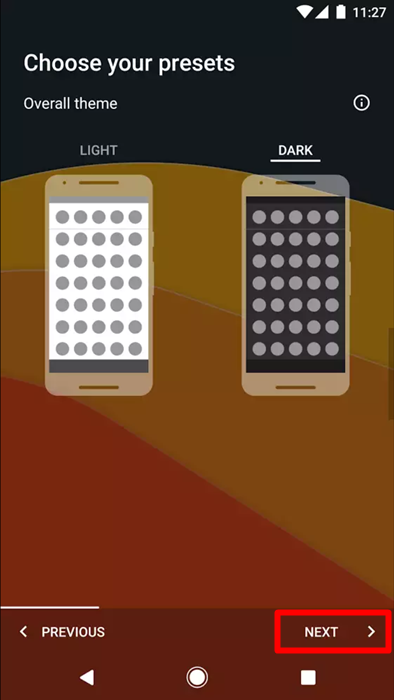
Inicie o aplicativo e selecione “Próximo” para todas as opções que aparecerem na tela. Ao terminar o processo, siga para o passo seguinte.
2) Configure o tema
Para pular as configurações extensas e chatas, o site Phone Arena preparou um backup fácil com os ajustes do launcher prontos. Para utilizá-los, acesse do seu celular este link e faça o download.

Ao terminar, automaticamente abrirá uma janela de confirmação para “Restaurar backup”. Toque em “OK”. (Caso ela não apareça, é necessário ir ao seu gerenciador de downloads e selecionar o arquivo “Pixel.novabackup” que acabou de ser baixado).
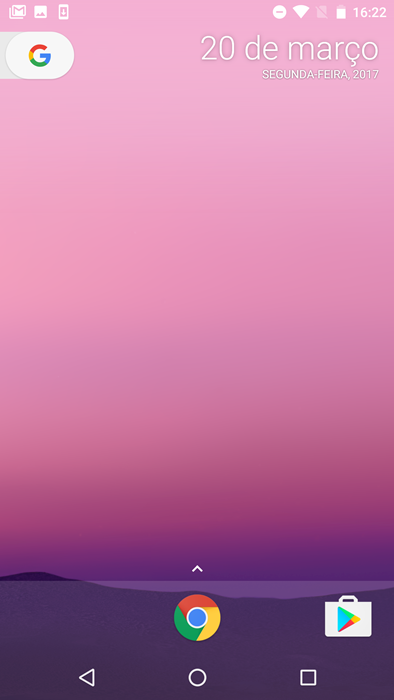
Ao voltar para a página inicial, já estará aplicado o visual do Pixel Phone. Na primeira vez que você selecione o botão de início, talvez seja necessário escolher como padrão o “Nova Launcher”.
3) Baixando o pacote de ícones
Para completar o novo visual do smartphone, o pacote de ícones usado no smartphone da Google deve ser baixado.
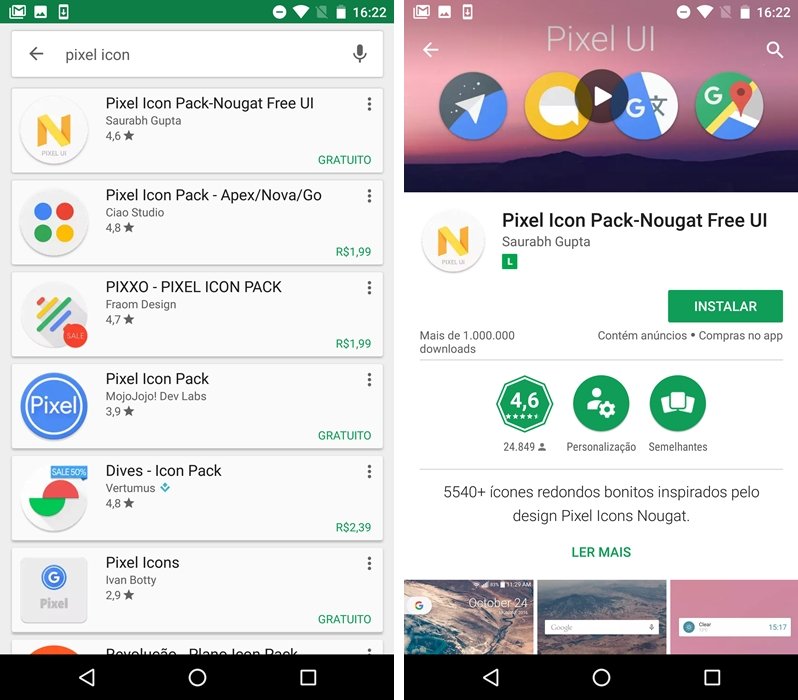
Há diversas opções, então pesquise por “Pixel icon” e escolha a sua preferida. Neste tutorial, usamos o primeiro da lista, o “Pixel Icon Pack – Nougat Free UI”. Instale, abra o aplicativo e você já pode fechá-lo. Não é necessária nenhuma configuração adicional nesse passo.
4) Barra de navegação
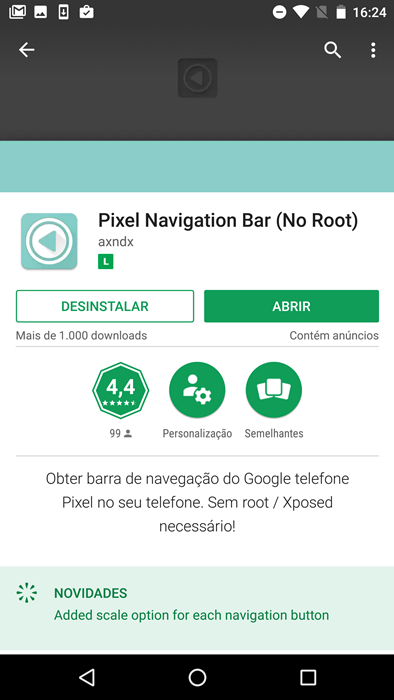
Apesar de não conseguirmos a mesma barra de navegação do Pixel sem fazer root, podemos reproduzir algo parecido com uma opção da Play Store. Para isso, baixe o aplicativo Pixel Navigation Bar (No Root).
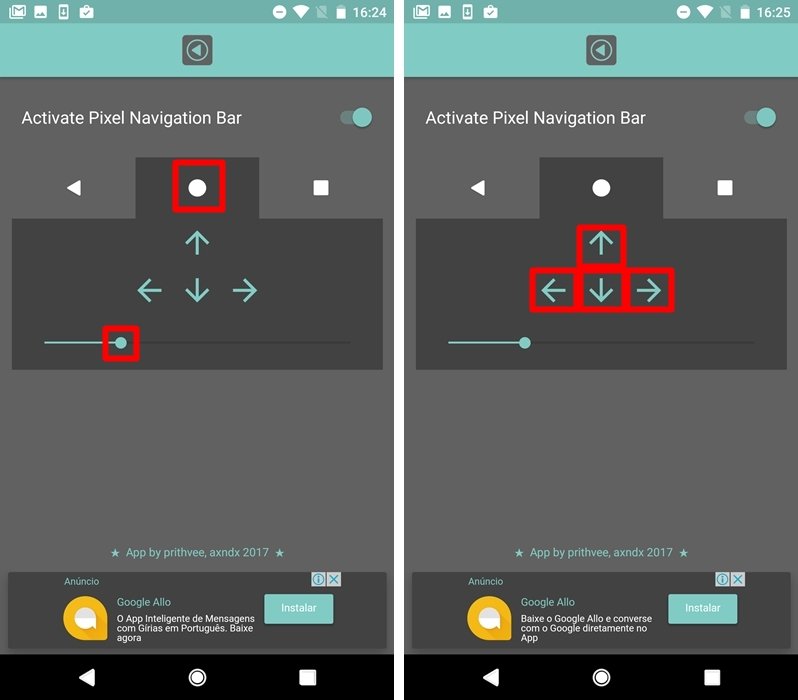
Ao abrir o programa, ative o botão para acionar o aplicativo. Assim, serão abertas algumas opções para alterar o tamanho dos seletores. Mude a posição utilizando as setas e regule o tamanho usando a linha. Faça isso para cada botão. Para concluir, apenas feche.
*Lembramos que, para alguns celulares que têm o sistema modificado, esta opção pode não funcionar como o esperado. Smartphones com botões físicos podem não ser compatíveis com esse passo.
5) Wallpapers oficiais
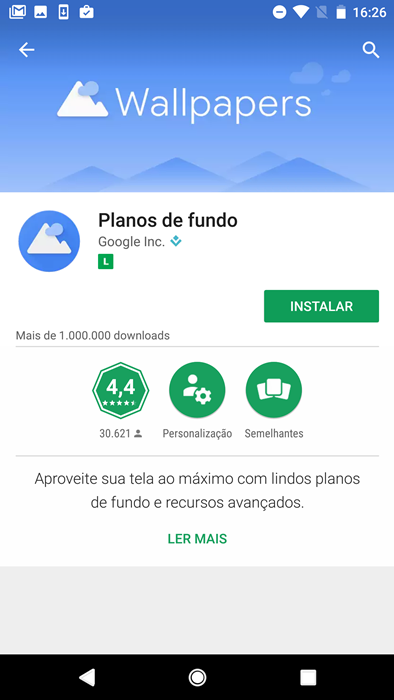
Se você quiser incrementar ainda mais essa façanha, pode instalar e usar os papéis de parede usados no Pixel. Para isso, basta baixar o aplicativo oficial da Google, chamado Planos de fundo, na loja de aplicativos.

Ao abrir, escolha um de sua preferência e aplique-o.
...
Pronto! Seu smartphone está com a interface mais próxima do Google Pixel. Caso você não tenha ativado o assistente Google Now, pode utilizá-lo e configurá-lo para ficar cada vez mais fiel ao launcher oficial. Os ícones na sua tela de início também podem ser alterados da maneira que você desejar.
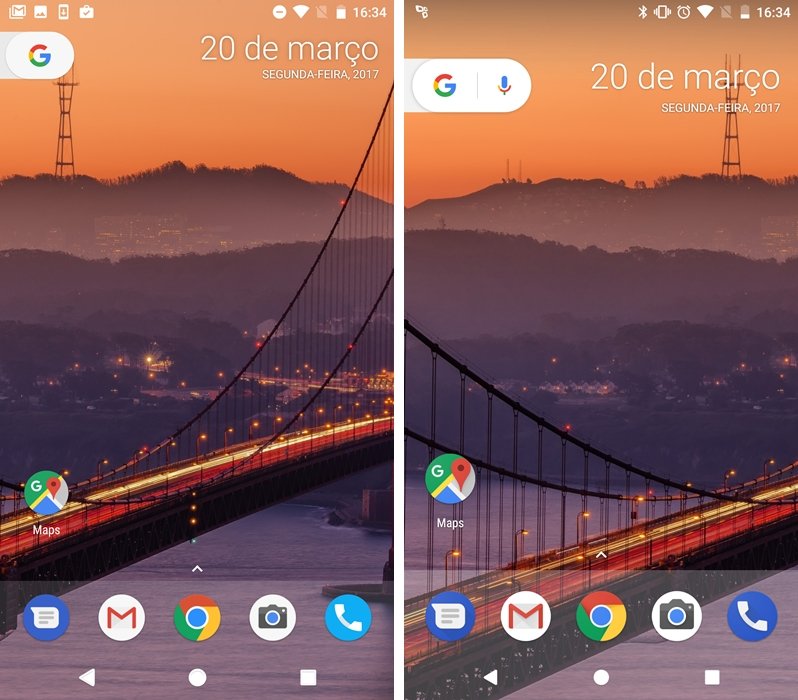 Imagem da esquerda mostra o launcher emulado. Na direita, o Google Pixel original.
Imagem da esquerda mostra o launcher emulado. Na direita, o Google Pixel original.
Na comparação com o telefone usado para testes, a experiência ficou bem próxima à do original. Com essas dicas, você pode aproveitar e exibir a nova aparência do seu celular por aí!
Fontes
Categorias




























