Não é raro que a exclusão acidental de arquivos aconteça. Seja por má sorte ou mero descuido, fato é que pendrives, HDs externos e tantas outras mídias de armazenamento externo por vezes são acometidos por “apagões”. No entanto, é possível recuperar dados de hd externo como fotos, músicas, vídeos ou documentos de texto perdidos, por exemplo. São diversos softwares internet afora capazes de realizar a restauração de dados, é verdade (confira nesta página uma lista completa de programas gratuitos).
Neste tutorial, você encontra um passo a passo completo sobre como usar o EaseUS Data Recovery Wizard. Compatível com Windows e Linux, a ferramenta é tida como uma das melhores soluções no quesito recuperação de dados e arquivos. Totalmente em português, o aplicativo oferece suporte até mesmo à restauração de emails trocados via Outlook ou Outlook Express. Portanto, chega de dor de cabeça: veja como é rápido e fácil recuperar extensões como fotos e músicas via PC.
Nota: partições do HD também podem ser submetidos aos serviços de EaseUS Data Recovery Wizard.
Mais de 2 GB podem ser restaurados de graça!
Mais de 1 GB de dados podem ser recuperados a partir da edição gratuita de EaseUS Data Recovery Wizard. Mas se o compartilhamento de uma propaganda sobre o software for feita via Google+, Facebook ou Twitter, outro GB poderá então ser restaurado – é possível, assim, recuperar mais de 2 GB de arquivos excluídos através do serviço sem desembolsar 1 centavo sequer!
 Basta compartilhar um post sobre o programa para ganhar mais 1 GB
Basta compartilhar um post sobre o programa para ganhar mais 1 GB
O que pode ser recuperado?
É importante ressaltar que nem todos os arquivos podem ser recuperados por EaseUS Data Recovery Wizard. Acontece que, quando um dado é excluído, o registro outrora feito pela foto ou música deletada pode ser sobrescrito por um novo dado. Significa, assim, que o arquivo apagado vai continuar à disposição de ferramentas dedicadas à recuperação desde que novos documentos não sejam gravados num pendrive ou HD.
Em resumo: se você acabou de perder seus álbuns favoritos e não usou sua unidade de armazenamento para mais nada, as chances de sucesso durante a tentativa de restauração dos arquivos é bastante alta.
Baixe o programa
Faça o download de EaseUS Data Recovery Wizard através deste link e o instale em seu PC com Windows (para a versão dedicada ao OS Linux, visite o site do desenvolvedor).
Tipos de arquivos que devem ser restaurados
Conecte seu HD externo, pendrive ou unidade alternativa de armazenamento externo ao seu computador e então abra EaseUS Data Recovery Wizard. Em seguida, selecione os tipos de arquivos que devem ser recuperados.
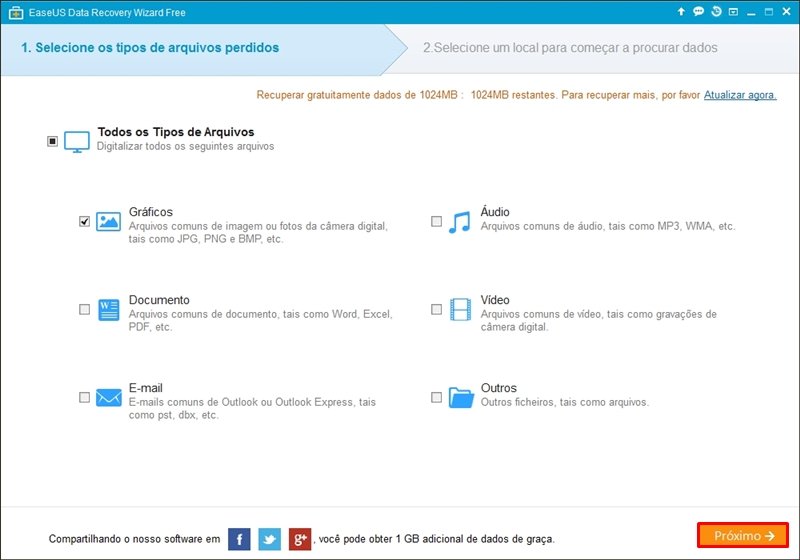 Registros que foram sobrepostos por novas gravações não podem ser recuperados
Registros que foram sobrepostos por novas gravações não podem ser recuperados
Clique em “Todos os tipos de arquivos” para marcar todas as opções ou selecione cada uma delas manualmente. Em seguida, clique em “Próximo”.
Selecione a unidade a ser vasculhada
Na tela seguinte, selecione a unidade de armazenamento que deve ser vasculhada pelo programa (em nosso caso, selecionamos o “Disco Local (D:)”) – o componente conectado ao PC será ilustrado pelo ícone de conexão USB. Clique em “Digitalizar” para iniciar o processo de varredura.
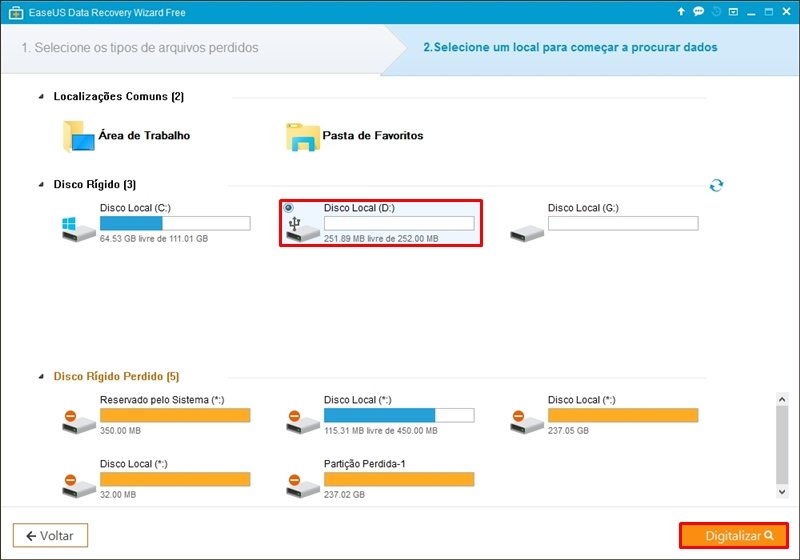 Modo de verificação profunda permite o resgate de dados não listados pela verificação padrão
Modo de verificação profunda permite o resgate de dados não listados pela verificação padrão
Restaure seus arquivos
Todos os arquivos que podem ser restaurados serão exibidos pela tela seguinte de EaseUS Data Recovery Wizard. Selecione todos aqueles que devem ser recuperados e clique em “Recuperar”.
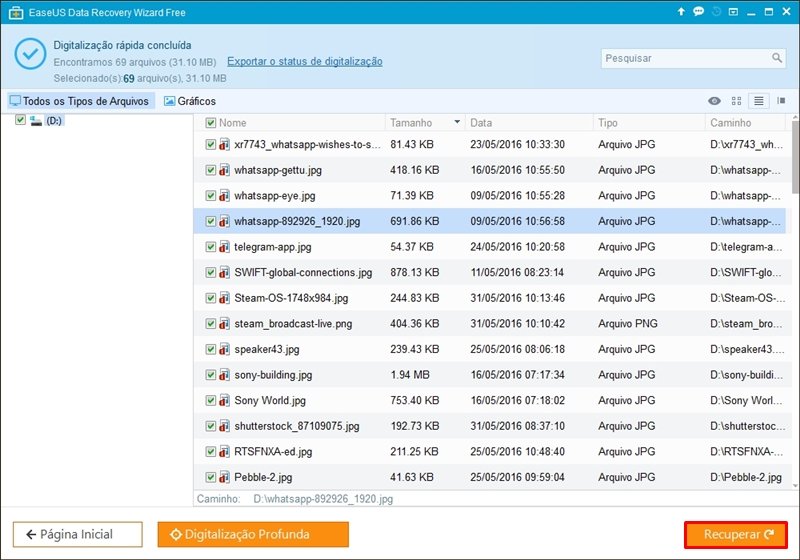 A digitalização profunda pode ser executada a partir desta tela
A digitalização profunda pode ser executada a partir desta tela
Pronto! Basta, então, selecionar a pasta de destino dos dados que serão extraídos e comemorar!
E se não funcionar?
O modo de “Digitalização Profunda” pode ser ativado quando o método padrão de restauração de arquivos não funcionar. Basta executar a verificação e clicar, ao final do processo, em “Digitalização Profunda” para iniciar a verificação alternativa.








![Imagem de: Melhores da semana: 27/07/2012 [vídeo]](https://tm.ibxk.com.br/2012/7/materias/274212717361.jpg?ims=164x118)

![Imagem de: Como organizar os componentes dentro do PC para ter um melhor fluxo de ar [vídeo]](https://tm.ibxk.com.br/2012/4/materias/227032711170.jpg?ims=164x118)
















