Você já deve ter sofrido com problemas de falhas em algumas teclas do seu computador. Isso acontece com vários teclados e nem sempre é por motivo de descuido dos usuários. Afinal a tecnologia está presente, mas ainda não é perfeita e erros estão sempre acontecendo sem grandes explicações concretas.
O pior de possuir um teclado com defeito é que às vezes isso acontece num momento em que não é possível adquirir outro rapidamente. Ou por causa do horário, ou mesmo por questões financeiras, então nessas horas é necessário remapear as teclas do teclado como uma medida temporária.

Também é bastante interessante remapear as teclas em netbooks e notebooks menores que não possuem algumas das teclas principais, como é o caso de algumas barras ou acentos gráficos. Se você precisa efetuar uma dessas ações ou tem curiosidade para saber mais uma lição sobre configuração de computadores, confira agora um passo a passo elaborado pelo Portal Baixaki.
Pré-requisitos
Para este tutorial, recomenda-se a instalação do software KeyTweak. Um dos mais práticos e completos que estão disponíveis para download. Clique no botão abaixo para instalar o programa e em seguida instale-o normalmente.
Faça você mesmo
Após instalar o programa, ordene sua execução pelo Menu Iniciar. A interface do KeyTweak mostra um layout padrão de teclados, exibindo informações sobre a função de cada uma das teclas da maneira como estão configuradas no momento.
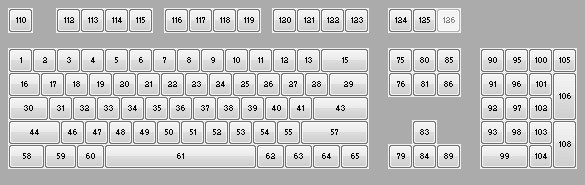
Por exemplo, ao clicar sobre o botão “16”, surge na tela a atual função da tecla, que é a função Tab. Caso deseje alterar essa tecla, escolha ao lado do texto “Choose New Remapping” (Escolha novo mapeamento) ou alguma opção que esteja disponível na lista de opções.
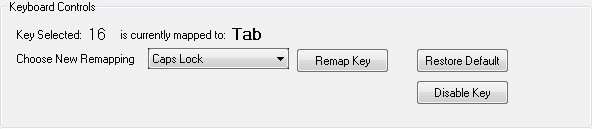
Além das teclas padrão do teclado, existem vários botões especiais na interface do programa. Teclas multimídia de execução e avanço, por exemplo; teclas de navegação para a internet e de desligamento do sistema operacional. Todas localizadas à direita do layout de teclado padrão, podendo ser alteradas da mesma maneira.
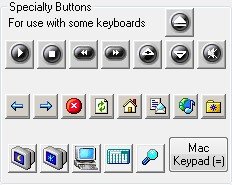
Pronto, agora é só reiniciar
Ao final de todos os ajustes, clique sobre o botão “Apply” no canto inferior direito para aplicar as alterações e então será pedido para que o computador seja reiniciado. Salve as alterações de outros aplicativos e permita o reboot. Assim que o Windows voltar, as novas configurações já estarão validadas.
E se piorar?
Para voltar alguma tecla às configurações originais, selecione a tecla no layout virtual e clique sobre a opção “Restore default” ao lado das opções de remapeamento. Se quiser fazer o mesmo com todas as teclas ao mesmo tempo, clique sobre o botão “Restore all defaults” que está na parte superior do aplicativo.
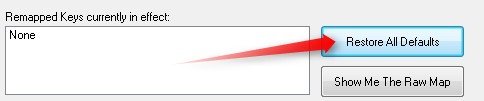
Você gostou destas dicas? Deixe um comentário contando como elas podem ser úteis para a sua utilização do computador.
Categorias























