O Steam facilitou a instalação dos jogos. Graças ao processo descomplicado e aos servidores sempre disponíveis, o serviço garante que os jogadores baixem os games a qualquer hora.
É importante notar, contudo, que os downloads também dependem da conexão utilizada pelo jogador. Ocorre que, no Brasil, muitos consumidores possuem serviços de internet limitados, o que prolonga o tempo para obtenção dos games.
Também por conta dessa problemática, o Steam oferece a opção para o jogador criar backups e salvar os games em diferentes locais. Após configurar o programa, cada vez que você decide instalar um game, o aplicativo dá a opção de escolher a pasta para armazenamento.
 (Fonte da imagem: Reprodução/Showmetech)
(Fonte da imagem: Reprodução/Showmetech)
Essas opções são úteis para instalações únicas, mas, às vezes, precisamos trocar o HD ou formatar a partição principal da máquina e, nesses casos, mover toda a pasta de jogos é a solução mais plausível. Hoje, vamos mostrar como realizar tal procedimento.
Transferindo os games
- Saia da sua conta e feche o programa completamente;
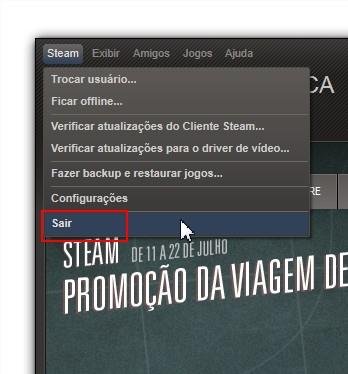 (Fonte da imagem: Tecmundo/Baixaki)
(Fonte da imagem: Tecmundo/Baixaki) - Abra a pasta onde o Steam está instalado (normalmente é a C:\Arquivos de Programas (x86)\Steam\);
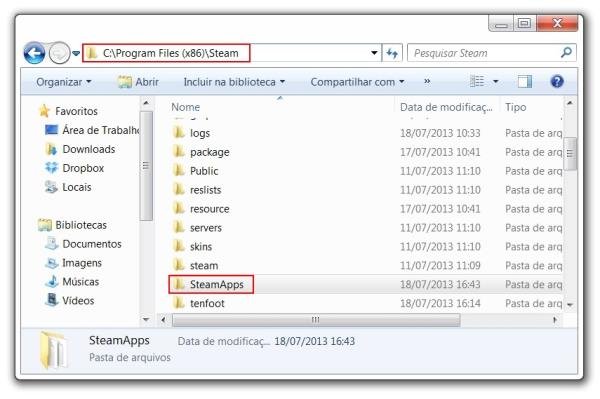 (Fonte da imagem: Tecmundo/Baixaki)
(Fonte da imagem: Tecmundo/Baixaki) - Dentro dessa pasta estão todos os itens e subpastas do Steam. Você precisa copiar apenas a pasta “SteamApps” e o arquivo “Steam.exe”;
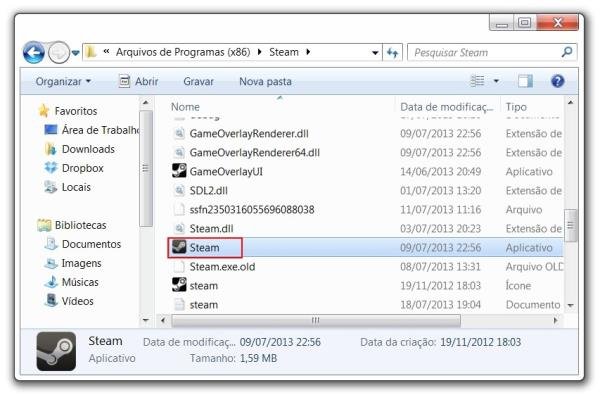 (Fonte da imagem: Tecmundo/Baixaki)
(Fonte da imagem: Tecmundo/Baixaki) - Copie-os e cole em outro disco rígido (pode ser um SSD), partição ou qualquer pasta do mesmo disco (você pode colocar em D:\Jogos\Steam\).
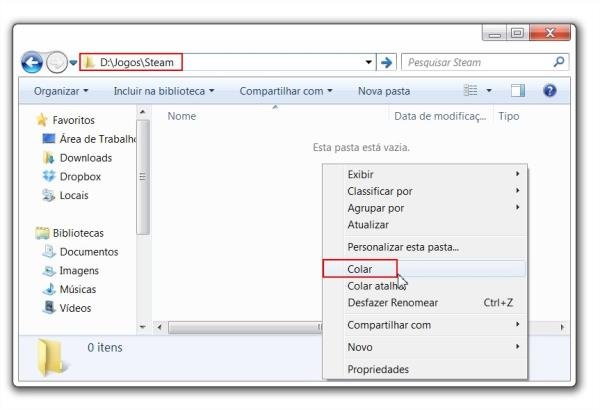 (Fonte da imagem: Tecmundo/Baixaki)
(Fonte da imagem: Tecmundo/Baixaki)
Atenção: verifique o tamanho da pasta que você está transferindo e se há espaço suficiente no local de destino; - Apague a antiga pasta do Steam;
- Execute o arquivo “Steam.exe” dentro da pasta para a qual você acabou de copiar todos os conteúdos (em nosso exemplo, o arquivo está em D:\Jogos\Steam\);
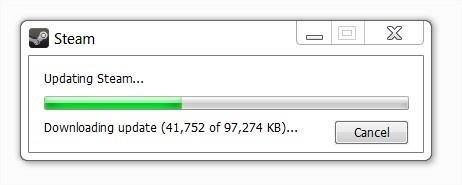 (Fonte da imagem: Tecmundo/Baixaki)
(Fonte da imagem: Tecmundo/Baixaki) - O Steam será iniciado e começará a realizar um update. Se você ficar observando a pasta, novos arquivos serão adicionados;
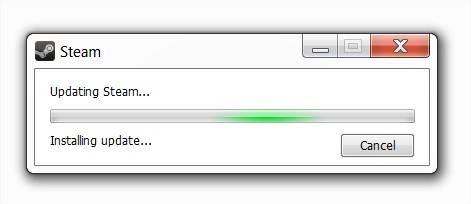 (Fonte da imagem: Tecmundo/Baixaki)
(Fonte da imagem: Tecmundo/Baixaki) - Aguarde o término da atualização e faça o login com a mesma conta que você usou para baixar os jogos previamente.
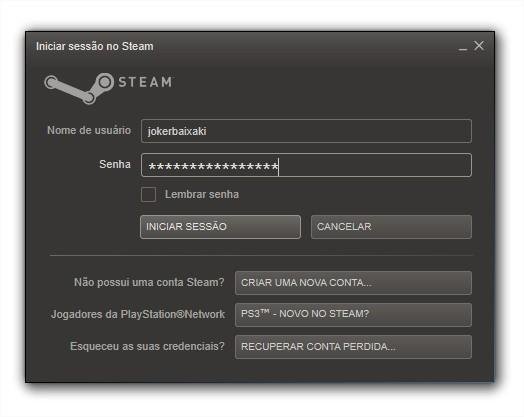 (Fonte da imagem: Tecmundo/Baixaki)
(Fonte da imagem: Tecmundo/Baixaki)
Nota: caso outra conta seja utilizada, os jogos não poderão ser inicializados; - Pronto. Agora é só desfrutar de seus jogos.
Vale notar que, mesmo mudando o Steam de local, você ainda pode usar múltiplas pastas para armazenar seus games em diferentes discos.
Fontes
Categorias


























