O Prompt de Comando é uma interface de linha de comando presente em sistemas operacionais como Windows, Linux e macOS. Ele permite que os usuários executem comandos diretamente, sem o uso de uma interface gráfica (GUI).
No Windows, CMD é a sigla para "Command Prompt" (Prompt de Comando). Como ferramenta nativa do sistema operacional, ele permite a interação com o computador através de comandos de texto.
Achou complicado o assunto? Continue a leitura, pois vamos explicar em detalhes como funciona o CMD no Windows e quais os principais Prompts de Comando que você precisa saber!
O que é Prompt de Comando?
O prompt de comando é uma "janela de conversa" entre você e o sistema do seu computador. Em vez de clicar em ícones e botões, você escreve instruções para que o computador entenda e execute tarefas específicas.
Essa interface geralmente é uma tela preta onde você digita os comandos, e o sistema responde com o que você pediu. Por exemplo, você pode digitar um comando para ver a lista de arquivos que estão em uma pasta específica.
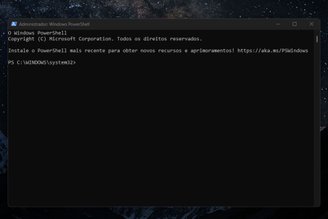
Cada comando tem uma palavra-chave, que o sistema entende e segue. A princípio, pode parecer complicado, mas ao aprender alguns comandos básicos, a interface se torna uma ótima ferramenta para explorar e controlar o seu sistema de forma mais rápida e personalizada.
- Leia também: Descubra atalhos incríveis escondidos no Windows!
Como funciona o CMD no Windows?
Quando você digita um comando no CMD, ele lê o que foi escrito, entende o comando e, em seguida, executa a ação correspondente. Esse processo é chamado de "interpretação de comandos".
O CMD também permite criar scripts de automação, chamados arquivos .bat (ou arquivos em lote). Esses arquivos contêm uma sequência de comandos que o CMD executa automaticamente, uma linha após a outra, sendo úteis para tarefas repetitivas ou complexas.
Além de comandos nativos, o CMD pode executar programas e scripts externos, sendo usado para configurações avançadas, diagnósticos e manutenção.
- Saiba mais: 10 comandos Linux que você precisa saber!
Como abrir o Prompt de Comando em diferentes versões do Windows?
Os exemplos a seguir mostram como abrir um prompt de comando elevado. Isso significa abrir o prompt de comando com direitos de administrador.
o passo a passo e comandos são parecidos em computadores com as seguintes versões do sistema operacional da Microsoft, Windows 7, Windows 8, Windows 10 e o Windows 11.
Windows 7
- Clique no menu Iniciar.
- No campo de pesquisa, digite "cmd" ou "Prompt de Comando".
- Clique em Prompt de Comando nos resultados para abrir.
Windows 8/8.1/10/11
- Clique no ícone do menu Iniciar ou pressione a tecla Win.
- No campo de pesquisa, digite "cmd".
- Clique em Prompt de Comando nos resultados para abrir.
Outra alternativa é pressionar as teclas Win + X e selecionar Terminal do Windows ou Terminal do Windows (Admin).
Nas versões mais recentes do sistema operacional, como Windows 10 e 11, o CMD foi substituído no menu pelo Windows PowerShell, mas você ainda pode abrir o prompt de comando manualmente.
Caixa de Diálogo Executar
Pressione as teclas Windows + R, digite cmd na caixa de diálogo e clique em "OK". Isso abrirá o prompt de comando em todos os sistemas operacionais Windows.
Gerenciador de Tarefas
Pressione Ctrl + Alt + Del para abrir o Gerenciador de Tarefas, clique em "Arquivo" e selecione "Criar uma nova tarefa". Aguarde a caixa de diálogo Executar aparecer, digite cmd e clique em "OK". Isso também abrirá as janelas do prompt de comando no seu PC.
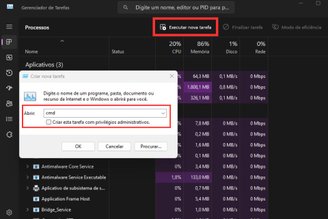
Quais são os principais Prompts de Comando Windows?
A Microsoft adicionou mais de 280 comandos para administradores e desenvolvedores executarem várias tarefas em computadores Windows por meio do Prompt de Comando. Confira os principais:
cd
O comando "cd" serve para navegar entre diretórios (pastas) no sistema. Use da seguinte maneira:
- Digite "cd nome_da_pasta" para entrar em uma pasta.
- Para voltar um nível, digite "cd ..."
dir
Liste todos os arquivos e pastas no diretório atual com o comando "dir". Para isso, basta digitar "dir" e pressionar "Enter". Ele exibe informações detalhadas, como tamanho e data de modificação dos arquivos.
help
O comando de ajuda traz informações sobre outros comandos para realizar tarefas adicionais, incluindo switches disponíveis. Por exemplo, "ipconfig /help".
- Veja também: Ctrl: confira todos os atalhos com a tecla "Control".
mkdir
Crie uma nova pasta digitando o comando "mkdir nome_da_pasta" e pressione "Enter". Isso cria uma nova pasta com o nome especificado no diretório atual.
del
Digite "del nome_do_arquivo" para excluir um arquivo específico do sistema. Cuidado ao usá-lo, pois ele não envia o arquivo para a Lixeira!
copy
Sua função é copiar arquivos de um local para outro. Portanto, digite "copy caminho_origem caminho_destino" no CMD. Exemplo: copy C:\arquivo.txt D:\backup.
move
Mova arquivos de um local para outro digitando "move caminho_origem caminho_destino". Exemplo: move C:\arquivo.txt D:\documentos.
robocopy
Copia arquivos e pastas de forma robusta, ideal para backups. No CMD, digite o comando "robocopy origem destino /e" (substitua origem pelo caminho da pasta a ser copiada e destino pelo local onde será salvo o backup). Tenha em mente que:
- "/e" copia todas as subpastas, mesmo as vazias;
- "/mir" faz uma cópia espelhada, excluindo arquivos/diretórios do destino que não existem mais na origem;
- "/z" executa a cópia em modo de reinício, útil para conexões instáveis;
- "/mt" ativa a cópia em múltiplas threads para maior velocidade (exemplo: /mt:8 usa 8 threads).
Esses comandos são ferramentas avançadas e extremamente úteis para gerenciar partições, discos, backups e formatações no Windows, permitindo maior controle sobre o sistema.
Confira um exemplo utilizando esses comandos:
- robocopy C:\MeusArquivos D:\Backup /e /z (faz backup da pasta MeusArquivos para o destino Backup).
ipconfig
Digite "ipconfig" e pressione Enter para exibir informações das configurações de rede do computador, como endereço IP e gateway padrão.
ping
Verifica a conectividade com um endereço IP ou site. Digite "ping endereço" (por exemplo, ping google.com) e o comando resultará no tempo de resposta.
tasklist
O comando "tasklist" lista todos os processos em execução no sistema, incluindo o uso de memória e o ID de cada um.
taskkill
Utilizado no prompt de comando Windows para finalizar um processo em execução. Por exemplo, digite "taskkill /PID número_do_PID" (encontrado com tasklist) ou "taskkill /IM nome_do_programa.exe" para encerrar pelo nome do processo.
sfc
Digite "sfc /scannow" e pressione Enter. Ele verifica a integridade dos arquivos do sistema e tenta repará-los automaticamente.
chkdsk
Para verificar e corrigir erros no disco rígido, digite "chkdsk C: /f", substituindo "C:" pela unidade desejada. O parâmetro "/f" realiza a correção dos erros encontrados.
netstat
Visualize as conexões de rede ativas e estatísticas de rede enviando "netstat" no CMD do Windows. Uma boa dica: Usando "netstat -a", você verá todas as conexões e portas em escuta.
systeminfo
Exibe informações detalhadas sobre o sistema, como a versão do Windows, o modelo do processador e a memória instalada. Para isso, envie "systeminfo" e pressione Enter.
- Leia também: O que é software e para que serve? Entenda
cls
Digite "cls" e pressione Enter para limpar o histórico de comandos na tela.
diskpart
O comando gerencia discos e partições no sistema. Para utilizá-lo, abra o CMD como administrador, digite "diskpart" e pressione Enter. Em seguida, você pode usar os seguintes comandos:
- "list disk" para listar os discos disponíveis;
- "select disk X", substituindo X pelo número do disco desejado;
- "create partition primary" para criar partição primária;
- "create partition logical size=XXXX" para criar partição lógica (substitua XXXX pelo tamanho em MB, se necessário).
- Para formatar e atribuir uma letra, use:
- format fs=ntfs quick (formata como NTFS rapidamente).
- assign letter=X (atribui a letra X à partição).
diskpart
Converte um disco entre os estilos de partição MBR (Master Boot Record) e GPT (GUID Partition Table). Com esse intuito, abra o CMD como administrador, digite "diskpart" e use:
- Selecionar o disco: list disk e select disk X (substitua X pelo número do disco).
- Converter para MBR: convert mbr.
- Converter para GPT: convert gpt.
Nota importante: A conversão apaga todos os dados no disco. Certifique-se de fazer backup antes de continuar, ok?
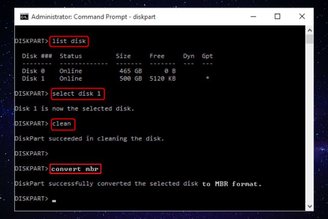
format
Para formatar um disco ou partição para prepará-lo para uso, digite o comando "format X: /fs:ntfs" substituindo X pela letra da unidade. Isso formatará o disco no sistema NTFS. Há outras alternativas:
- /fs:fat32 ou /fs:exfat (para usar outros sistemas de arquivos);
- /q (formatação rápida).
Veja um exemplo completo:
- format "D: /fs:ntfs /q" para formatar rapidamente a unidade D no formato NTFS).
Qual a importância do CMD no sistema operacional?
O CMD (Prompt de Comando) é uma ferramenta no sistema operacional Windows que permite aos usuários um controle mais avançado para acessar e gerenciar recursos que nem sempre estão disponíveis pela interface gráfica, como tarefas avançadas de rede, disco e sistema.
O seu uso facilita a automação de tarefas repetitivas com scripts ou comandos simples, economizando tempo e esforço, especialmente para administradores de sistemas.
A versatilidade do CMD o torna uma ferramenta poderosa para diagnosticar e corrigir problemas, como falhas de rede, arquivos corrompidos ou configurações incorretas.
Além disso, há o aspecto da compatibilidade! Alguns aplicativos ou sistemas antigos ainda dependem do CMD para execução de comandos ou scripts, garantindo a funcionalidade desses recursos.
Em resumo, o CMD é especialmente útil para usuários avançados, técnicos e administradores por oferecer um controle profundo do sistema, sendo uma peça-chave para manutenção e personalização do Windows.
Quer continuar se aprofundando no conteúdo? Leia a seguir o nosso guia completo sobre Microsoft Windows, o sistema operacional mais utilizado no mundo!



























