De tempo em tempo, você pode se deparar com alguma situação em que precisa acessar algum arquivo seu e descobre que, infelizmente, ele está corrompido. Nem todo mundo sabe, mas os usuários do sistema Windows têm uma forma fácil de verificar quais dos seus arquivos estão nessa situação e consegue até salvá-los.
Trata-se de um comando chamado SFC Scannow (sigla que indica System File Checker), que faz parte do Verificador de Arquivos do Sistema (SFC) e que consegue corrigir os arquivos corrompidos do sistema do Windows. No caso de encontrar algum arquivo corrompido, ele gera uma cópia em cache, acabando com aquele desespero de perder alguma coisa importantíssima.
Tecnologia, negócios e comportamento sob um olhar crítico.
Assine já o The BRIEF, a newsletter diária que te deixa por dentro de tudo
A seguir, explicamos como funciona esse sistema e como você pode fazer para acioná-lo sempre que for necessário. Acompanhe!
O que é o SFC Scannow?
Quando você usa o sistema Windows, eventualmente algum arquivo pode se corromper, impedindo que você o use. Se for um arquivo de jogo, por exemplo, você não vai conseguir mais abri-lo, pois vai aparecer na sua tela uma mensagem de erro enviada pelo Windows.
Esse problema ocorre por conta de uma falha do software que controla o arquivo. Pode acontecer acidentalmente, mas se o Windows perceber que houve um erro, ele vai alertar o usuário e permitir que tente recriar ou salvar novamente aquele arquivo.
Uma forma de resolver esses problemas é usando o comando SFC Scannow, que é uma ferramenta de reparo nativa do Windows. Ela serve para buscar arquivos corrompidos no computador e tentar restaurá-los. Isso é feito a partir do uso do comando.

A ferramenta está presente no Windows 11, 10, 8 e 7, e funciona de forma levemente diferente em cada um deles.
Como funciona o SFC Scannow?
O comando SFC Scannow é uma ferramenta própria do Windows que executa a tarefa de escanear e depois corrigir os possíveis arquivos corrompidos que estiverem presentes no seu sistema operacional. No intuito de realizar essa tarefa, ele opera pelos seguintes princípios:
- O comando SFC Scannow é executado por meio do Prompt de Comando. Ele inicia o Verificador de Arquivos do Sistema (SFC), que começa a analisar todos os arquivos protegidos do sistema;
- O SFC então substitui os arquivos corrompidos, criando uma cópia em cache de cada um deles;
- Esse comando deve seguir sendo executado até que a verificação esteja 100% concluída. Só assim a operação vai terminar.
É importante saber que essa varredura vai apontar a quatro resultados possíveis:
- “A Proteção de Recursos do Windows não encontrou nenhuma violação de integridade”: isso quer dizer que os arquivos do seu sistema estão todos preservados;
- “A Proteção de Recursos do Windows não pode executar a operação solicitada": essa mensagem aponta à impossibilidade de fazer a varredura no Windows. Se isso acontecer, a orientação é reiniciar o seu computador no Modo de Segurança e tentar novamente;
- “A Proteção de Recursos do Windows encontrou arquivos corrompidos e os reparou com êxito”: essa mensagem indica que os arquivos corrompidos foram identificados e na sequência foram corrigidos. Em seguida, você vai receber um link para observar as informações desses reparos, no caso de querer verificar o que aconteceu. Por fim, é preciso reiniciar o Windows para completar o processo;
- “A Proteção de Recursos do Windows encontrou arquivos corrompidos, mas não pôde corrigir alguns deles": significa que você tem alguns arquivos de sistema que seguem corrompidos, o que exige mais trabalho. A indicação é reiniciar seu computador no modo de segurança e executar o comando “sfc /scannow” novamente. É possível também verificar as informações do relatório e substituir os arquivos corrompidos com cópias saudáveis.
Qual a importância do SFC Scannow no Windows?
O comando SFC Scannow é super importante para os usuários de Windows, uma vez que ele ajuda a corrigir vários erros do sistema, incluindo os mais comuns, como a famosa tela azul do Windows.
Por isso, quem usa um computador com esse sistema operacional vai ter grande vantagem ao aprender a executar esse comando, principalmente se enfrenta com frequência o problema de se deparar com arquivos corrompidos.
Como utilizar o comando SFC Scannow no Windows?
Para conseguir executar o comando SFC Scannow no seu computador com Windows, é necessário seguir alguns passos. Primeiro de tudo, abra um prompt de comando com privilégios elevados.

Em seguida, você vai notar que os passos variam um pouco de acordo com o tipo do Windows.
Windows 10 e Windows 11
- Na área de trabalho, acione a combinação de teclas de atalho Windows + X;
- No menu, selecione Prompt de comando (Admin) ou Terminal (Administrador);
- No Prompt do Controle de Conta de Usuário (UAC), clique em Sim;
- Na sequência, na janela do Prompt de comando, digite "sfc /scannow", depois pressione Enter;
- Em seguida, o utilitário Verificador de Arquivos do Sistema (SFC) vai entrar em cena para verificar a integridade dos arquivos de sistema do Windows e fazer os reparos, caso seja necessário;
- Depois que todo o processo for concluído, reinicialize o seu computador.
Windows 8 e 7
- Abra um Prompt de comando com privilégios elevados, pesquisando por "Prompt de Comando" no menu Iniciar e executando-o como administrador;
- Depois, digite o comando "sfc /scannow", e logo depois pressione a tecla Enter;
- Agora, é só aguardar até que a verificação esteja concluída;
- Por fim, reinicie o computador.
Por que os arquivos são corrompidos?
Um arquivo corrompido é um documento que está apresentando algum grau de comprometimento em sua estrutura. Eles podem surgir em vários momentos da execução dos programas e, em certos casos, o causador do problema pode ser o próprio lugar de armazenagem dos arquivos, como situações ocorridas em cartões de memória, SSDs, CDs, DVDs, pen drives e discos rígidos.
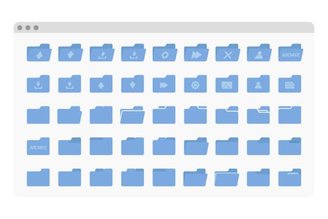
Para além disso, há outras razões que podem levar que os arquivos do Windows fiquem corrompidos. Vejamos a seguir as mais frequentes.
- Falhas que podem acontecer no seu computador;
- Queda de energia inesperada, que costuma acontecer quando o suprimento de energia do computador cai de repente (quando acaba a bateria do notebook, por exemplo, ou você o desconecta de forma abrupta);
- Picos de energia causados por um fluxo excessivo de eletricidade (pode acontecer durante uma tempestade, por exemplo);
- Atualização de erros que são causados quando há uma falha durante a reinicialização do Windows;
- Presença de malware, ou seja, de vírus e de outros tipos de arquivos danosos ao dispositivo;
- Problemas ocasionados no HD, como o excesso de bloatwares ou outros tipos de arquivos inúteis que sobrecarregam a máquina.
Como evitar que um arquivo seja corrompido?
Caso esse problema aconteça frequentemente com você, é possível usar algumas estratégias para tentar driblar essa situação. Aqui estão algumas dicas que são bem úteis.
Recorra a backups constantes
Mantenha o hábito de sempre fazer um backup dos seus arquivos mais importantes. O armazenamento em nuvem é o mais indicado, pois vai possibilitar que você tenha acesso aos seus documentos por meio de diferentes dispositivos.
Complete sempre as etapas de segurança
Toda vez que você for inserir um novo dispositivo no seu computador ou fazer um download de um novo aplicativo ou programa, sempre obedeça às mensagens que vão indicar se aquela ação é ou não segura.
A mesma coisa acontece em relação a aquelas mensagens de retirada de pen drives, que muitas vezes são ignoradas. Busque sempre usar a opção de ejetar com segurança.
Utilize um antivírus
Mantenha um bom antivírus sempre atualizado no seu computador. Isso vai fazer com que o seu equipamento fique protegido quanto a ações e ataques externos que podem prejudicar os seus documentos.
Se o seu computador ou celular não possuem um bom antivírus, significa que estão completamente vulneráveis a ações externas que podem resultar na duplicação e modificação dos seus documentos. Por isso, é sempre melhor prevenir do que remediar.
- Fique por Dentro: Antivírus gratuito ou pago? Veja o comparativo!
Curtiu este conteúdo? Aqui no TecMundo você confere os tutoriais mais completos sobre o universo da tecnologia. Até a próxima!
Fontes




























