Ele já é conhecido de todos: abre arquivos TXT, serve como editor manual de HTML e é um bom socorro para quem precisa anotar um recado rápido enquanto utiliza o computador com o Windows.
No Windows 7 ele continua lá, firme e forte, contudo, nem sempre é a opção mais aconselhada. Aqui no Portal Baixaki você encontra um grande número de alternativas, desde editores mais elaborados visualmente até outros com funções para programação e edição de texto avançada. Todos, porém, leves e ágeis como o tradicional Bloco de notas do Windows.
Contudo, ao baixar um novo programa, o Bloco de notas continua a ser padrão do Windows. Mas isso pode ser diferente. Aprenda neste tutorial a substituir o Bloco de notas tradicional por uma alternativa a sua escolha.
1. Pré-requisitos
Boas alternativas não faltam: Notepad++, Notepad GNU, XML Notepad 2007, Xint e muitos outros estão cadastrados em nosso banco de dados. Para este tutorial, foi selecionado um dos mais conhecidos programas do gênero, o Notepad++. Ele tem o visual semelhante ao do Windows, contudo, suporta linguagem de programação, está em português do Brasil e é um software livre. Clique no botão abaixo para fazer o download:
2. Faça você mesmo
Antes de começar o tutorial, é importante destacar que para realizar essa alteração é necessário ter uma status de administrador do Windows. Se você já possui, apenas siga adiante com o passo a passo.
Backup do Bloco de notas
A primeira coisa a ser feita é uma cópia de segurança (backup) do Bloco de notas tradicional. Isso é importante para caso você deseje retornar a utilizá-lo posteriormente. Então, na Barra de pesquisa do Menu Iniciar, digite o comando %windir%/System32 e pressione Enter. O diretório "System32" do Windows é aberto e lá você deve encontrar um arquivo chamado Notepad (o Bloco de notas).
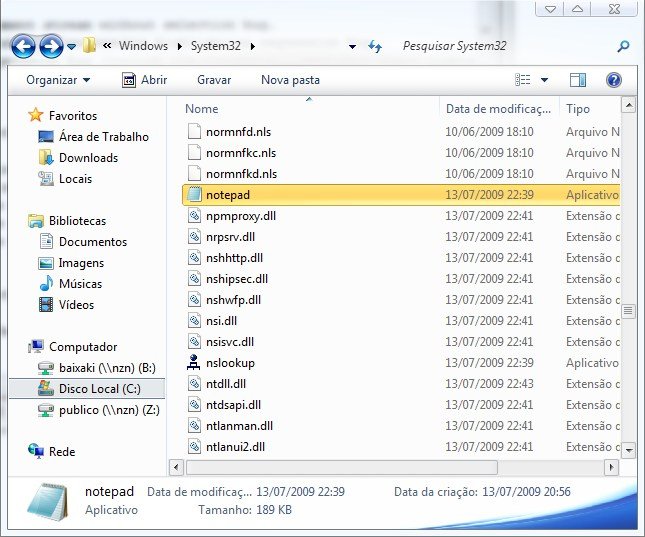
Obs.: Se você utiliza a versão de 64 bits do Windows 7, deve executar o comando %windir%/SysWOW64 para encontrar o arquivo do Bloco de notas.
Copie o arquivo e em seguida cole-o na mesma pasta. Se for emitido algum aviso de que já existe outro arquivo com o mesmo nome, escolha a opção para confirmar a cópia e manter os dois arquivos.
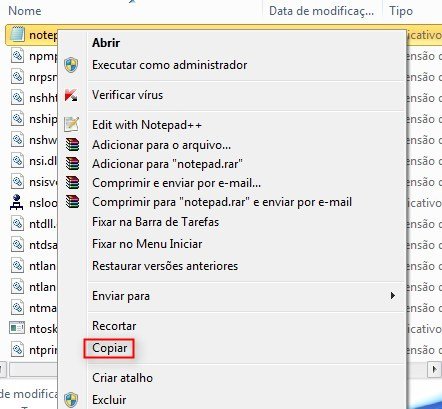
Repita a mesma operação em todos os diretórios que contêm um arquivo do Bloco de notas. São outros dois se você usa o Windows 32 bits e três se o seu Windows é 64 bits. Para descobrir onde estão todos, acesse a pasta C:/Windows e utilize a ferramenta de pesquisa do Windows Explorer, procurando pelo termo Notepad.
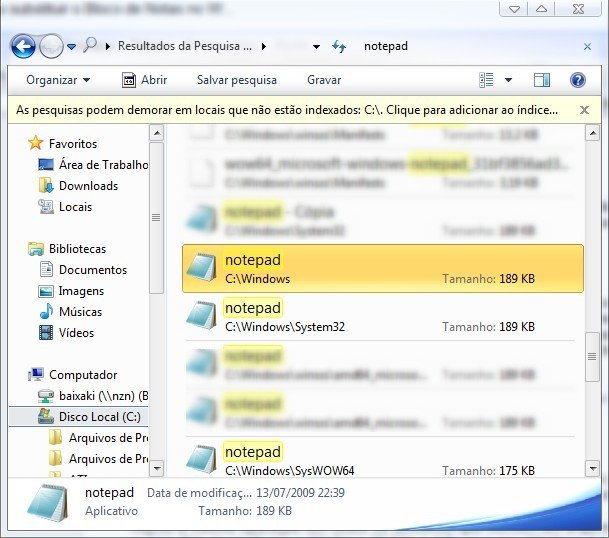
Apague o Bloco de notas
Se você é o administrador, pode deletar o Bloco de notas tranquilamente. A Microsoft reforçou a segurança quanto a isso, o que é positivo, afinal, novas medidas evitam problemas com possíveis exclusões por acidente. Contudo, é possível configurar o sistema para excluir o aplicativo sem problemas. Clique com o botão direito do mouse sobre o arquivo Notepad e depois em Propriedades.
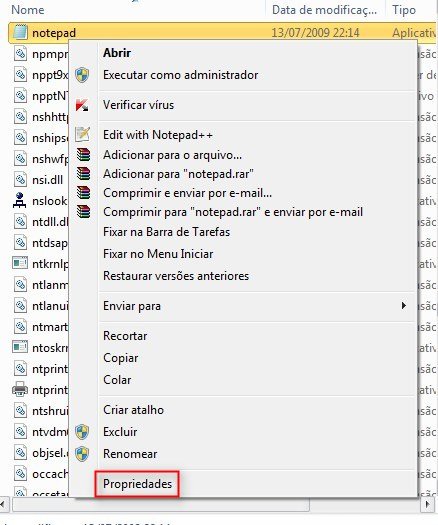
Acesse a guia Segurança e lá clique sobre o botão Avançadas:
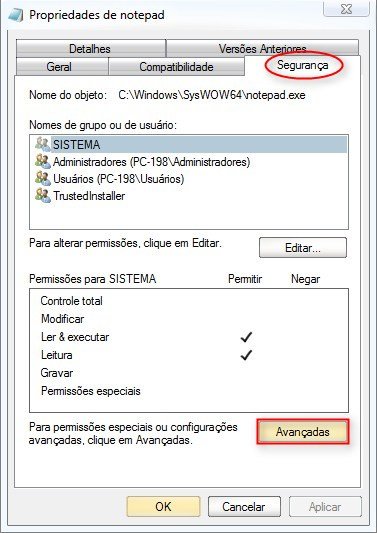
Na nova janela que se abriu, vá até a guia Proprietário. Note que o nome do proprietário atual chama-se TrustedInstaller. É possível realizar muitas coisas com aplicativos pertencidos ao TrustedInstaller, porém, é preciso tomar o controle dele anteriormente. Para isso, clique sobre o botão Editar.
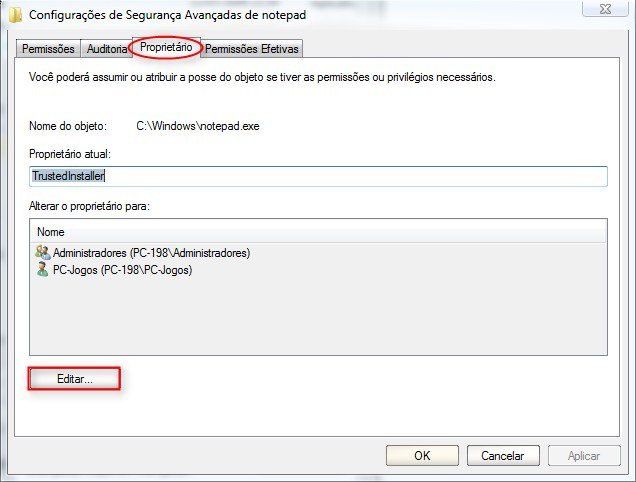
Selecione agora o usuário que deve ser habilitado com o privilégio de excluir o Bloco de notas e clique em OK.
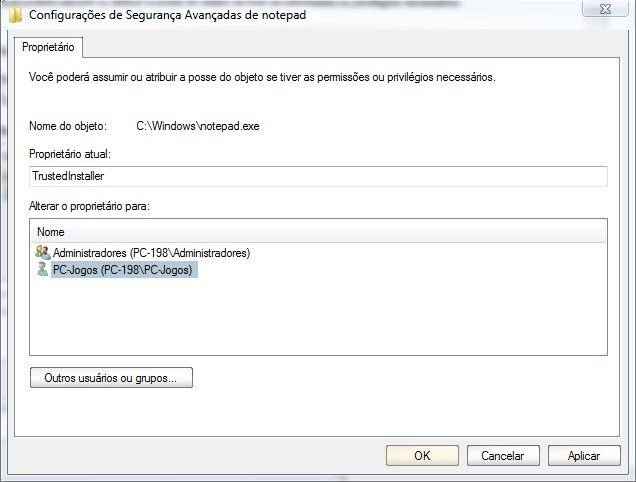
Você visualizará o seguinte aviso após confirmar a alteração.
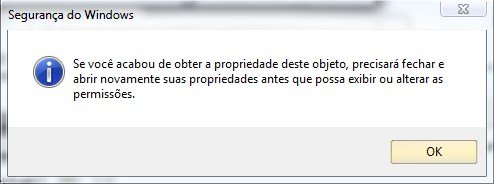
Clique em OK e até fechar as janelas. Clique outra vez com o botão direito do mouse sobre o arquivo Notepad e vá em Propriedaes. Volte à guia Segurança e clique em Editar.
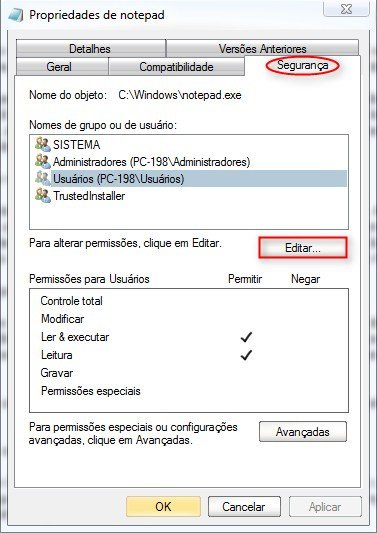
Selecione o usuário que acabou de ganhar a permissão e então marque em Permitir a opção Controle total, assim como na imagem abaixo:
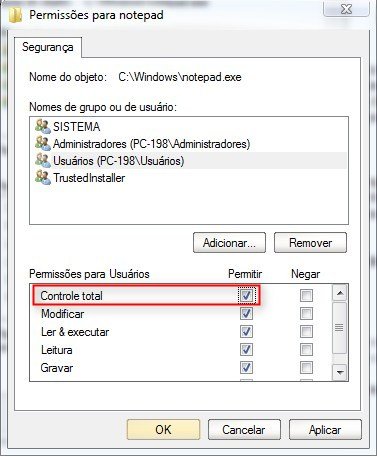
Clique em OK e então será exibido o aviso abaixo, informando sobre as alterações que você acaba de realizar. Confirme clicando em SIM e depois em OK para encerrar a janela de propriedades do Bloco de notas.
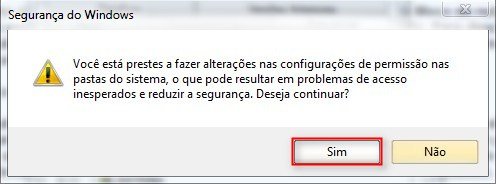
Depois disso, apague o arquivo Notepad (não se esqueça de manter a cópia que você criou). Repita o mesmo procedimento descrito acima procedimento nos demais diretórios em que se encontram arquivos Notepad.
Substituindo o Bloco de notas
Depois de apagar o Bloco de notas do computador, é hora de substituí-lo. Como no nosso caso utilizamos o Notepad++, é preciso encontrar o arquivo executável do programa para inseri-lo como padrão. Ao instalar o Notepad++ no PC, ele deve ter enviado um atalho para o desktop e seu arquivo executável por meio deste atalho.
Clique com o botão direito do mouse sobre ele e vá em Propriedades. Lá, acesse a guia Atalho e clique no botão Abrir Local do Arquivo.
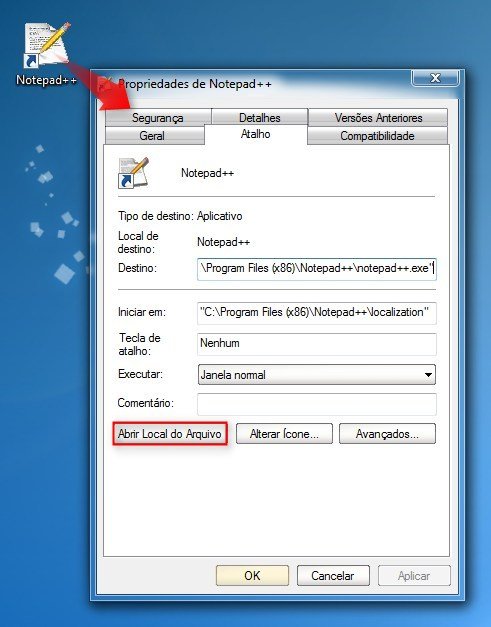
Ao fazer isso você é levado diretamente para o diretório em que o Notepad++ foi instalado. Copie o arquivo executável do aplicativo e então cole-o nos dois (Windows 7 de 32 bits) ou três (Windows 7 de 64 bits) diretórios em que anteriormente estavam os arquivos do Bloco de notas do Windows.
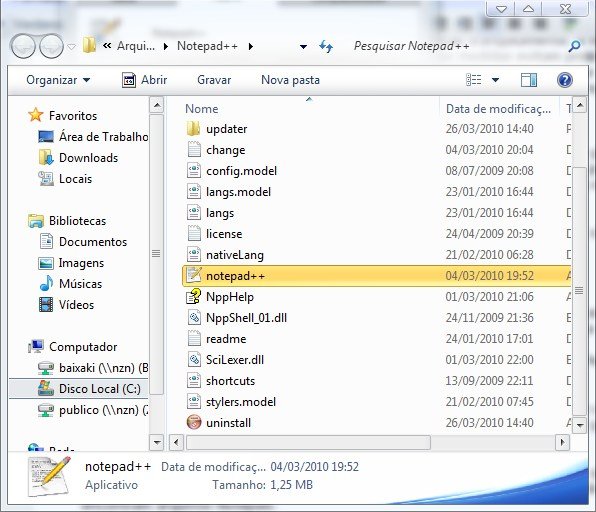
Se algum aviso surgir na tela sobre a liberação pelo administrador, confirme e prossiga repetido o procedimento em todas as pastas necessárias.
Feito isso, renomeie (Botão direito do mouse sobre o arquivo > Renomear) os arquivos executáveis do Notepad++ para apenas Notepad. É possível que ao fazer isso, o ícone do programa volte a ser o mesmo do Bloco de notas do Windows. Novamente, repita a operação em todas as pastas necessárias.
Terminada a substituição e renomeio de todos os arquivos, dê um duplo-clique sobre o arquivo Notepad e veja o resultado:
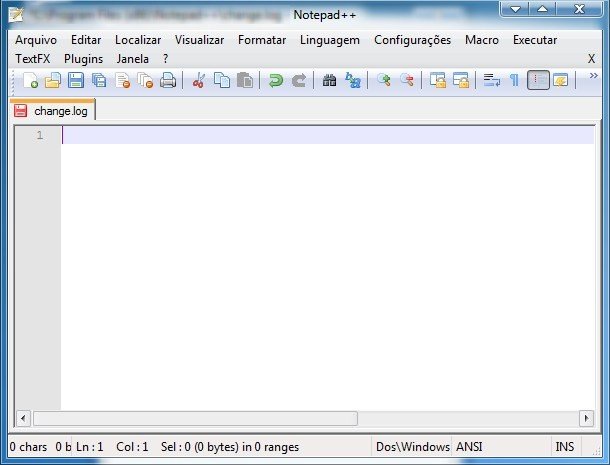
Para tirar a "prova real", vá em Menu Iniciar > Executar e execute o comando Notepad. Novamente, o programa que deve surgir é o Notepad++ (ou aquele escolhido por você). Se tudo ocorreu bem, pronto, você acaba de substituir o Bloco de notas padrão do Windows 7.
Categorias



























