Um dos maiores problemas do Windows, independente de sua versão, é a quantidade de espaço utilizado em disco para coisas que, muitas vezes, não são tão necessárias. Isso acaba gerando uma série de problemas, como lentidão para abrir programas ou dificuldade para baixar arquivos pela internet.
A boa notícia é que existe uma série de soluções para contornar o problema. Pensando nisso, hoje o TecMundo traz uma lista com 11 formas de aumentar espaço no disco do Windows. Confira!
1. Desinstalar aplicativos que não estão sendo utilizados
A primeira dica e, talvez a principal, para aumentar o espaço livre no Windows é desinstalar aplicativos que não estão sendo usados por você. A começar que, uma vez instalados, eles estão ocupando um espaço em disco que poderia ser usado por um outro software, ou para outra função.
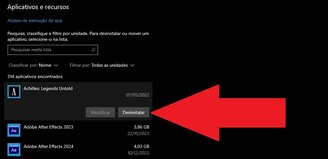 O próprio Windows possui uma ferramentas para desinstalar aplicativosFonte: Reprodução / TecMundo
O próprio Windows possui uma ferramentas para desinstalar aplicativosFonte: Reprodução / TecMundo
Outro problema é que, dependendo do tipo de aplicativo instalado, ele também pode fazer o uso de ainda mais espaço, seja com atualizações automáticas, que necessitam do download de arquivos em segundo plano, ou até mesmo armazenamento em cache.
Nesses casos, você pode usar a ferramenta nativa do próprio app para desinstalá-lo, ou o recurso do próprio Windows de "Adicionar ou remover programas".
2. Esvaziar a Lixeira do Windows
Embora esteja presente desde a primeira versão do Windows, muita gente ainda não sabe o real funcionamento da Lixeira do sistema operacional. É para lá que vão os arquivos deletados com o comando "Excluir" ou pela tecla "Delete" / "Del".
 É preciso estar sempre com a Lixeira vazia para não ter espaço em disco ocupado com arquivos inúteisFonte: Reprodução / TecMundo
É preciso estar sempre com a Lixeira vazia para não ter espaço em disco ocupado com arquivos inúteisFonte: Reprodução / TecMundo
E uma vez lá, eles ficam armazenados em um determinado prazo, até que ela seja "limpa" e os dados apagados para sempre. Sendo assim, é importante sempre estar atento para deixar a Lixeira vazia, uma vez que os arquivos lá continuam usando o espaço em disco, até serem excluídos definitivamente do seu Windows.
3. Executando a limpeza de disco do próprio Windows
Outra ferramenta nativa do Windows, e muito importante para ampliar o espaço em disco, é a "Limpeza de Disco". Como o próprio nome sugere, ela realiza uma varredura e elimina arquivos que não estão sendo utilizados pelo sistema.
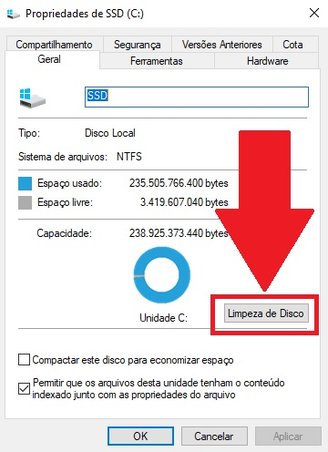 A Limpeza de Disco remove arquivos que não estão sendo utilizadosFonte: Reprodução / TecMundo
A Limpeza de Disco remove arquivos que não estão sendo utilizadosFonte: Reprodução / TecMundo
Para acioná-la, basta clicar com o botão direito na unidade de disco desejado, e em seguida acessar a opção "Propriedades". Depois, é só clicar no botão "Limpeza de Disco" e selecionar o que deseja remover.
4. Usando aplicativos terceiros
Outro método muito utilizado para ganhar espaço no armazenamento é usando aplicativos específicos para a função de limpeza de disco. Eles possuem a tarefa de otimizar o espaço, removendo arquivos que não são necessários, muitos deles que o próprio Windows não consegue apagar.
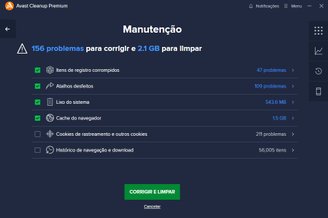 O Avast Cleanup é um dos apps mais utilizados para a limpeza de discoFonte: Reprodução / TecMundo
O Avast Cleanup é um dos apps mais utilizados para a limpeza de discoFonte: Reprodução / TecMundo
Entre os principais aplicativos para a função temos:
- TreeSize;
- Avast Cleanup;
- AVG TuneUp;
- CCleaner.
5. Compactando arquivos
Para quem costuma armazenar muitas fotos e vídeos, ou outros tipos arquivos que não necessitam de manipulação a todo momento, há também a opção de compactá-los em um pasta, para assim reduzir o seu tamanho.
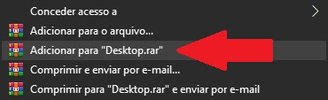 Com o WinRAR, você pode compactar arquivos visando ter mais espaço em discoFonte: Reprodução / TecMundo
Com o WinRAR, você pode compactar arquivos visando ter mais espaço em discoFonte: Reprodução / TecMundo
Esse processo pode ser feito com o aplicativo WinRAR, que permite agrupar milhares de arquivos em um só. É possível ainda exportar essa pasta compactada para outros diretórios e dispositivos.
E para fazer a descompactação, basta apenas usar o mesmo software e, claro, ter o espaço necessário para o destino da exportação.
6. Utilizando discos externos
Outro método comum e simples para ter mais espaço em disco é usar discos de armazenamento externos. Eles podem ser desde um simples pendrive, até um SSD parrudo para que sirva de local para arquivos que não precisam ser usados a todo momento.
 Você também pode usar um pendrive ou HD Externo para armazenar arquivos nele e aliviar seu discoFonte: GettyImages
Você também pode usar um pendrive ou HD Externo para armazenar arquivos nele e aliviar seu discoFonte: GettyImages
Além da não obrigatoriedade de terem que ficar conectados o tempo todo ao PC, eles também podem ser carregados para que esses arquivos sejam usados em outros dispositivos.
7. Armazenando arquivos na nuvem
Assim como na dica anterior, você também pode fazer a migração de arquivos do seu PC para plataformas de armazenamento em nuvem. Com elas, você poupa espaço no seu HD e também pode acessar o conteúdo de qualquer outro dispositivo.
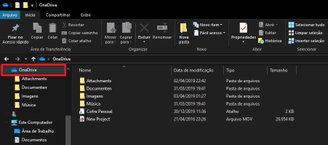 O Windows 10 e 11 contam com uma pasta integrada ao OneDriveFonte: Reprodução / TecMundo
O Windows 10 e 11 contam com uma pasta integrada ao OneDriveFonte: Reprodução / TecMundo
O Windows 10 e 11 contam com a vantagem de serem integrados ao OneDrive, plataforma de armazenamento em nuvem da própria Microsoft. Sendo assim, existe a possibilidade de arrastar arquivos para a pasta do programa e enviá-los instantaneamente para a internet.
8. Apagando o cache do seu navegador
Entre os apps que mais "gastam" espaço do seu disco estão os navegadores. Isso porque eles, por padrão, mantêm alguns arquivos de cache armazenados para que as páginas e sites possam abrir mais rapidamente.
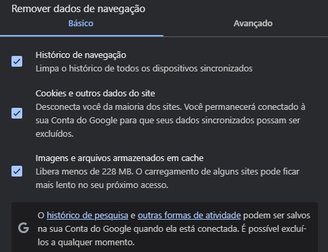 Os próprios navegadores contam com recursos para a limpeza do cacheFonte: Reprodução / TecMundo
Os próprios navegadores contam com recursos para a limpeza do cacheFonte: Reprodução / TecMundo
Você pode fazer essa limpeza diretamente no navegador, já que todos eles contam com recursos para isso, usar apps terceiros, como os listados anteriormente, ou até mesmo apagar manualmente as pastas onde eles ficam armazenados no seu Windows.
9. Ativando o Sensor de Armazenamento
Os Windows 10 e 11 contam com um recurso chamado "Sensor de Armazenamento". Ele funciona da mesma forma que a ferramenta da "Limpeza de Disco", só que conta com a vantagem do processo ser feito de forma automática.
 Ative o "Sensor de Armazenamento" liberar espaço em disco automaticamenteFonte: Reprodução / TecMundo
Ative o "Sensor de Armazenamento" liberar espaço em disco automaticamenteFonte: Reprodução / TecMundo
Para ativá-lo, basta ir até a opção "Configurações de armazenamento". Uma vez lá, ative a opção, como mostra a imagem acima. Também é possível ter acesso a recursos mais avançados, como limite para que ele seja executado, ou o período em que a função ocorre.
- Fique por dentro: Windows 11 Moment 5: confira as principais novidades da atualização
10. Desativando as atualizações automáticas
As atualizações automáticas são recursos que mantém apps, e até mesmo o próprio Windows, atualizado frequentemente.
Porém, esse processo também gasta bastante espaço em disco, já que ele faz o download dos arquivos de update, para que depois possam ser usados na atualização. Sendo que muitos não são apagados ou sobrescritos, o que consome ainda mais espaço.
 É recomendado que as atualizações automáticas do Windows permaneçam desativadasFonte: Reprodução / TecMundo
É recomendado que as atualizações automáticas do Windows permaneçam desativadasFonte: Reprodução / TecMundo
Sendo assim, é recomendado que elas sejam desativadas, inclusive a do Windows, para que elas sejam feitas manualmente por você, uma de cada vez. Só não esqueça de apagar os arquivos desnecessários depois que o processo for concluído.
11. Desative a hibernação do Windows
Muitos não sabem, mas o modo hibernação do Windows também consome bastante espaço em disco. Isso porque ele salva tudo o que está sendo executado no sistema, justamente para que, ao retornar ao funcionamento, rapidamente ele seja entregue ao usuário do ponto onde parou.
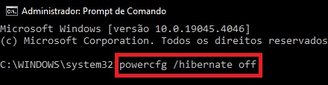 Digite o comando no Prompt para desativar o Modo de HibernaçãoFonte: Reprodução / TecMundo
Digite o comando no Prompt para desativar o Modo de HibernaçãoFonte: Reprodução / TecMundo
Para desativá-lo, é preciso ir até o "Prompt de Comando", a famosa tela preta onde se inserem os códigos do sistema. Uma vez lá, digite "powercfg /hibernate off" e de ENTER. Pronto, agora o modo será desativado no seu Windows.
Gostou do conteúdo? Compartilhe em suas redes sociais e fique de olho aqui no TecMundo para outras listas e tutoriais como essa. Aproveite para saber como resolver possíveis problemas de códigos 43 no Windows. Até a próxima!
Categorias



















![Imagem de: Oppo Reno 13F: ótimo celular para esperar baratear [Review]](https://tm.ibxk.com.br/2025/03/28/28161506683113.jpg?ims=288x165)





