Premiere Pro lento? Veja possíveis soluções para o problema
Veja dicas e tutoriais completos para otimizar o seu Premiere Pro e evitar que ele fique lento nas edições de vídeos, consequentemente travando na hora do trabalho.
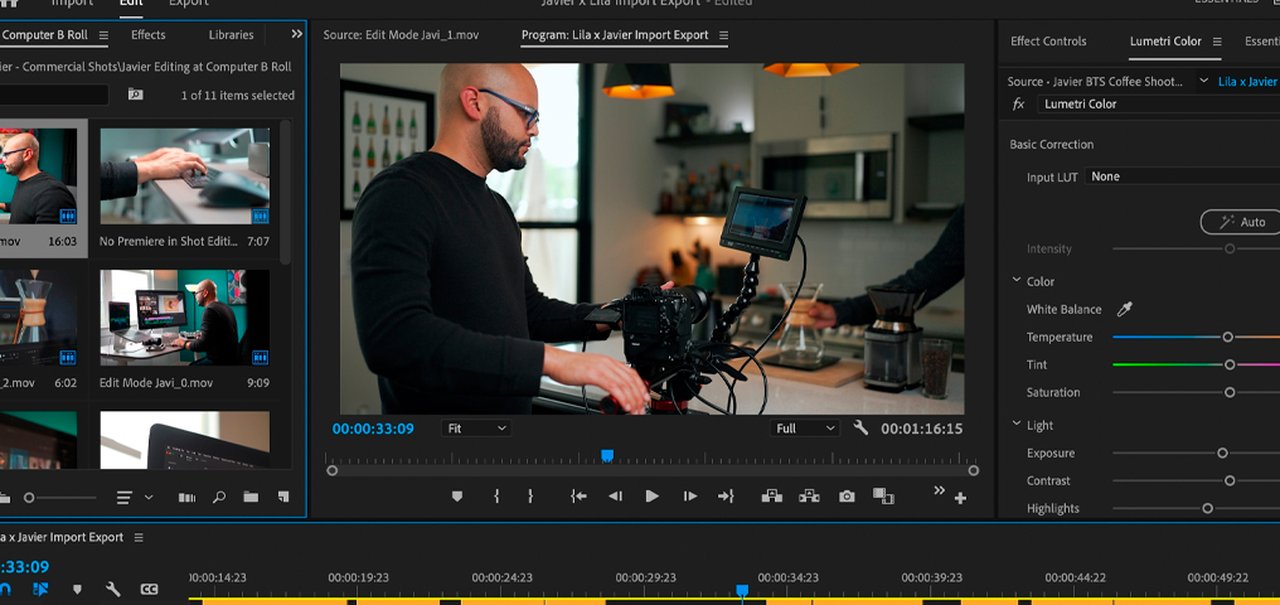
Fonte: Reprodução / TecMundo
Imagem de Premiere Pro lento? Veja possíveis soluções para o problema no tecmundo
O Premiere Pro é um dos editores de vídeo mais utilizados do mundo. E um dos principais motivos dessa popularidade é justamente a possibilidade de editar vídeo em alta definição, com suporte para resoluções que podem chegar em até 8K. E por conta disso, o software consome muito do hardware do seu PC, principalmente memória RAM e placa de vídeo.
Dessa forma, a sua execução pode fazer com que o aplicativo fique lento, assim como todo o sistema operacional. E para te ajudar nisso, hoje trouxemos uma série de dicas para resolver o problema do Adobe Premiere Pro lento ou travando no seu PC. Confira!
Configurando a quantidade de memória RAM que o programa vai usar
O Premiere Pro é um aplicativo que consome bastante memória RAM. E caso você tenha uma quantidade limitada em seu PC, é possível configurar o quanto ela será usada durante as edições de vídeo, priorizando assim o software ao invés de outras atividades no PC. Veja como:
 Para a felicidade de seus usuários, há uma série de recursos que auxiliam a melhorar o desempenho do Adobe Premiere Pro
Para a felicidade de seus usuários, há uma série de recursos que auxiliam a melhorar o desempenho do Adobe Premiere Pro
1. Abre o aplicativo do Adobe Premiere Pro no seu PC;
2. Crie um novo projeto, ou abra um já existente;
3. Na área de edição, clique no menu superior "Editar";
4. Em seguida, aperte na opção "Preferências";
5. No próximo menu, aperte em "Memória";
 Faça o caminho para chegar até a opção "Memória" do Premiere Pro
Faça o caminho para chegar até a opção "Memória" do Premiere Pro
6. Na tela que se abriu, é possível visualizar o quanto você tem de RAM instalada no seu PC, e o quanto você quer dedicar para ser usada no Premiere Pro. Nesse caso, é recomendado que você use um bom número, para que assim evite problemas de travamentos durante as edições de vídeo.
Entretanto, caso você tenha um número considerável – algo em torno de 32GB de RAM ou mais – é possível reservar metade desse total para conseguir ter um bom desempenho, sem prejudicar as outras tarefas do seu PC.
 Você pode escolher o quanto de memória RAM quer dedicar para ser utilizada na execução do Adobe Premiere Pro
Você pode escolher o quanto de memória RAM quer dedicar para ser utilizada na execução do Adobe Premiere Pro
7. Depois de fazer as alterações, clique no botão "Ok".
8. Pronto, agora basta reiniciar o Premiere Pro para que as alterações sejam aplicadas.
Excluindo os arquivos de cache
Outro recurso que ajuda bastante no desempenho é apagar os arquivos de cache do Premiere Pro. Assim como nos navegadores, eles armazenam informações na memória do PC, para que possam ser acessados mais rapidamente quando necessário.
Entretanto, o excesso desses arquivos pode causar lentidão na hora de executar o programa. Veja como resolver:
1. Com o Premiere Pro aberto, vá até o menu superior "Editar";
2. Em seguida, clique na opção "Preferências", e no menu seguinte em "Cache de mídia", como mostra a imagem abaixo;
 Na opção "Cache de mídia" você pode excluir manualmente arquivos temporários
Na opção "Cache de mídia" você pode excluir manualmente arquivos temporários
3. Na tela que se abriu, clique no botão "Excluir" para remover todos os arquivos temporários;
 Excluindo os arquivos de cache o armazenamento ganha mais espaço e rendimento
Excluindo os arquivos de cache o armazenamento ganha mais espaço e rendimento
4. Você também pode configurar o aplicativo para remover esses arquivos dentro de um determinado período, ou quando atingir uma quantidade de GB no armazenamento do seu PC;
 Você pode escolher mecanismos automáticos para a limpeza dos arquivos de cache
Você pode escolher mecanismos automáticos para a limpeza dos arquivos de cache
5. Agora aperte no botão "Ok" e reinicie o Adobe Premiere Pro para que as alterações sejam realizadas.
Diminuindo a qualidade da janela de exibição
Outro elementos que consome muita memória e outros recursos do seu PC é o vídeo que é exibido na edição. Ou seja, aquele que mostra o andamento do seu projeto. Reduzindo a qualidade, você consegue diminuir também o quanto ele exige do seu hardware, sem que o projeto final seja comprometido. Confira:
1. Inicie o Premiere Pro no seu PC;
2. Abra um projeto já existente ou comece um novo do zero;
3. Agora, na tela principal de edição, clique no ícone com um valor dividido, e diminua a qualidade para 1/4, fazendo com que o vídeo tenha um quarto da qualidade do projeto principal;
 Diminuindo para 1/4 o aplicativo consome menos recursos do PC
Diminuindo para 1/4 o aplicativo consome menos recursos do PC
4. Depois, clique no ícone de uma chave de fenda, ao lado do ícone de qualidade;
 Clicando no ícone com uma chave de fenda você consegue acessar outras opções de qualidade do vídeo editado
Clicando no ícone com uma chave de fenda você consegue acessar outras opções de qualidade do vídeo editado
5. Uma vez no menu, desmarque a opção "Reprodução de alta qualidade" para que o vídeo consuma menos recursos;
 Desmarque a opção para que o vídeo da prévia da edição não seja tão pesado
Desmarque a opção para que o vídeo da prévia da edição não seja tão pesado
6. Pronto, basta voltar a editar o projeto que ele aplicará as alterações automaticamente.
Agora que você já sabe formas de resolver o problema do Adobe Premiere Pro lento, não precisa mais se preocupar em ter eventuais travamentos durante seus trabalhos de edição.
E você, ficou com alguma dúvida? Conte para nós nas redes sociais do TecMundo. Até a próxima!
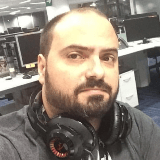
Especialista em Redator
Jornalista especializado em games e tecnologia desde 2007, com passagens por TechTudo e Globo Esporte.com. Apresentador com passagens por Rádio Globo, SporTV e Canal Combate.





