O Windows 11 chegou em outubro de 2021 e rendeu opiniões mistas do público. Enquanto muita gente elogiou as mudanças e organização da interface, certos usuários sentiram que vários detalhes foram deixados de lado, sem contar os diversos bugs encontrados que só foram corrigidos por patchs de atualizações posteriores.
Entre esses erros do sistema, um dos mais comuns é o bug tela preta, que deixa toda a visualização do monitor em completo preto, só com o mouse aparecendo. O erro tem irritado muita gente, mas tem algumas maneiras de ser resolvido, como o TecMundo traz neste guia.
Cheque os cabos do seu monitor e reinicie seu computador
Pode parecer um pouco óbvio, mas os cabos do seu monitor podem estar estragados e não se tratar diretamente de um problema das configurações do Windows 11. Se tiver um cabo reserva, faça o teste com ele ou compre um novo se essa for sua suspeita.
A primeira observação que você deve fazer é se o mouse está aparecendo na tela. Esse é um detalhe que costuma ocorrer no bug da tela preta, mas não é uma regra. Então, todo cuidado é pouco.
Alterar os valores no Editor de Registro
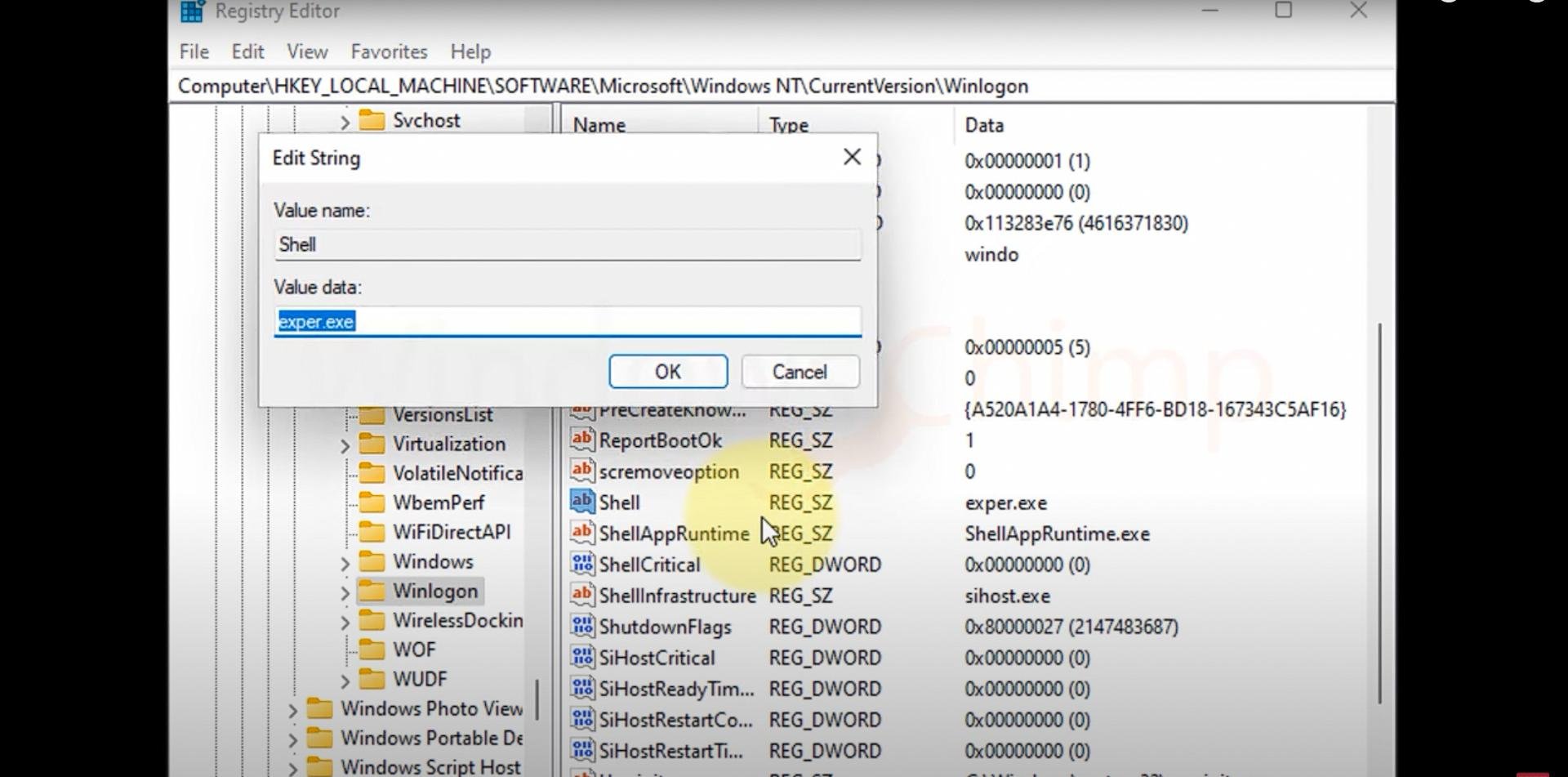 Windows Chimp | Reprodução
Windows Chimp | Reprodução Se o registro de valor do usuário tiver sido alterado no Editor de Registro do Windows 11, você pode acabar vendo a tela preta. Entre as causas prováveis, está a de um vírus que pode realizar essa alteração automaticamente.
Para checar se isso ocorreu:
- Pressione “ctrl + alt + delete” e selecione o Gerenciador de Tarefas;
- Clique em “Arquivo” no menu superior e selecione “Executar Nova Tarefa”;
- Dentro da caixa que se abriu, digite “regedit”, selecione o box que corresponde a “Criar esta tarefa com privilégios administrativos” e dê enter;
- Dentro das pastas disponíveis na lateral esquerda, procure por “HKEY_LOCAL_MACHINE” e abra a pasta. Dentro dela, abra “SOFTWARE” > “Clients” > “Microsoft” > “Windows NT” > “Versão Atual” ou “Current Version” > “Winlogon”.
- Dentro da pasta “Winlogon”, procure por “Shell” e dê um duplo clique no arquivo;
- Ao abrir, verifique se o valor dos dados está definido como “explorer.exe”. Caso não esteja, renomeie para “explorer.exe” e dê ok.
- Feche as abas e reinicie seu computador.
Reinicie os drivers de vídeo
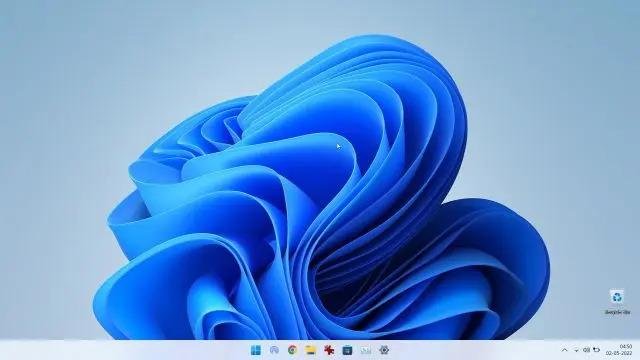 Beebom | Reprodução
Beebom | Reprodução Algumas vezes, o Windows 11 pode não conseguir ler os drivers de vídeo corretamente. Normalmente, reiniciar o computador por meio do comando “ctrl + alt + delete” costuma resolver o problema. Se o bug da tela preta persistir, é hora de tentar reiniciar os drivers de vídeo.
Para isso, digite “Tecla Windows + Ctrl + Shift + B”. A tela continuará preta por alguns segundos e você ouvirá um som de bipe.
Atualize sua GPU
Outro problema que pode causar a tela preta do Windows 11 é o driver desatualizado da placa de vídeo. Para tentar a correção, atualize o driver da sua GPU seguindo o passo a passo.
- Pressione “ctrl + alt + delete” e selecione o Gerenciador de Tarefas;
- Clique em “Arquivo” no menu superior e selecione “Executar Nova Tarefa”;
- Dentro da caixa que se abriu, digite “devmgmt.msc” e dê enter;
- Com o gerenciador de dispositivos abertos, selecione “Adaptadores de vídeo” e ele abrirá a sua placa gráfica.
- Clique com o botão direito nela e depois em “Atualizar driver”. Você pode procurar automaticamente por drivers ou baixar manualmente o último arquivo do fabricante por meio de um dispositivo de armazenamento externo.
- Depois de instalado, reinicie o PC e confira se o problema foi resolvido.
Use opções avançadas de inicialização
Caso você desconfie que o problema foi causado por uma atualização do Windows 11, é possível contornar a situação usando as opções avançadas de inicialização do sitema operacional.
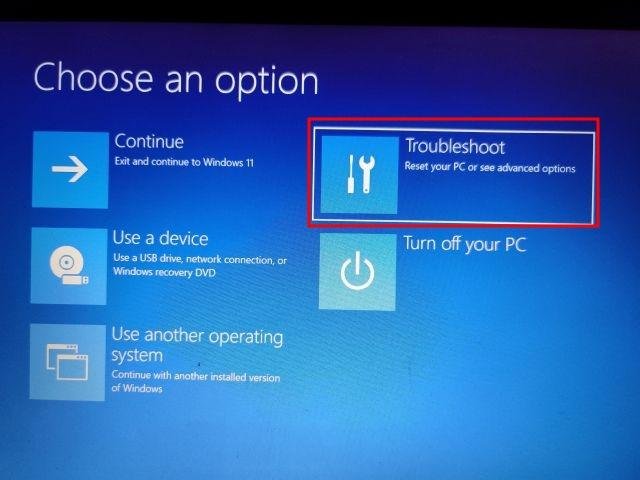 Beebom | Reprodução
Beebom | Reprodução - Pressione “ctrl + alt + delete” e clique no botão de desligamento no canto inferior direito da tela, como se fosse reiniciar ou desligar o PC;
- Pressionando a tecla “Shift”, clique em “Reiniciar”;
- Agora que você tem acesso às opções avançadas de inicialização, selecione o “Solucionador de problemas” e acesse as opções avançadas;
- Selecione “desinstalar atualizações” para regredir no patch de atualizações que pode estar causando o problema;
- Outra alternativa é, dentro das opções avançadas do solucionador de problemas, selecionar a opção “Restauração de sistema”, que retoma o sistema de uma data anterior onde não havia o bug.
- Se nenhuma das duas opções acima funcionar, siga o primeiro processo e nas opções avançadas, selecione as configurações de inicialização e clique em “reiniciar”;
- Pressione a tecla 4 para reiniciar seu computador no modo seguro;
- Dentro deste modo, é possível acessar o painel de controle e as configurações para desinstalar problemas recentes que podem estar causando o bug;
- Desinstale programas que você não se recorda de ter instalado ou que não usa mais e reinicie seu computador.
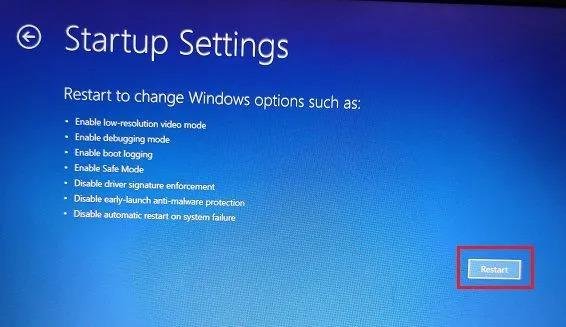 Beebom | Reprodução
Beebom | Reprodução Siga os métodos que trouxemos e o bug pode ser resolvido mesmo no menor detalhe. Esperamos ter te ajudado!
Fontes
Categorias



























