Recentemente, o Google liberou uma versão prévia do Chrome OS Flex, versão do sistema operacional da empresa destinado a modernizar dispositivos mais antigos e que estejam parados. O software é semelhante ao que encontramos nos aparelhos da série Chromebook, mas deixa de lado alguns recursos, como o suporte nativo aos apps do Android.
O destaque do Chrome OS Flex promete ser a inicialização rápida e as atualizações de segurança constantes. Se você tem um dispositivo mais antigo, seja desktop ou notebook, pode experimentar esse sistema operacional e dar vida nova a um aparelho que antes poderia não estar sendo usado.
Siga o passo a passo a seguir para instalar o Chrome OS Flex em seu computador.
Aviso importante
Destacamos que o procedimento a seguir, embora simples de seguir, pode resultar em problemas inesperados para o dispositivo no qual o Chrome OS Flex vai ser instalado. Essa ainda é uma versão muito recente do sistema operacional, considerada instável e suscetível a falhas.
A recomendação é não fazer essa instalação no seu dispositivo principal sob o risco de perder momentaneamente o acesso ao sistema. Também é importante fazer o básico de sempre: backup dos arquivos e programas, além de seguir corretamente o passo a passo.
Requisitos
- Um pendrive de 8 GB ou mais
- Computador com:
- CPU Intel ou AMD (x86 ou x64)
- 4 GB de memória RAM (ou mais)
- 16 GB de armazenamento (ou mais)
- Acesso à BIOS do sistema
Embora o Chrome OS Flex tenha sido desenvolvido para dispositivos mais antigos, a Google recomenda que o sistema seja instalado em aparelhos produzidos a partir de 2010. Além disso, os modelos com Intel GMA 500, 600, 3600 e 3650 não oferecem suporte ao software.
Criando um USB de inicialização com o sistema
A primeira parte do processo de instalação do Chrome OS Flex é a criação de um dispositivo USB com o sistema. Esse processo é feito através de uma extensão disponível para o navegador da Google, o Chromebook Recovery Utility disponível neste link.
1 - Para criar o pendrive, baixe e instale a extensão Chromebook Recovery Utility.
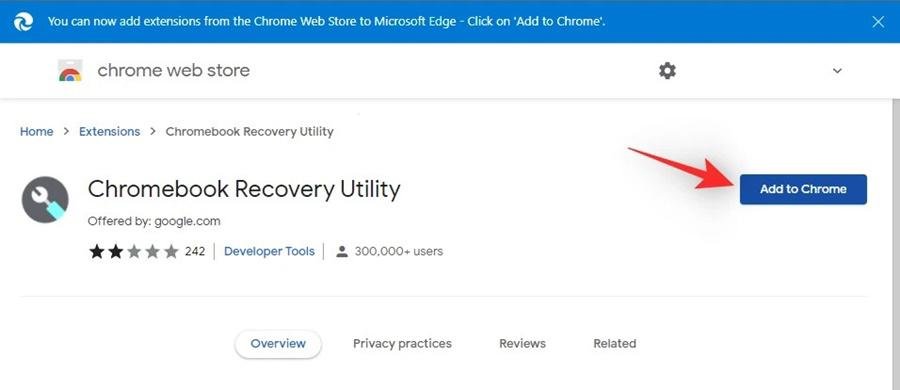
Fonte: Nerdschalk
2 - Depois que a extensão estiver instalada, inicie o programa selecionando entre os outros complementos de seu navegador.
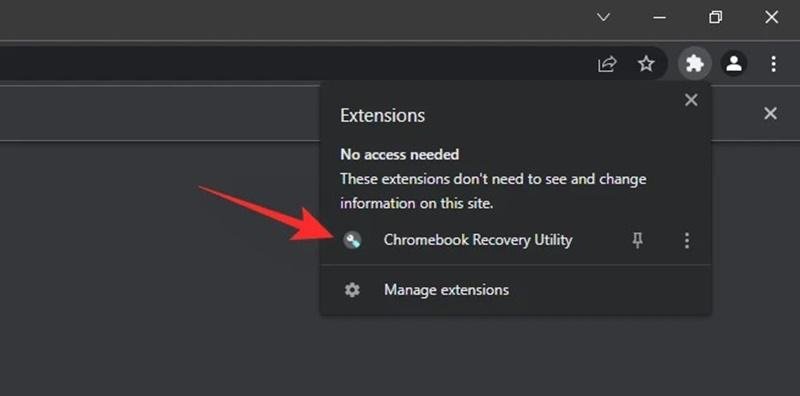
Fonte: Nerdschalk
3 - Na sequência, coloque um pendrive de pelo menos 8 GB na sua máquina, lembrando que todos os dados do dispositivo de armazenamento serão perdidos.
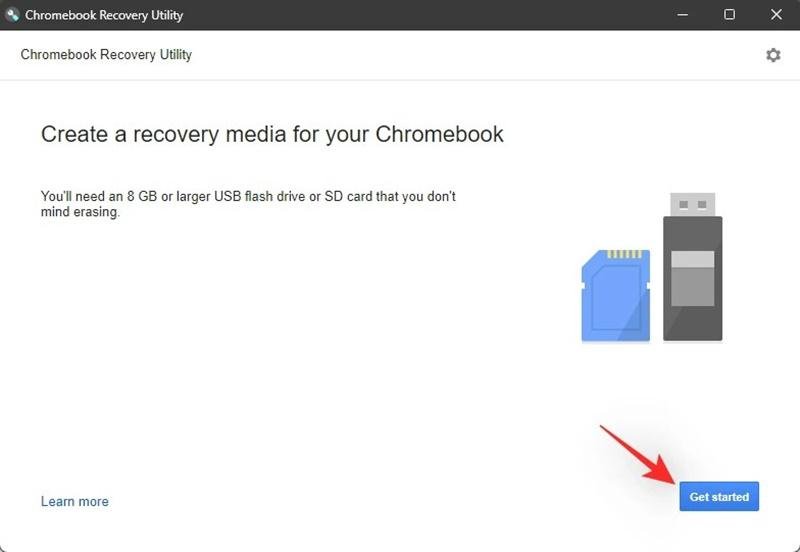
Fonte: Nerdschalk
4 - Clique na opção “Get started” para iniciar o processo de criação do pendrive de instalação.Fonte: Nerdschalk
5 - Nessa nova tela, selecione a opção “Select a model from a list”.
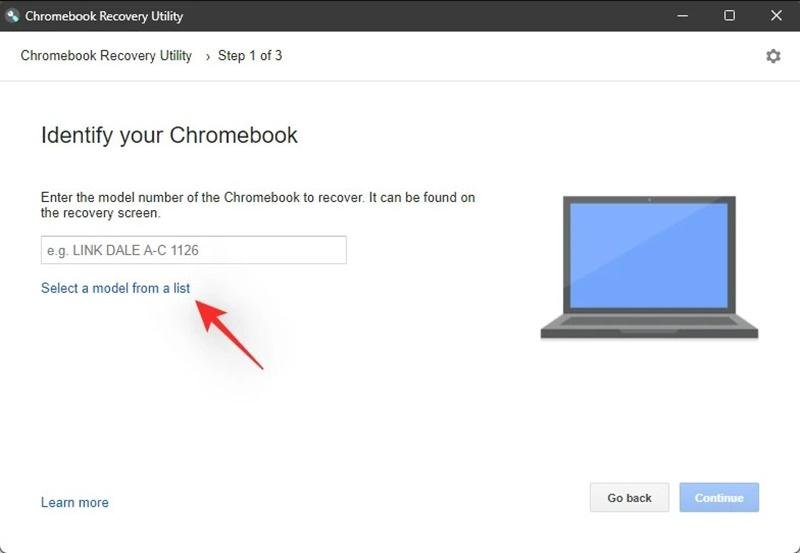
Fonte: Nerdschalk
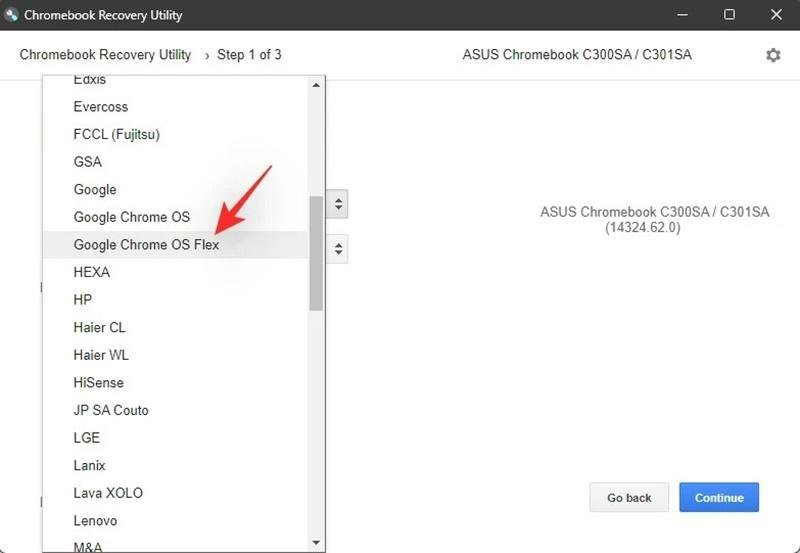
Fonte: Nerdschalk
Fonte: Nerdschalk
6 - No menu de opções drop-down, selecione a opção “Google Chrome OS Flex”.Fonte: Nerdschalk
7 - Selecione a opção “Chrome OS Flex (Developer-Unstable).
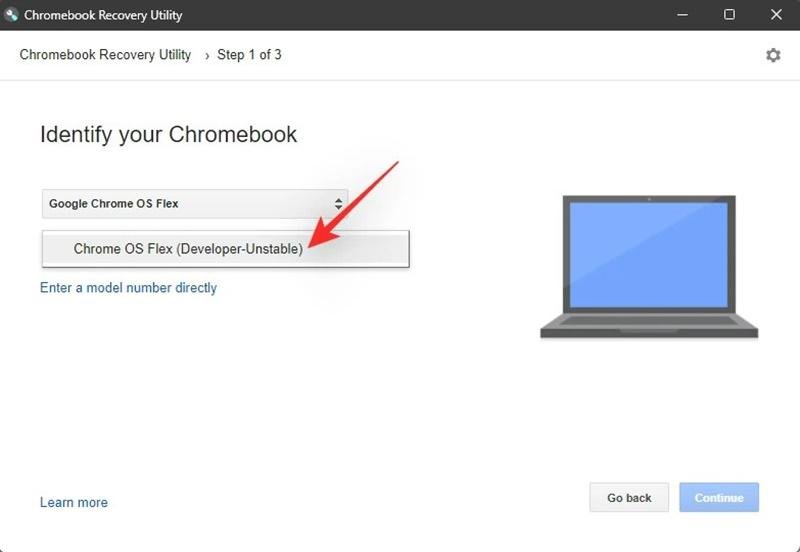
Fonte: Nerdschalk
Fonte: Nerdschalk
8 -Clique em “Continue”.Fonte: Nerdschalk
9 - Na sequência, você vai precisar selecionar onde o sistema operacional será instalado. Se você inseriu o pendrive, ele vai aparecer como uma opção de instalação.
10 - Aguarde o processo finalizar.
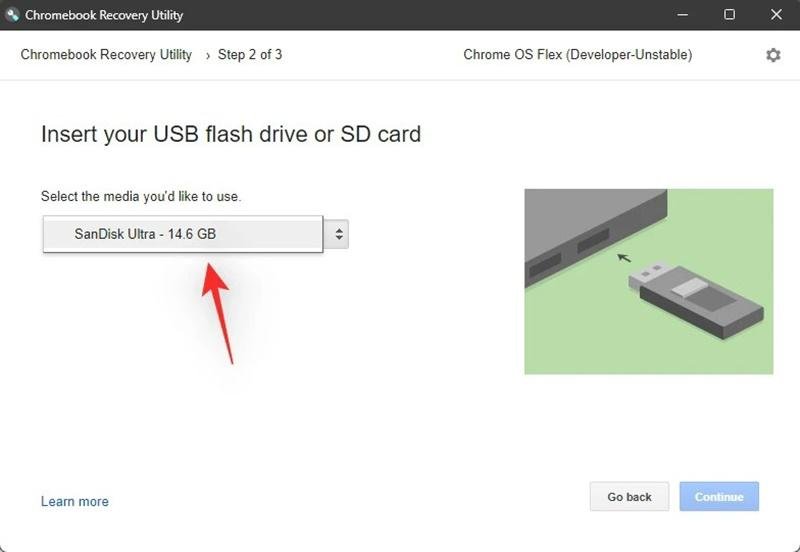
Fonte: Nerdschalk
Instalando o Chrome OS Flex em um PC
Agora que você tem um pendrive de inicialização do Chrome OS Flex, está na hora de inseri-lo no computador em que você quer instalar o sistema. Coloque o pendrive e inicie o sistema para que ele entra na tela de BIOS.
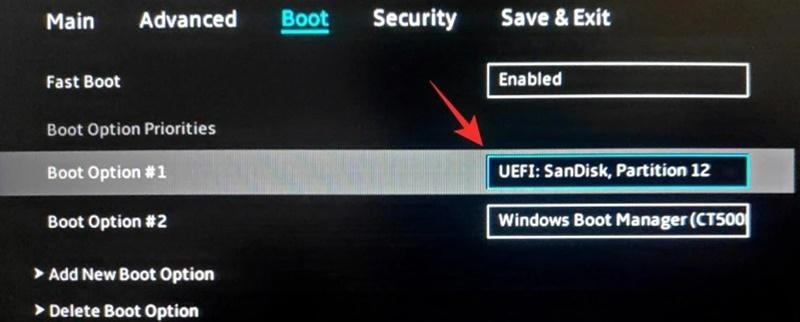
Fonte: Nerdschalk
Fonte: Nerdschalk
1 - Na tela de BIOS, procure a opção para iniciar o sistema a partir do pendrive. Essa opção pode aparecer de diversas formas diferentes, mas é preciso enxergar o dispositivo de armazenamento a partir do menu.Fonte: Nerdschalk
2 - Depois de salvar e sair das configurações de boot, você será direcionado para a tela inicial do Chrome OS Flex. Clique em “Get started” para iniciar o processo.
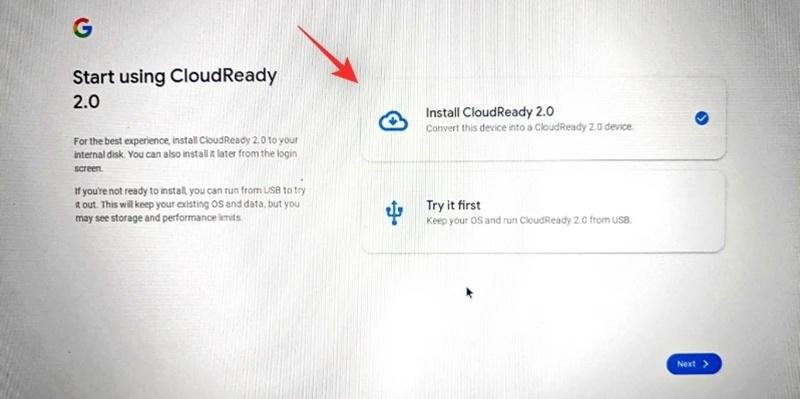
3 - Neste momento será possível escolher entre fazer a instalação do sistema operacional ou testá-lo diretamente a partir do pendrive em sua máquina. Essa é uma boa alternativa para testar a compatibilidade do hardware com o Chrome OS Flex e descobrir se há alguma falha.
4 - Se você escolher o processo de instalação, vai ser redirecionado para uma tela em que poderá configurar a rede WiFi.
5 - A próxima tela apresenta os termos de uso. Basta apenas ler e marcar caso você esteja de acordo.
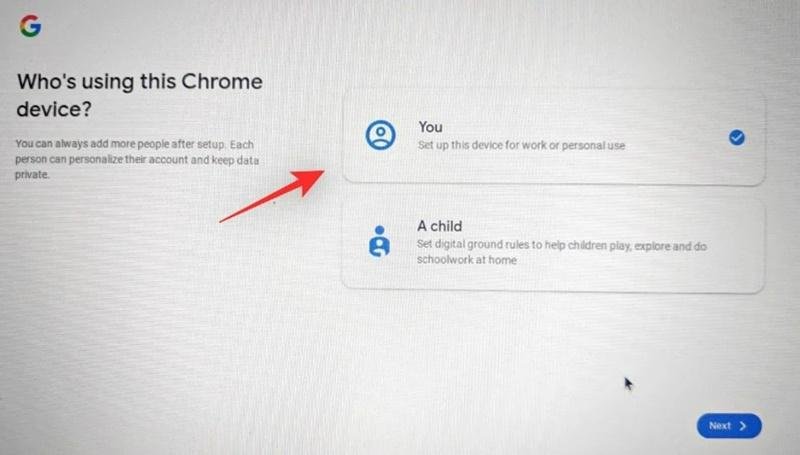
Fonte: Nerdschalk
6 - Você também poderá definir se o Chrome OS Flex será usado por um adulto ou uma criança.
7 - A última tela permite que você faça login com sua conta Google, processo opcional, mas importante para desfrutar de todas as funcionalidades do sistema.
E aí, você acha que o Chrome OS Flex pode salvar o seu PC antigo? Deixe sua opinião sobre o sistema nos comentários!
Fontes
























![Imagem de: Home office: 121 vagas para trabalho remoto [11/04]](https://tm.ibxk.com.br/2025/04/07/07155436228033.jpg?ims=288x165)


