O Windows 11 foi lançado na terça-feira (5) e já está disponível em milhares de computadores compatíveis. Apesar da promessa da Microsoft de que o sistema chegará até mesmo para computadores menos potentes, a distribuição será consideravelmente limitada por causa dos exigentes requisitos da plataforma.
Se você faz parte do grupo que ficou de fora da atualização, mas gostou das mudanças visuais do sistema, saiba que é possível deixar o Windows 10 com um leve visual de Windows 11. O TecMundo preparou um guia para os usuários que querem deixar o computador com o design mais parecido com a nova edição do SO.
Confira, abaixo, o passo a passo de como deixar o Windows 10 mais parecido com o Windows 11, mas deixamos a palavra: o processo não é feito com programas oficiais da Microsoft, logo, siga por sua conta e risco.
Criando ponto de restauração
Antes de realizar qualquer mudança no software original, é importante criar um “Ponto de restauração”. Ele serve para recuperar o computador após a instalação de um novo aplicativo no sistema. O passo é essencial para caso o procedimento de modificação gere algum problema no computador.
1. Digite “Restauração” na barra de pesquisa do Windows. Clique na opção “Criar Ponto de Restauração” que aparecerá no topo do menu "Iniciar".
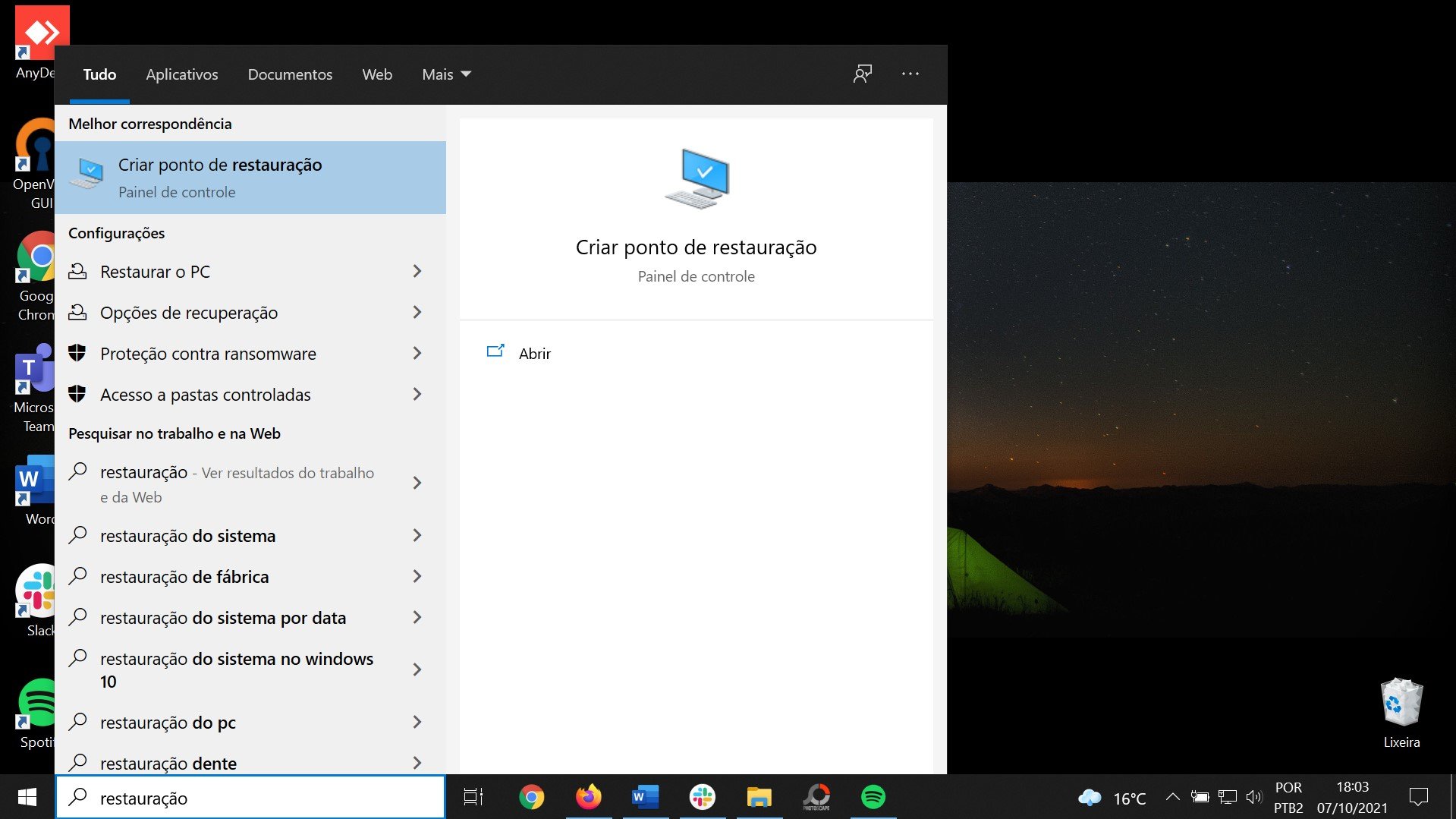
2. Com a janela “Propriedades do Sistema” aberta, confira se a opção de proteção do sistema está ativada. Para isso, clique em “Configurar”. Se estiver desabilitada, selecione a opção “Ativar a proteção do sistema”.
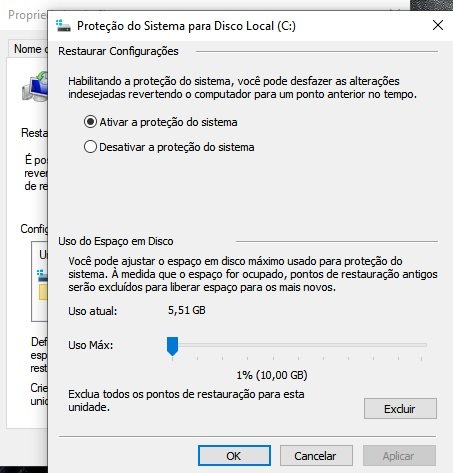
3. Volte para a Propriedades do Sistema, clique em “Criar”. Selecione um nome para a restauração e clique em “Criar” novamente.
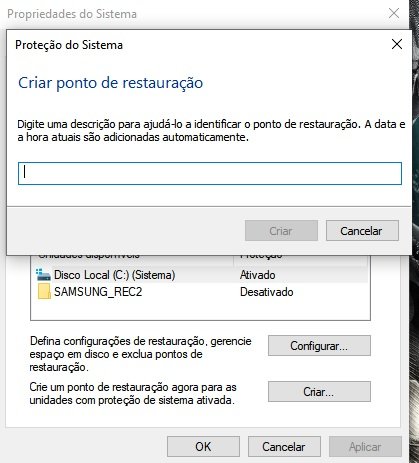
4. Pronto! Agora aguarde alguns minutos para que o Ponto de Restauração seja criado.

5. Caso você precise recuperar o sistema, basta fazer o primeiro passo novamente. Com a janela “Propriedades do Sistema” aberta, basta clicar em “Restauração do Sistema”. Depois disso, bastará escolher a restauração que você criou e seguir os passos para que o sistema seja retomado.
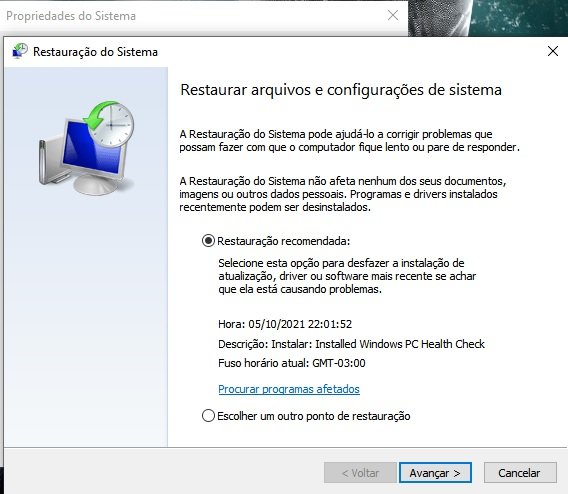
Instalando a skin
1. Um dos sites que permitem o download do tema do Windows 11 é o Skin Pack. Para acessar a página com o tema do novo sistema operacional, acesse este link.
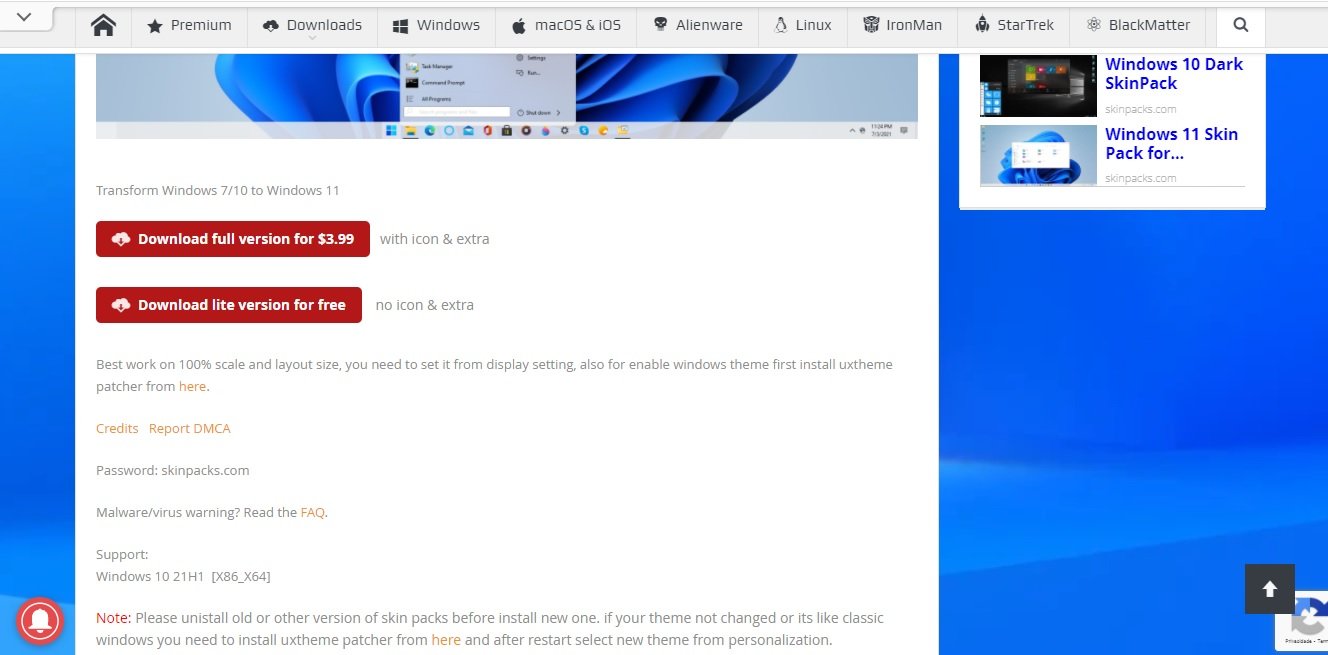
2. A versão gratuita do tema não tem os novos ícones do software, mas será o bastante para deixar o visual adaptado. Depois de clicar na versão gratuita, clique na barra vermelha de “Skip and Download Windows 11 SkinPack”.
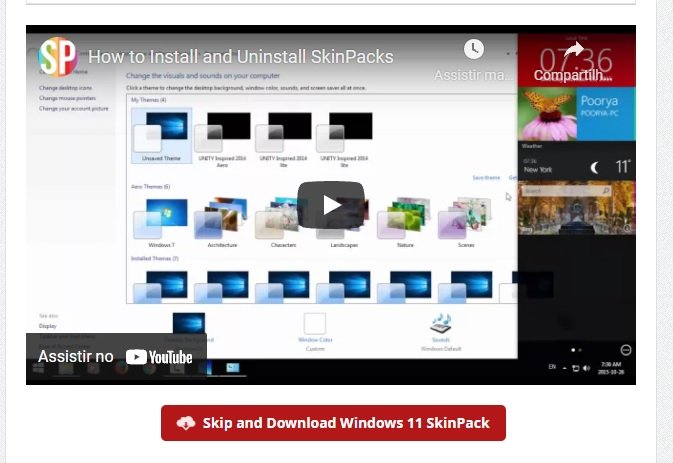
3. No Download Center, selecione o "SkinPack Windows 11.sfx.exe" e realize o download. Depois disso, basta colocar a senha “skinpacks.com” no arquivo zipado e executar.
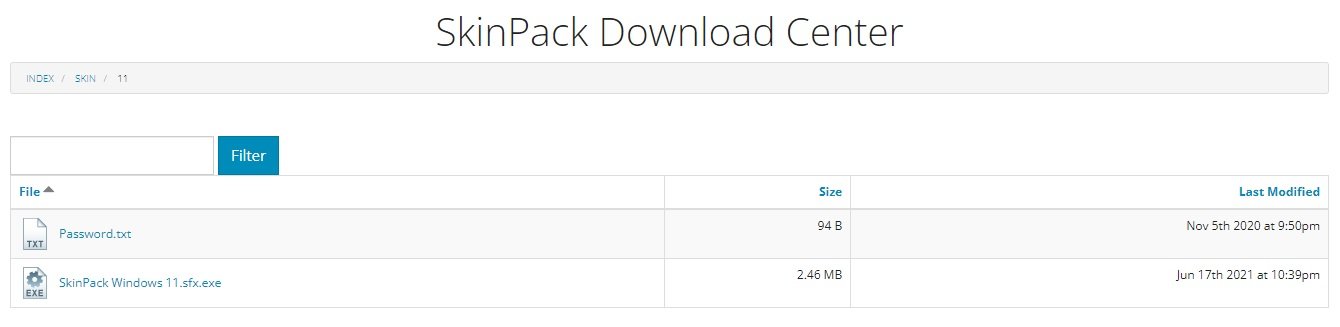
Escolhendo o tema
1. O novo tema especial do Windows 11 poderá ser escolhido na parte de personalização do computador. Clique com o botão direito na área de trabalho e depois selecione “Personalizar”.
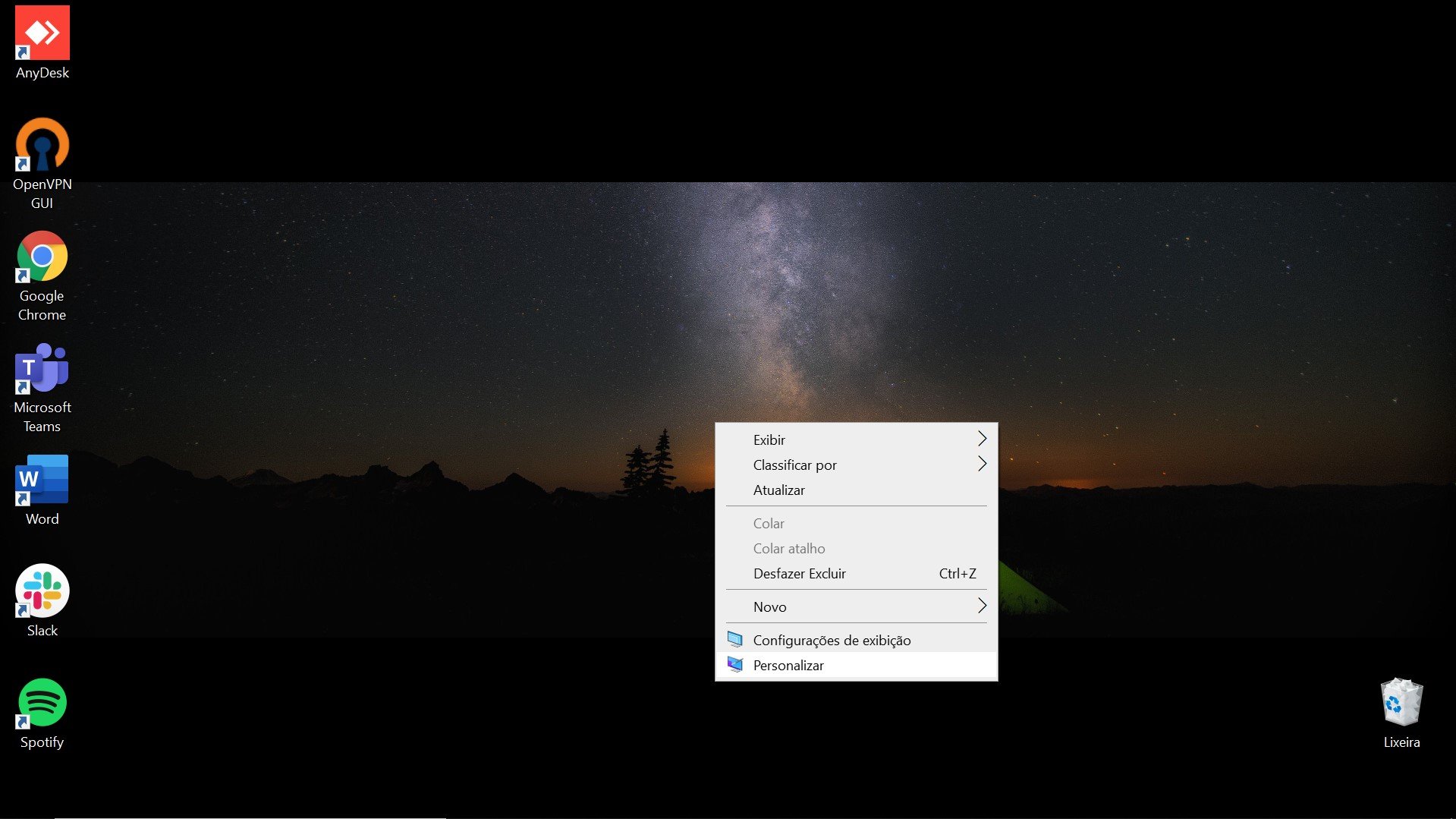
2. Nas configurações, selecione “Temas”, no canto esquerdo da tela. Listado entre os temas do sistema operacional estará o “Win11”. Basta clicar no ícone para deixar o Windows 10 com a cara do Windows 11. Confira, abaixo, um pouco de como ficará o visual.
Antes de instalar qualquer programa third-party, é importante dar o lembrete de que você deve ter um antivírus instalado e atualizado.
Centralizando a Barra de Tarefas
Apesar de bastante parecido com o novo Windows 11, o tema do Skin Pack não aumenta a transparência das janelas nem deixa o menu "Iniciar" e os ícones da Barra de Tarefas no centro da tela. Se você quiser alterar o menu "Iniciar", o TecMundo neste link um tutorial mostrando como faz a mudança sem instalar nenhum tipo de programa adicional.
No entanto, caso você queira adicionar mais um download no procedimento de customização, um software aberto chamado TaskbarX consegue centralizar os ícones da Barra de Tarefas facilmente.
O programa pode ser baixado gratuitamente por meio do Github e funciona com apenas um clique. É importante ressaltar, porém, que nem todos os itens são centralizados. Em todo caso, o menu "Iniciar" do Windows 10 ainda permanece "preso" ao canto esquerdo da tela.
Categorias

)
)
)
)











![Imagem de: Windows 11 chegou, mas vale a pena atualizar? [Review]](https://tm.ibxk.com.br/2021/10/04/04182808704417.jpg?ims=164x118)















![Imagem de: Home office: 121 vagas para trabalho remoto [11/04]](https://tm.ibxk.com.br/2025/04/07/07155436228033.jpg?ims=288x165)


