Um dos maiores desafios dos profissionais da fotografia é remover conteúdo indesejado de suas fotos. Graças à tecnologia, é possível fazer isso utilizando ferramentas poderosas, como o Photoshop.
Contudo, nem todos têm a habilidade necessária para utilizar esse software. É por isso que apresentamos agora um método fácil e eficiente para remover objetos indesejados de suas fotos usando o Lightroom CC, outra ferramenta interessante da família Adobe.
O que é o Lightroom CC?
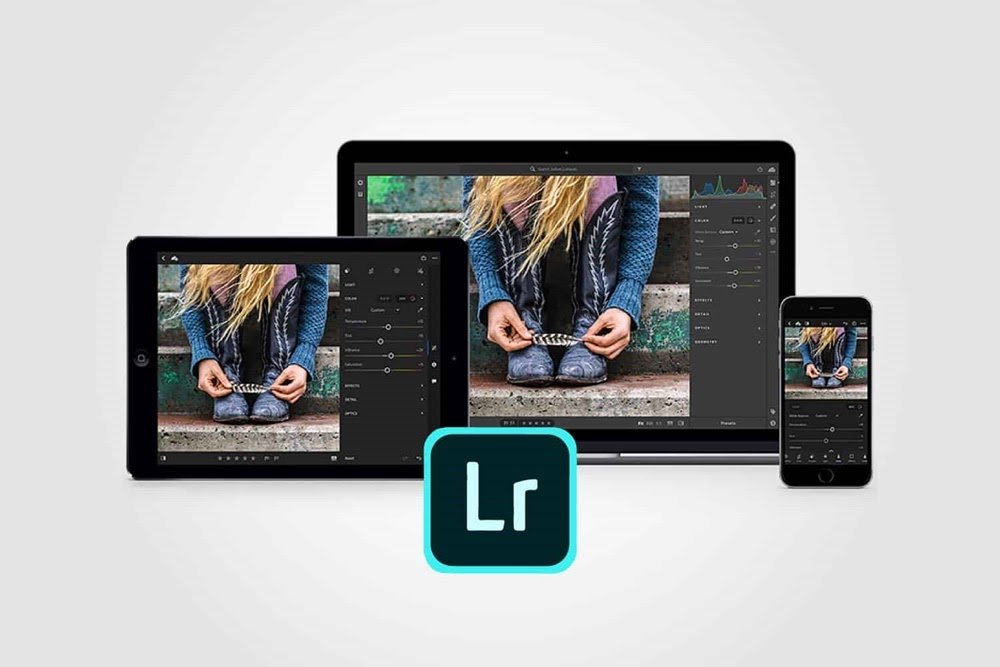 O Adobe Photoshop Lightroom CC funciona como um editor e gerenciador de fotos. (Fonte: Adobe/Reprodução)
O Adobe Photoshop Lightroom CC funciona como um editor e gerenciador de fotos. (Fonte: Adobe/Reprodução)
O Adobe Photoshop Lightroom CC é um programa que foi criado para servir como um editor e gerenciador de imagens. Ele é especialmente indicado para fazer a manipulação de uma grande quantidade de arquivos, sendo capaz de ler automaticamente e gerar um catálogo de dados com as informações das fotos importadas.
Apesar de compartilharem parte do mesmo nome, o Lightroom é um pouco mais acessível do que o Photoshop no que diz respeito à aprendizagem. Porém, o programa mantém a capacidade de fazer retoques nas fotos, desde o básico (como efeitos de preto e branco ou sépia) até manipulações avançadas, como modificar saturação, ajustar exposição e até remover objetos das imagens.
Como remover objetos indesejados das fotos
Agora que entendemos um pouco sobre o Lightroom, está na hora de aprendemos a fazer essa “mágica” de remover uma parte indesejada de nossas fotos. O processo é fácil e exige apenas alguns passos, embora existam alguns truques importantes que podem conferir um resultado melhor.
Passo 1: importe a foto para o Lightroom CC e selecione-a a partir das imagens importadas.
Passo 2: analise e identifique os pontos que você deseja remover da imagem.
Passo 3: com o Lightroom CC, você pode remover os objetos indesejados da imagem usando a função "Healing Brush", localizada no menu lateral direito com a imagem de um curativo.
Passo 4: você pode ajustar as configurações dessa função, alterando o modo, tamanho, precisão e transparência do resultado. A função de visualizar pontos ajuda a criar uma visão facilitada para identificar os objetos indesejados da cena.
Passo 5: com o mouse sobre o ponto a ser removido, ajuste a ferramenta para o tamanho desejado e aperte o atalho “O” para verificar qual vai ser o ponto da imagem que o Lightroom vai usar de referência para preencher o local.
Passo 6: caso a alteração não esteja satisfatória, você pode mudar o ponto de referência exibido através do atalho “O”.
Passo 7: você também pode modificar o modo de trabalho dessa função para obter resultados mais eficientes, conforme o tipo de objeto removido. O modo “Heal” mistura os pixels ao redor da área modificada para produzir o resultado. Já o modo “Clone” copia os pixels a partir de outra área da imagem.
*****
Este tutorial foi produzido com base no artigo e vídeo deste link. Caso queira aprender mais detalhes, visite o site da Adobe e confira também outros tutoriais interessantes sobre o Lightroom e demais softwares da empresa neste link.
Fontes
Categorias


















