Enquanto a Microsoft facilitou a vida dos usuários trazendo o Windows 11 como uma atualização de seu sistema operacional anterior, a criação de um pendrive bootável com o SO ainda pode ser útil em alguns casos. Seja para levar o software para outro computador, recuperar um PC com problemas no HD ou fazer uma instalação limpa, ideal para quem possui PCs incompatíveis com o sistema, o uso de uma mídia física de instalação pode fazer a diferença.
Assim como os métodos mais diretos de instalação do Windows 11, criar um pendrive ou DVD bootável com o sistema operacional é bem simples. O procedimento pode ser feito com ferramentas oficiais da Microsoft e dispensa o uso de programas que eram populares para esse tipo de configuração, como o YUMI Multiboot.
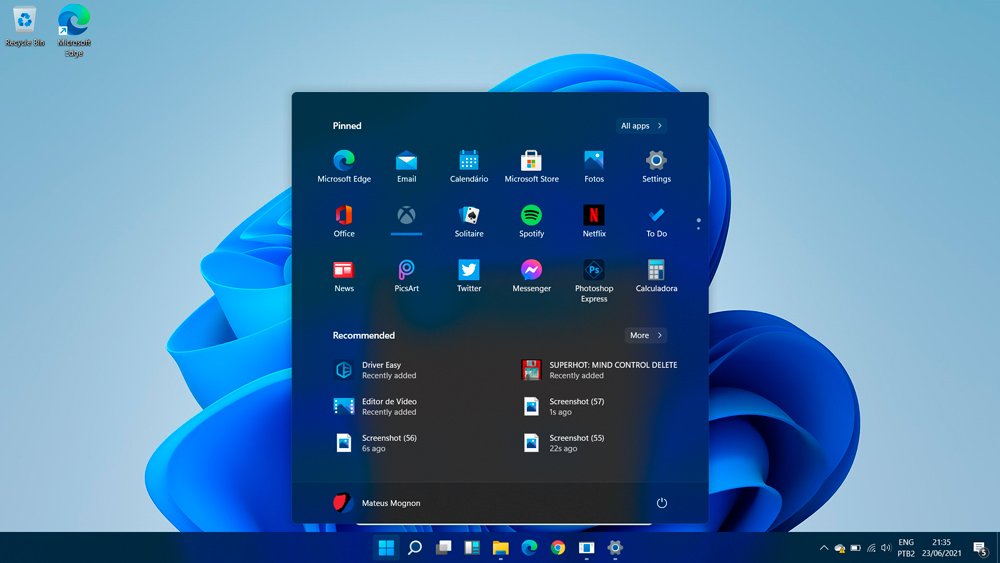 Menu Iniciar do Windows 11.
Menu Iniciar do Windows 11.
Abaixo, veja como criar um pendrive bootável usando a ferramenta oficial de download da Microsoft. Além disso, caso você já tenha uma ISO baixada, aprenda como fazer a formatação usando o CMD do Windows 10, dispensando o uso de outros softwares.
Antes de mais nada, baixe o Windows 11
A ISO oficial do Windows 11 pode ser baixada diretamente no site da Microsoft. Para isso, siga o passo a passo abaixo:
- Entre no site oficial de download do Windows 11, disponível aqui.
- Vá até a seção "Download Windows 11 Disk Image (ISO)" na página e selecione "Windows 11 multi-edition ISO".
- Na parte "Select the product language", selecione português brasileiro ou o idioma de sua preferência.
- Clique em "Confirm" para criar a ISO e pressione o botão azul "64-Bit Download" para começar o download da ISO do Windows 11.
Instalação limpa sem pendrive
Para quem vai realizar a instalação limpa do Windows 11 no mesmo computador que a ISO foi baixada, não é necessário criar um pendrive bootável. Se você está no Windows 10 e quer iniciar diretamente a instalação do novo sistema, é possível fazer isso apenas com o arquivo de imagem do novo SO.
Para isso, siga os passos abaixo:
- Encontre a ISO baixada do Windows 11 em seu computador, clique no arquivo ou, usando o botão direito, vá nas opções "Montar" ou "Abrir com" o Windows Explorer.
- Ao abrir a navegação dos arquivos, clique no executável "Setup", que abrirá o menu de instalação do Windows 11.
- Siga o passo a passo apresentado no software para realizar a instalação.
Importante: caso o seu computador não esteja dentro dos requisitos mínimos do beta do Windows 11, um alerta será apresentado indicando que o sistema não pode ser instalado no PC. Nesse caso, a janela de instalação indicará qual é o problema que está impedindo o progresso — normalmente o culpado é o TPM 2.0.
Pendrive bootável para ISO com o CMD do Windows 10
Se você já baixou uma ISO do Windows 11 no seu computador e quer criar um pendrive bootável usando o arquivo, é possível realizar a formatação por meio do CMD do Windows 10. Com isso, não é necessário baixar utilitários ou ter acesso à internet para realizar o procedimento.
Apesar de as imagens do sistema aparecerem para download em diversos locais da internet, a recomendação é baixar a ISO diretamente do site da Microsoft. A imagem do Windows 11 está disponível para download com a ferramenta oficial da companhia e não precisa de uma chave de ativação para ser baixada ou instalada.
Também é possível realizar a formatação de um pendrive usando somente o CMD do Windows 10. Com a ISO e um pendrive de pelo menos 8 GB em mãos, siga o passo a passo abaixo para criar a mídia de instalação com o Windows 11.
- Conecte o pendrive que será formatado no computador e faça backup de arquivos da unidade, que será totalmente limpa.
- Acesse o Prompt de Comando do Windows abrindo o menu "Iniciar" e pesquisando por "cmd" ou "prompt de comando". Clique com o botão direito do mouse no programa e execute como administrador.
- Na página inicial do Prompt de Comando, digite "diskpart" (sem aspas) e aperte "Enter".
- Uma nova janela será aberta e, nela, digite "list disk" para o sistema exibir todas as unidades de armazenamento presentes no PC.
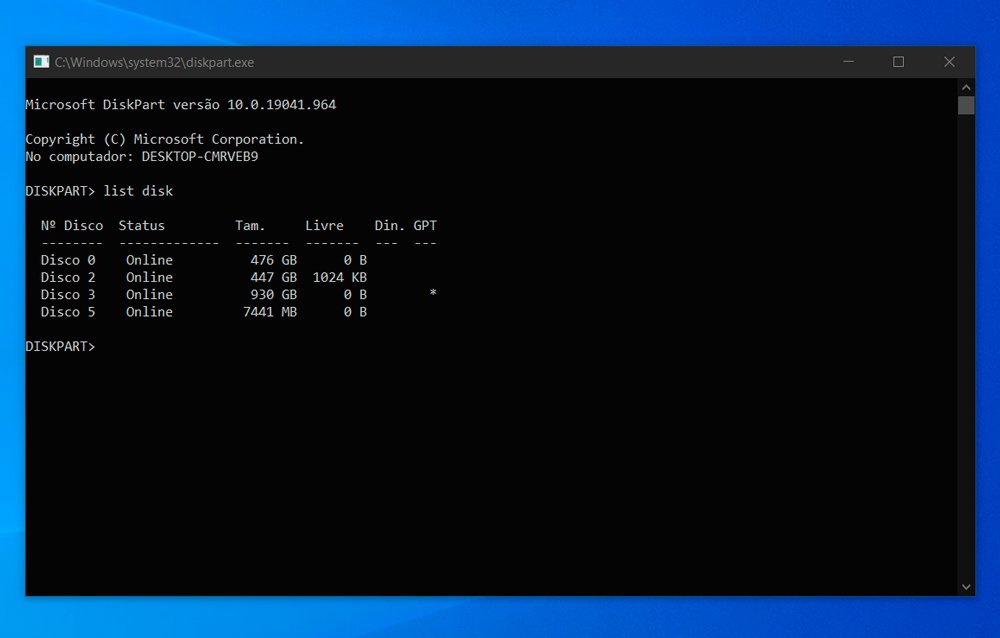
- Identifique qual dos discos é o pendrive verificando o tamanho. Como estamos utilizando um pendrive de 8 GB, o sistema exibe o total de 7.441 MB de armazenamento. No nosso caso, o pendrive é o Disco 5.
- Após identificar o pendrive na lista de discos, selecione a unidade para continuar a formatação digitando "select" e o nome da unidade. Seguindo nosso exemplo, digite "select disk 5".
- Em seguida, digite "clean" para limpar o pendrive. Espere até a frase "Diskpart está limpando o disco" aparecer no prompt.
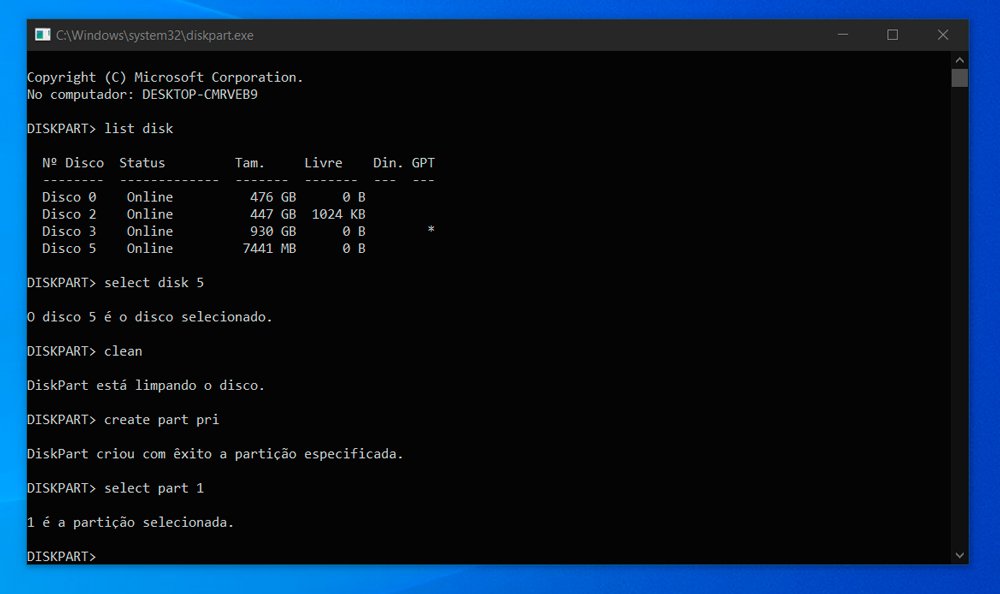
- Em seguida, digite o comando "create part pri" para que o sistema crie uma partição. Em seguida, faça a seleção com o comando "select part 1".
- Digite o comando "format fs=fat32 quick" para realizar a formatação da unidade em Fat 32, padrão utilizado na maioria dos computadores modernos. Se o seu sistema é mais antigo e não possui UEFI, utilize o comando "format fs=ntfs quick".
- Após a conclusão, digite "exit" para sair do programa.
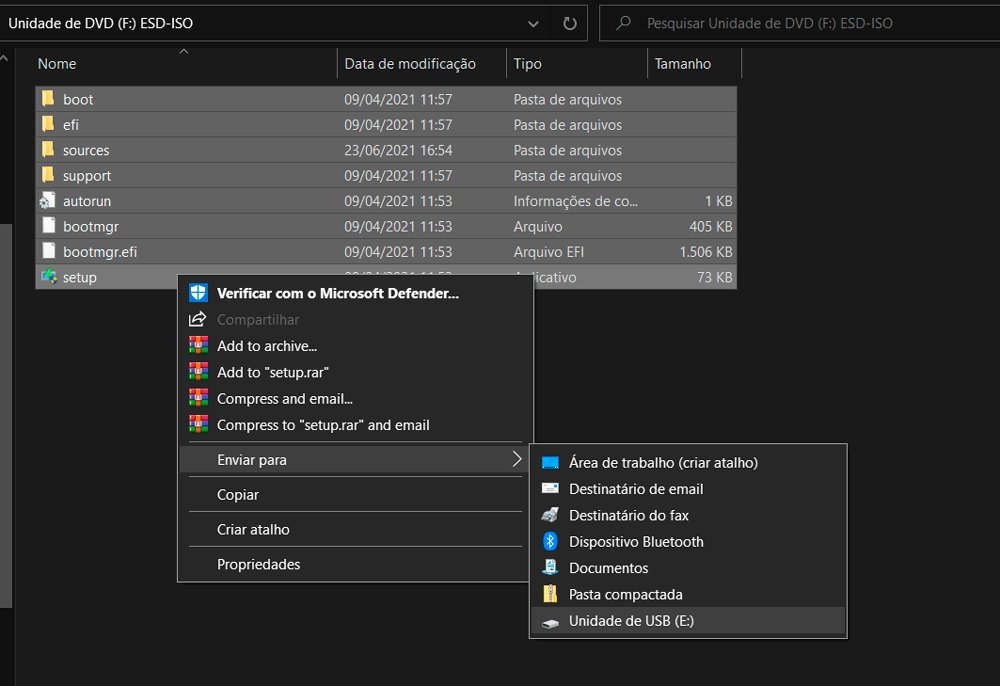 Copie os arquivos da ISO para a pasta raiz do pendrive.
Copie os arquivos da ISO para a pasta raiz do pendrive.
- Agora, encontre a ISO do Windows 11 em seu computador e abra o arquivo. Para isso, clique com o botão direito do mouse e selecione a opção "Montar". Outra possibilidade é escolher a opção "Abrir com" e selecionar o Windows Explorer.
- Copie todos os arquivos presentes dentro da ISO e cole na raíz do pendrive. Pronto! O dispositivo está pronto para ser usado na instalação do sistema em outro computador.
Categorias



























