Seja jogando ou realizando alguma tarefa importante, o recurso de gravar a tela do PC pode ser uma boa saída para preservar informações, obter os famosos prints ou eternizar momentos importantes. A lista de programas para realizar essa função é grande e há, também, algumas extensões de navegadores com o mesmo intuito, como é o caso do Loom.
Disponível gratuitamente para o navegador da Google, a extensão permite que você grave o que está em sua tela sem instalar nenhum software adicional, ou até mesmo manter arquivado o que aparece através de sua webcam ou câmera do PC, selecionando o ponto específico que deseja capturar.
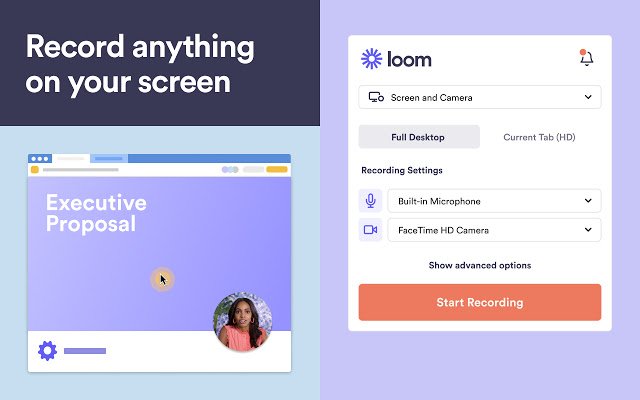 (Fonte: Chrome Store/Divulgação)Fonte: Chrome Store
(Fonte: Chrome Store/Divulgação)Fonte: Chrome Store
Para ajudá-lo a usar esse recurso, separamos algumas dicas não apenas de como instalar a extensão, mas também de como configurá-la para que tudo funcione corretamente.
Instalando e utilizando o Loom
- Para começar a utilizar o Loom, você precisa adquirir a extensão acessando este link dentro da Chrome Web Store. A próxima etapa é instalar no seu navegador ao clicar no botão "Usar no Chrome" e confirmar na opção "Adicionar extensão".
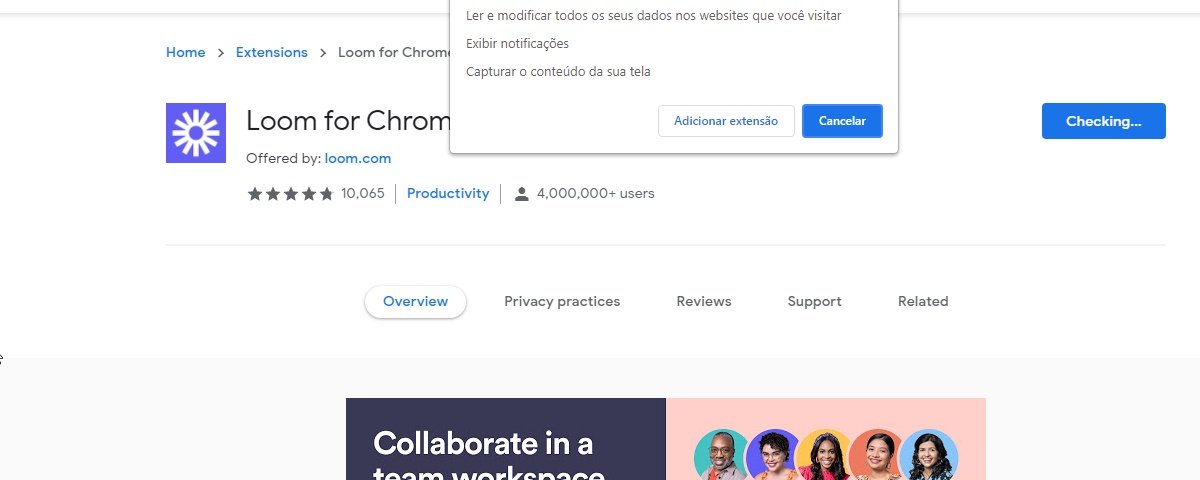 (Fonte: Chrome Store/Reprodução)Fonte: Chrome Store
(Fonte: Chrome Store/Reprodução)Fonte: Chrome Store
- Assim que a instalação da extensão for finalizada, você será automaticamente redirecionado para uma tela de login. Aqui, você pode escolher se deseja acessar o Loom utilizando a sua conta do Google, do Slack, da Apple ou do Outlook;
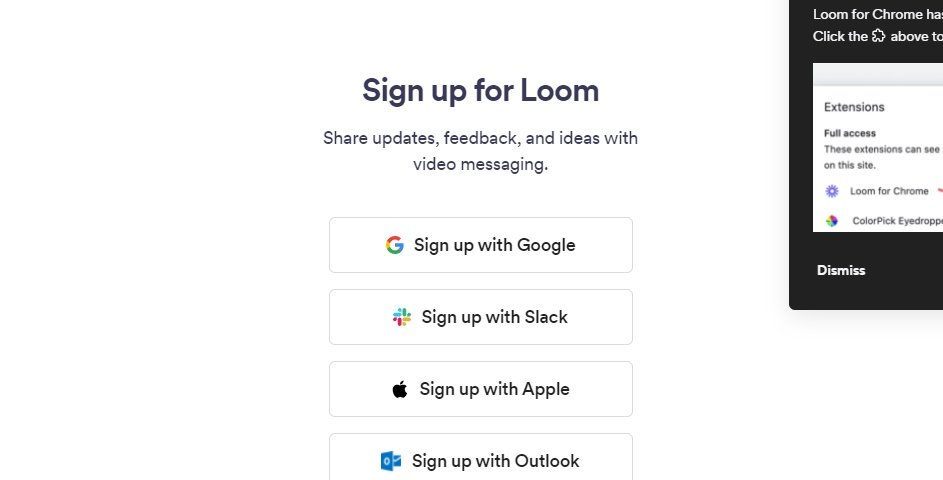 (Fonte: Chrome Store/Reprodução)Fonte: Chrome Store
(Fonte: Chrome Store/Reprodução)Fonte: Chrome Store
- Este é o ponto no qual iniciamos as configurações. Na tela específica para essa ação, marque a opção "Personal", clique em "Next" e depois selecione "One-click Access". Continue com as confirmações para permitir que o plugin acesse a sua câmera e microfone.
- Para começar a gravação, você deve clicar no botão do plugin que vai aparecer no Chrome (caso prefira, há a opção de fixá-la na barra de favoritos para um acesso mais rápido) e selecionar se deseja capturar a tela e câmera, ou apenas um ou outro. Também é possível indicar se deseja incluir áudio, bem como informar se a gravação deve levar em consideração apenas o que aparece na aba do navegador ou todo o desktop.
- Caso tudo esteja de acordo com o que deseja, basta clicar em "Start recording" e aguardar o contador regressivo chegar a zero. Quando estiver satisfeito com a gravação e quiser parar, clique no botão indicado para essa ação e depois confira o material que foi obtido.
Vale lembrar que você pode obter resultados parecidos utilizando outros programas, como o EaseUS, que é compatível com computadores que tem o Windows como sistema operacional.
Fontes
Categorias



























