Você pode ser o usuário mais cuidadoso do mundo, mas, em algum momento de sua vida, é possível que acabe apagando um arquivo por acidente. Em outras ocasiões, ainda poderá deletar um documento que não precisa mais, e alguém vir a solicitá-lo novamente. Foi por causa de situações como estas que a Microsoft lançou o Windows File Recovery, uma ferramenta que serve para recuperar arquivos apagados acidentalmente.
Você pode baixar o Windows File Recovery diretamente pela loja da Microsoft. O aplicativo só roda no Windows 10 a partir da versão 2004 (atualização de maio de 2020) e requer o uso de linhas de comando.
Tecnologia, negócios e comportamento sob um olhar crítico.
Assine já o The BRIEF, a newsletter diária que te deixa por dentro de tudo
O app é pequeno e exige menos de nove megabytes de espaço em disco, mas é importante ressaltar que, para utilizá-lo, você precisará de ao menos duas partições: a de origem (de onde os arquivos foram apagados) e a de destino (para onde os arquivos serão restaurados). Além disso, ele recupera um número limitado de tipos de arquivos (veja a página de download para mais informações).
Como usar o Windows File Recovery
Ao abrir o WFR, ele apresenta algumas informações e exemplos de comandos. Apesar do app funcionar pelo prompt de comando, ele é fácil de usar. Observe os passos abaixo para ter uma ideia de como você deverá usar os comandos em sua máquina:
1. A primeira coisa a fazer, é baixar o Windows File Recovery. Para isso, abra a loja da Microsoft no Windows 10 e procure pelo nome do app, ou clique neste link;
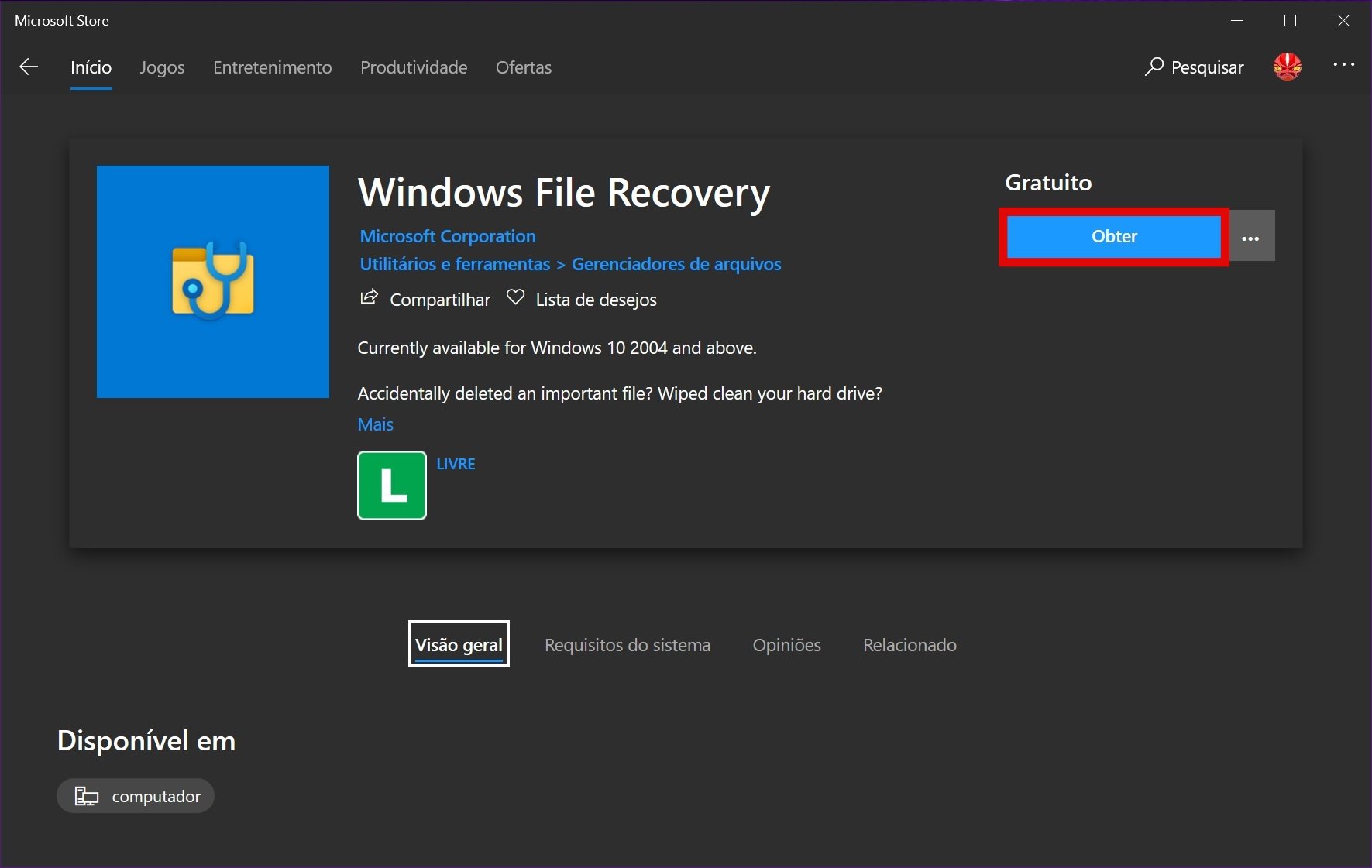 Fonte: Microsoft Store/DivulgaçãoFonte: Microsoft Store
Fonte: Microsoft Store/DivulgaçãoFonte: Microsoft Store
2. Abra o app, que deverá estar no topo do menu Iniciar. Há uma indicação de como utilizar o comando e os atributos, exemplos de comandos, o endereço do guia do usuário (online) e o email de suporte;
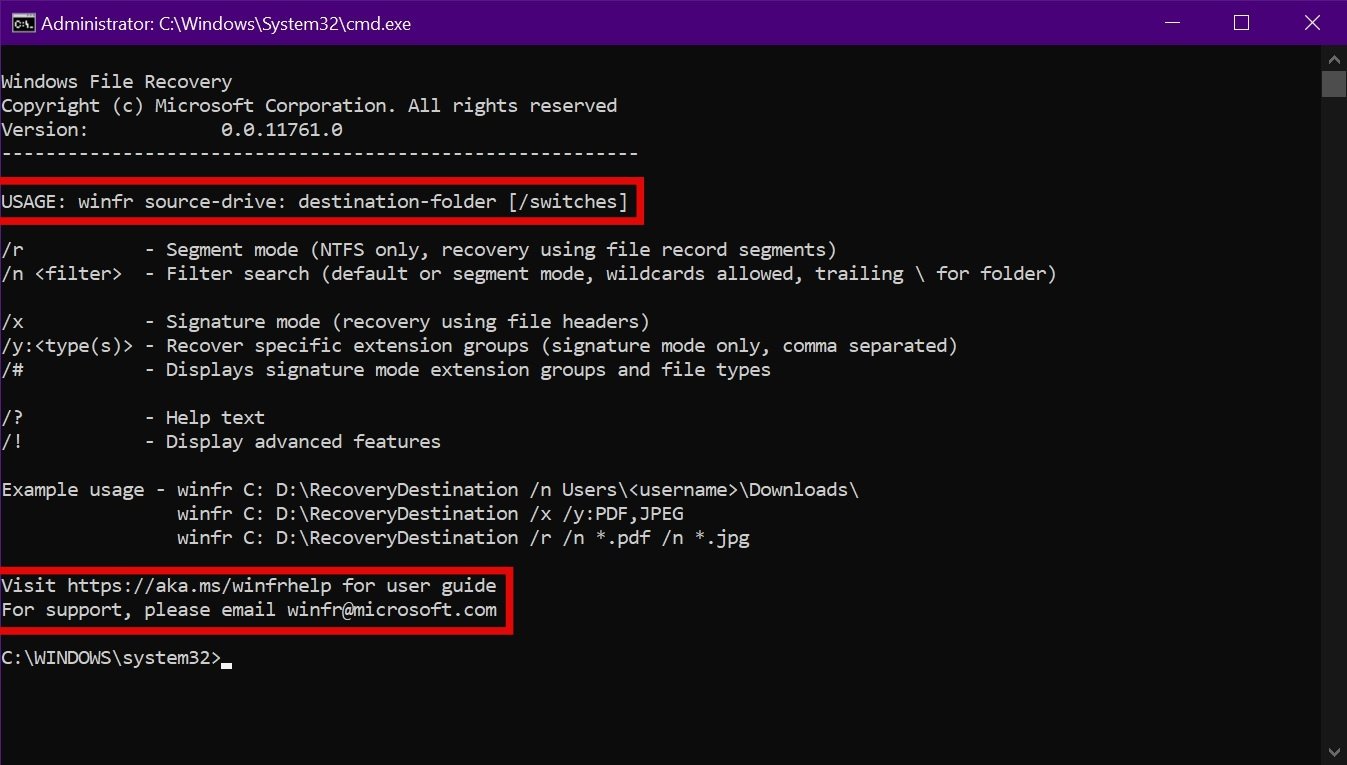 Fonte: Captura de tela/ReproduçãoFonte: Captura de tela
Fonte: Captura de tela/ReproduçãoFonte: Captura de tela
3. Em nosso exemplo, vamos recuperar arquivos de imagens JPG, que foram apagados do drive “C:”, e salvá-los na pasta “Recuperados”, que está no drive “D:”. O comando ficou assim: winfr C: D:\Recuperados /Y:jpg. Ao dar “Enter”, o app pede para confirmar com “y” (sim) ou “n” (não);
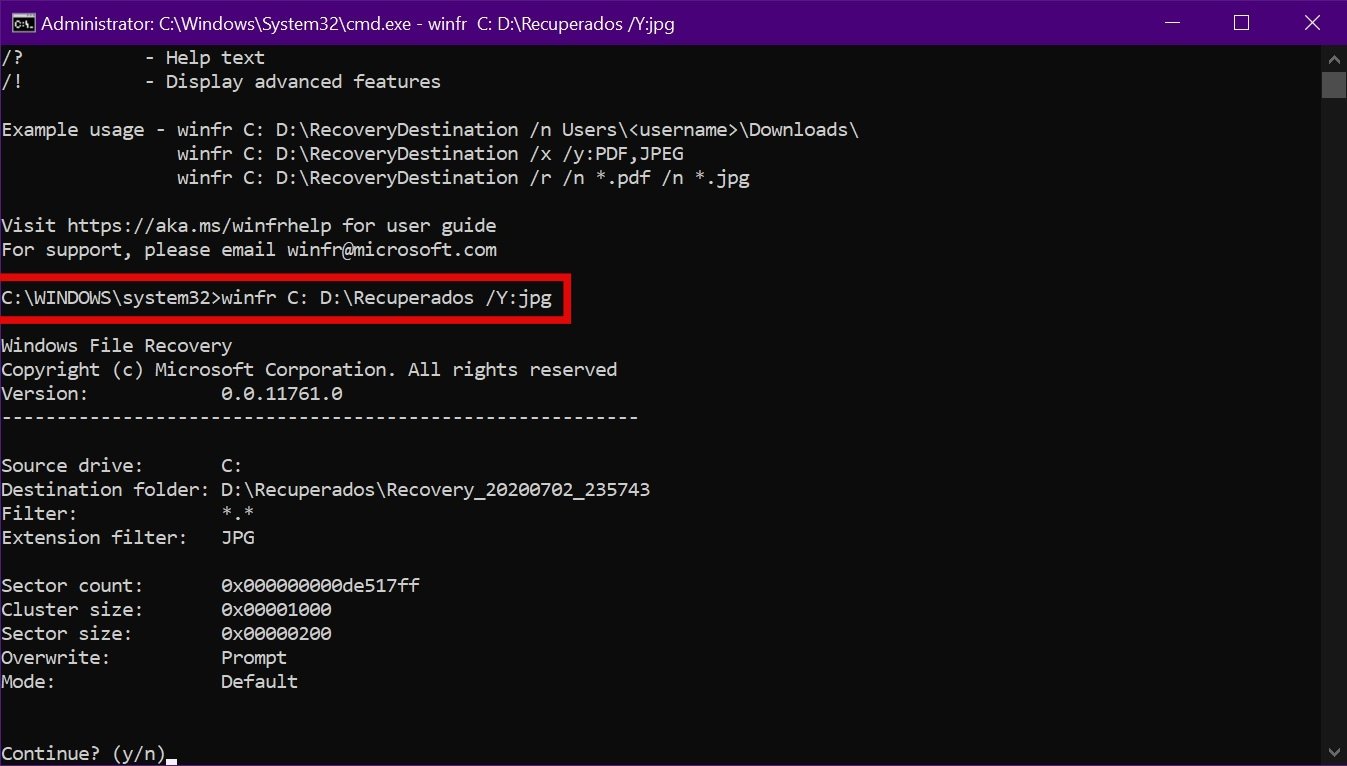 Fonte: Captura de tela/ReproduçãoFonte: Captura de tela
Fonte: Captura de tela/ReproduçãoFonte: Captura de tela
4. Após digitar y e dar “Enter” no teclado, o escaneamento da partição e a restauração dos arquivos são iniciados. O processo vai demorar de acordo com a quantidade de arquivos a serem recuperados, e o tamanho e velocidade do dispositivo de armazenamento.
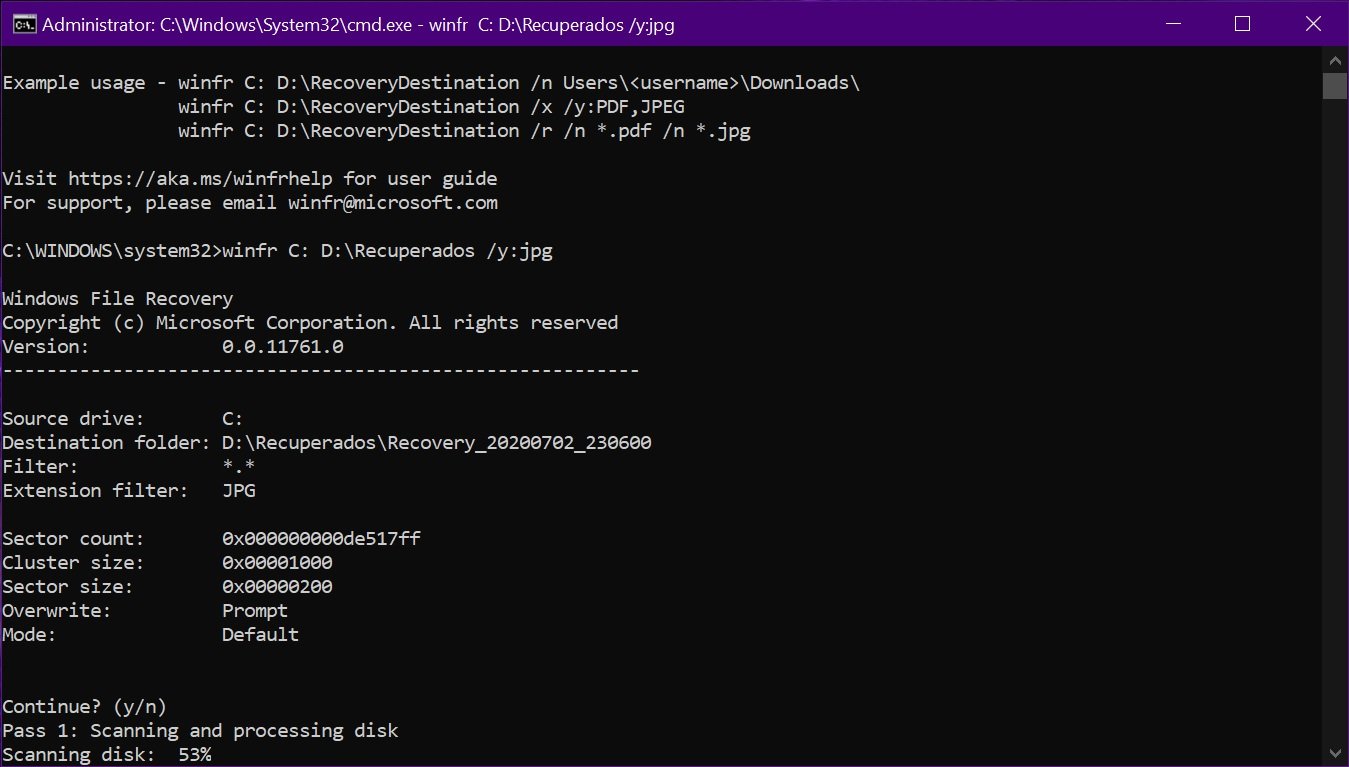 Fonte: Captura de tela/ReproduçãoFonte: Captura de tela
Fonte: Captura de tela/ReproduçãoFonte: Captura de tela
Depois que o processo for finalizado, entre na pasta criada para a restauração dos arquivos “Recovery”, dentro de “Recuperados”, no drive “D:”. Lá, você deverá encontrar tudo que o app conseguiu restaurar.
Para restaurações mais avançadas, leia o guia do usuário do Windows File Recovery clicando aqui.
Fontes
Categorias



























