A Microsoft já tinha anunciado o encerramento do suporte ao Windows 7, que acontecerá em 15 de janeiro, então os usuários do antigo sistema operacional ainda têm alguns dias para fazer a migração para versões mais recentes. Para atualizar o computador para o Windows 10 sem gastar nada, existe um meio bastante simples através do PowerShell do SO.
A empresa disponibiliza uma ferramenta própria, mas ainda demanda que o usuário fique presente durante todo o processo para fazer escolhas e entrar com comandos em momentos específicos. Para contornar isso e fazer a atualização sem qualquer tipo de complicação, existe um código que pode ser incluído no PowerShell, presente em todas as versões do Windows 7 com Service Pack 1.
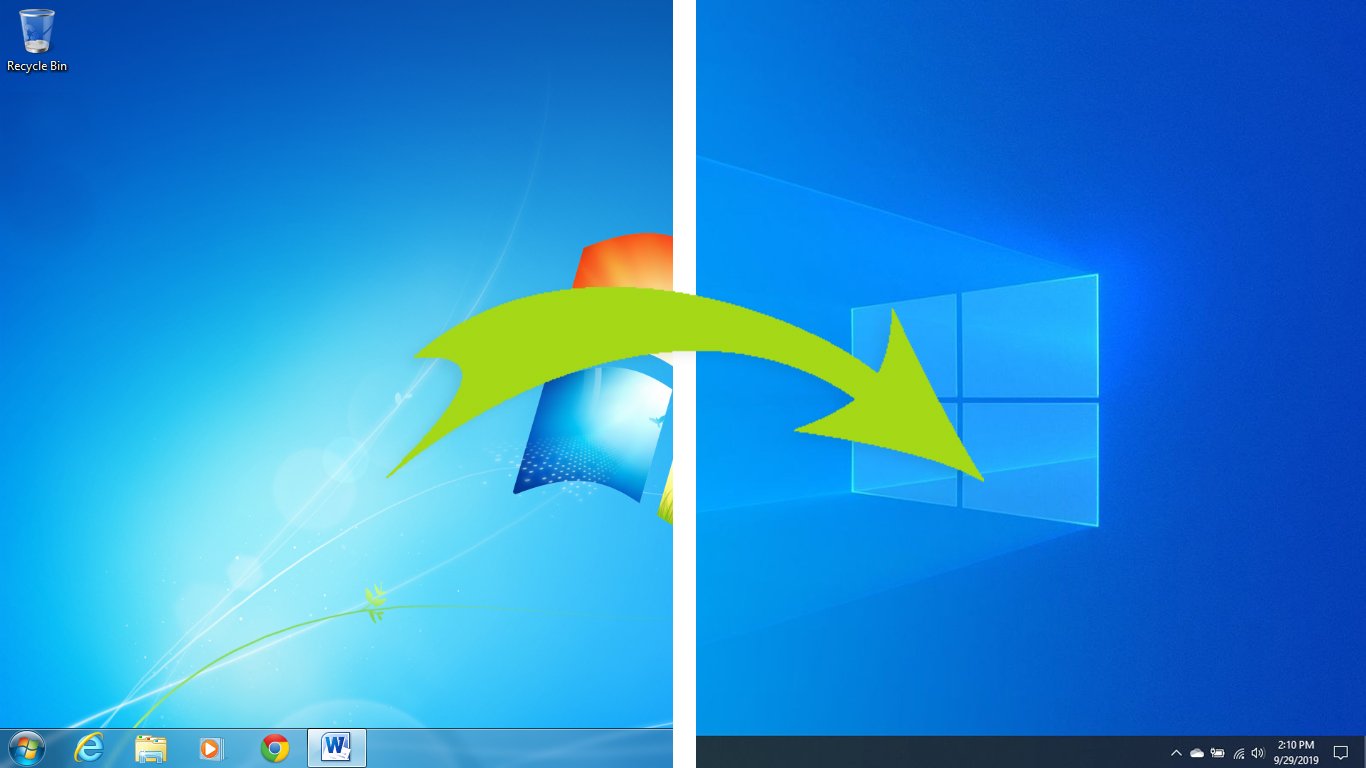
Para acessá-lo, vá até o menu Iniciar e faça a busca por PowerShell. Clique com o botão direito e escolha executá-lo como administrador. Siga os seguintes passos:
- entre com o comando Set-ExecutionPolicy Unrestricted e pressione Enter;
- espere o PowerShell fazer as mudanças necessárias e o feche;
- abra um Bloco de Notas e coloque o seguinte código:
$dir = “c:\temp“
mkdir $dir
$webClient = New-Object System.Net.WebClient
$url = “https://go.microsoft.com/fwlink/?LinkID=799445“
$file = “$($dir)\Win10Upgrade.exe“
$webClient.DownloadFile($url,$file)
Start-Process -FilePath $file -ArgumentList “/quietinstall /skipeula /auto upgrade /copylogs $dir“
- salve o arquivo com o nome que preferir, mas mude a extensão de .TXT para .PS1;
- clique com o botão direito do mouse no arquivo e selecione para executá-lo com o Windows PowerShell. Poderá surgir uma janela para aceitar que ele faça mudanças no seu computador.
À primeira vista, parece que nada mudou, mas se você acessar o Gerenciador de Tarefas encontrará o processo Windows10UpgraderApp.exe em execução. Então é só aguardar. Quando estiver próximo do fim, você verá uma tela como esta:
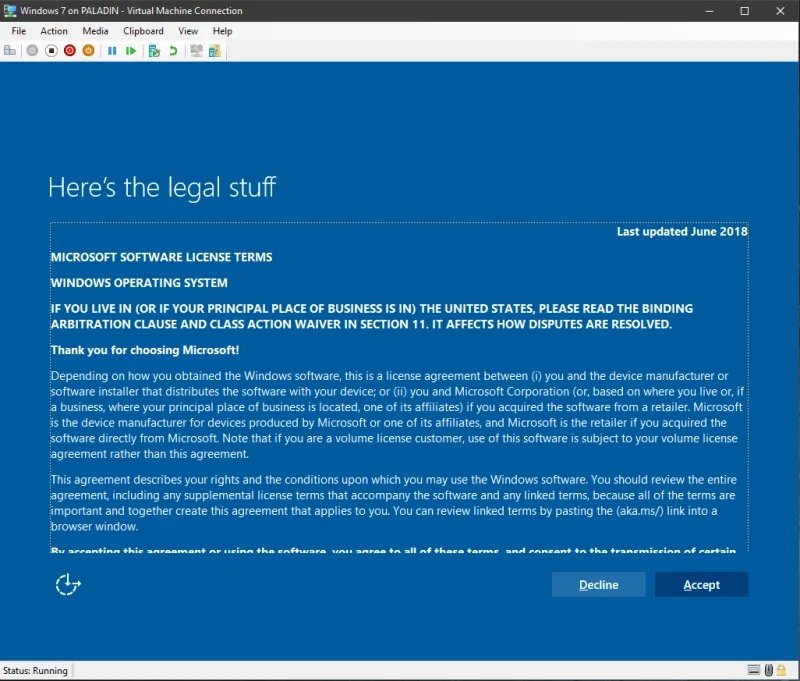
Basta aceitar os termos e logo estará usando o Windows 10. A ideia é que todos os arquivos e programas estejam instalados e presentes nas mesmas pastas que estavam antes, mas é aconselhável fazer um backup antes de realizar todo o processo.
Fontes
Categorias


























