Se você está lendo essa matéria, provavelmente passa o dia na frente de um computador. Por se tratar de uma ferramenta de trabalho, não existe muita opção quanto a isso, mas uma configuração correta de tela pode fazer toda a diferença no fim do expediente. Por isso, confira abaixo seis dicas para adequar o seu PC às suas necessidades.
1. Ajuste o tamanho do texto, aplicativos e outros itens.
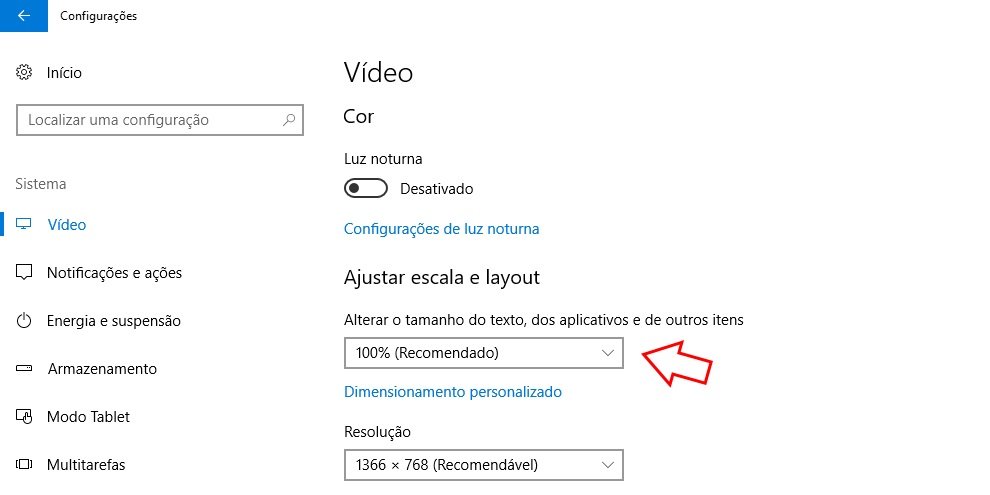
Caso você esteja achando tudo muito pequeno na sua tela, é preciso alterar a escala do texto. Para isso, você deve acessar o painel Configurações > Sistema > Vídeo e alterar a opção “Ajustar escala e layout”. Existe um valor de aumento padrão, mas também dá para personalizar a porcentagem.
2. Use a resolução nativa do seu monitor.
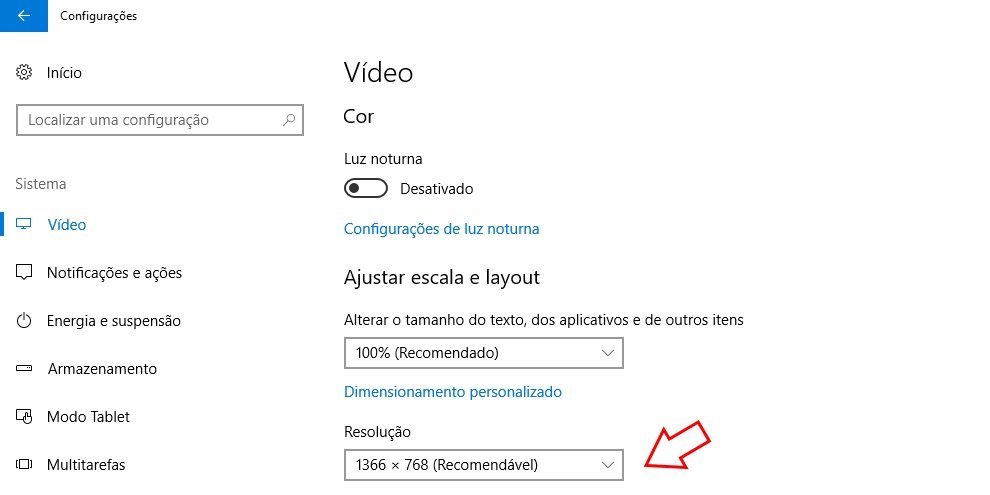
É possível utilizar uma infinidade de resoluções em seu monitor, mas somente uma delas exibe o número exato de pixels que sua tela possui fisicamente. Essa configuração faz com que tudo fique mais nítido, sem aquela sensação de desfoque. Para isso, você deve ir até Configurações > Sistema > Vídeo e selecionar a resolução marcada como “Recomendável”.
3. Ajuste aplicativos borrados.
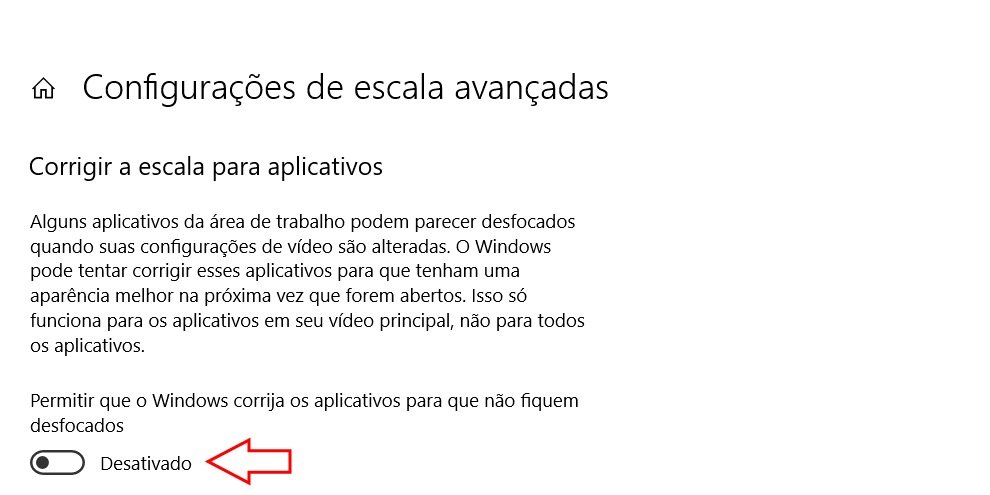
A última atualização do Windows 10, liberada em abril de 2018, adicionou a possibilidade de ajuste de foco dos aplicativos da área de trabalho. Dessa forma, por mais que tenham sido feitas configurações para o aumento do texto e ícones, o sistema tenta deixar a imagem a mais nítida possível. Durante a ativação, ele avisa que nem todos os programas podem ser ajustados. Você pode acessar essa opção em Configurações > Sistema > Vídeo > Configurações de escala avançada.
4. Use o modo de luz noturna.
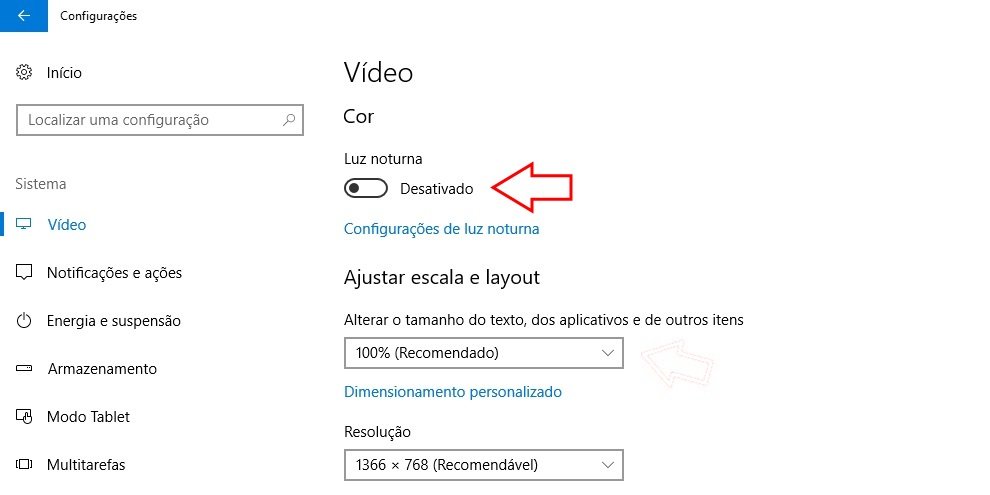
Assim como nos aparelhos celulares, o Windows 10 oferece um modo noturno. Ele bloqueia a luz azul, fazendo com que seu relógio biológico não seja afetado e você tenha uma boa noite de sono. Para isso, você deve ir até Configurações > Sistema > Vídeo e ativar a opção, clicando em “Configurações de luz noturna”. É possível ajustar a temperatura da cor, assim como os períodos em que o recurso deve ser ativado. Também foi adicionado um botão para habilitar essa função na “Central de ações”, que fica localizada na barra de tarefas, no canto inferior direito da área de trabalho.
5. Calibre as cores.
O próprio sistema possui uma configuração padrão para a calibragem de cores, mas é possível modificá-la e deixar a visualização de imagens mais agradável. Para isso, clique no ícone do Windows do teclado e digite “calibrar cores do vídeo”, pressionando o “Enter” em seguida. Você será guiado em um passo a passo que explica como cada ajuste funciona, deixando a alteração dos tons ao seu critério.
6. Ajuste seu texto.
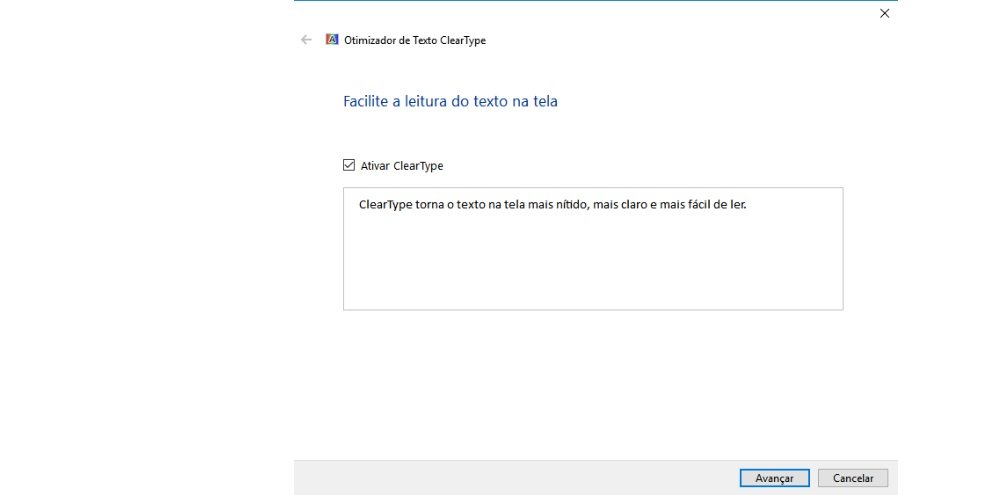
Assim que a calibração de cores é finalizada, surge a opção do “Otimizador de texto ClearType”. Esse menu de ajuste pode ser acessado também através do clique no ícone do Windows no teclado, seguido da digitação de “cleartype”. A configuração funciona de uma forma parecida com o que acontece em um oftalmologista, onde se solicita que você selecione os textos que possuem uma leitura mais clara.
Categorias






![Imagem de: A história do Windows Phone, do início à queda [vídeo]](https://tm.ibxk.com.br/2018/05/29/29111924399463.jpg?ims=164x118)




















