Ao longo das últimas atualizações no Windows, a Microsoft permitiu que os usuários customizassem o sistema operacional de acordo com suas preferências pessoais, possibilitando que cada consumidor moldasse a plataforma à sua maneira.
Uma das opções que exemplificam esse movimento é a não execução automática de programas assim que o software é inicializado. E embora muitas pessoas optem por ter a Área de trabalho mais limpa logo após ligar o computador, a verdade é que alguns usuários ainda preferem que determinadas aplicações apareçam junto com a inicialização do sistema.
Acontece que, agora no Windows 10, habilitar ou desabilitar essa função ficou um pouco mais difícil, já que a Microsoft parece ter tornado padrão a execução excessiva de programas logo quando o Windows é iniciado na sua máquina. Por isso, preparamos um passo a passo que mostra como criar uma lista personalizada de atalhos de aplicativos para abrirem após o sistema ser inicializado.
Os testes foram feitos já com a última atualização do Windows 10, a Fall Creators Update. Se você ainda não a baixou ou tem dúvidas sobre o processo de instalação, basta ler neste link nosso tutorial contendo todas as instruções.
Dito isso, vamos lá. Começaremos ensinando como adicionar os programas na inicialização automática, mas o processo para remoção é o mesmo.
Passo 1
Na Barra de Tarefas, digite a palavra "executar" no campo de buscas e abra o aplicativo "Executar", que será exibido no topo da lista. Esse caminho pode ser encurtado pressionando as teclas "Windows + R" no seu teclado.
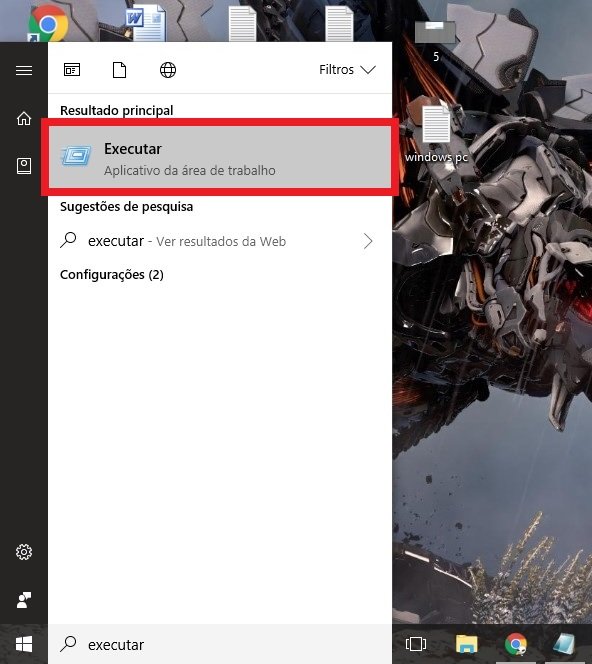
Passo 2
No campo "Abrir", insira %AppData%\Microsoft\Windows\Start Menu\Programs\Startup e clique em "OK". Uma nova janela será aberta, mas não vamos usá-la agora. Apenas minimize a página.
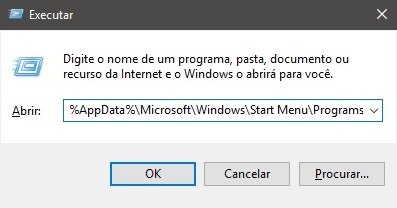
Passo 3
Selecione os programas que você quer incluir na inicialização rápida. Para isso, clique com o botão direito do mouse sobre eles e depois em "Copiar". Outra opção é simplesmente selecionar os serviços e pressionar as teclas Ctrl + C.
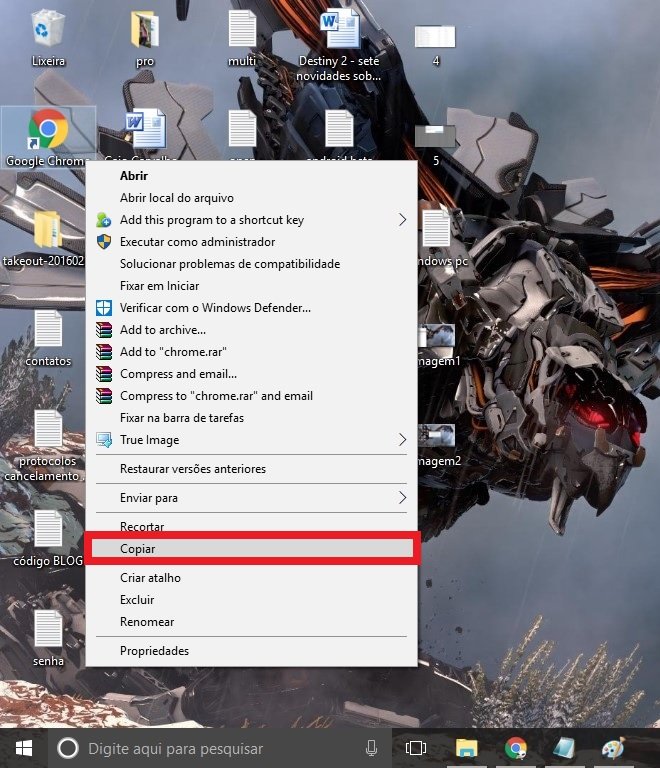
Passo 4
Volte à janela da pasta minimizada anteriormente e cole o atalho usando o botão direito do mouse e "Colar" ou usando as teclas Ctrl + V.
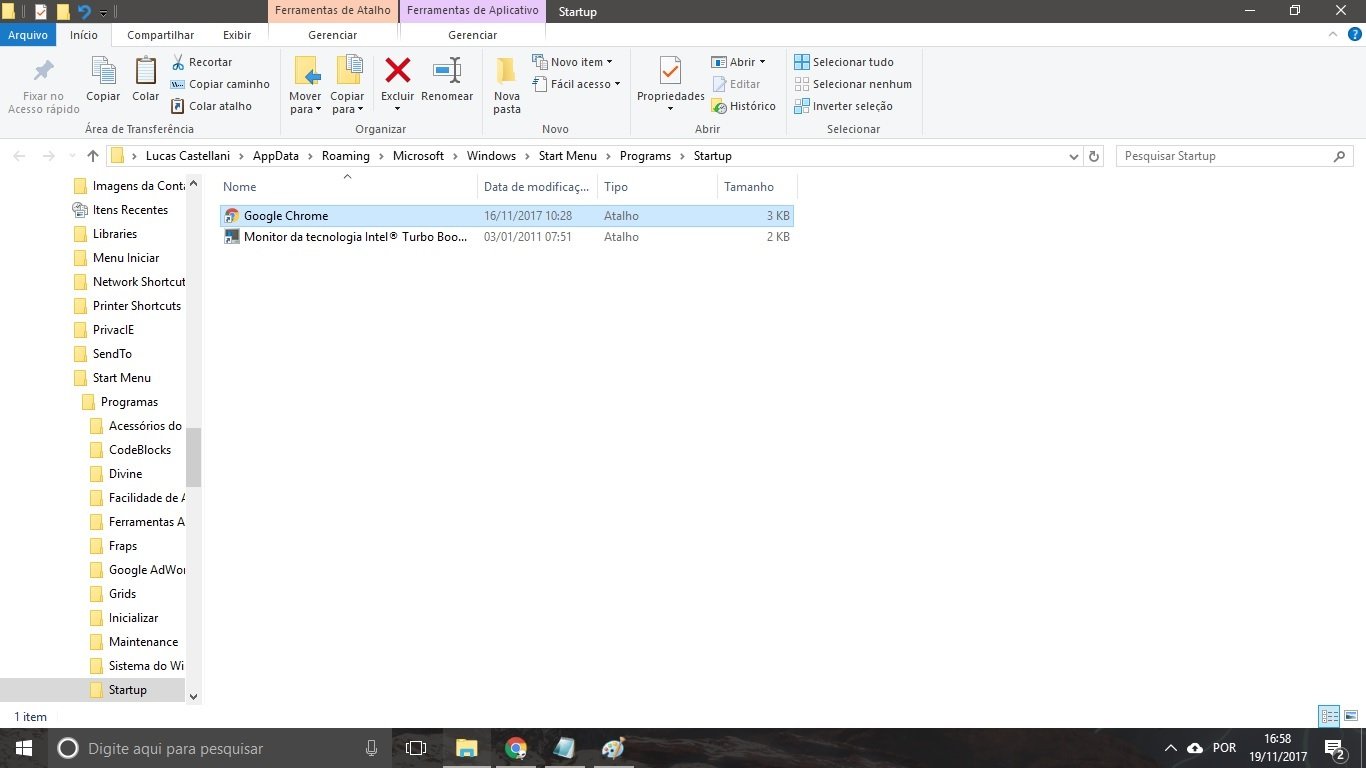
Passo 5
Agora vamos fazer uma checagem apenas para termos certeza de que os programas vão ser iniciados junto com o sistema. Clique com botão direito do mouse sobre a Barra de Tarefas e vá em "Gerenciador de Tarefas".
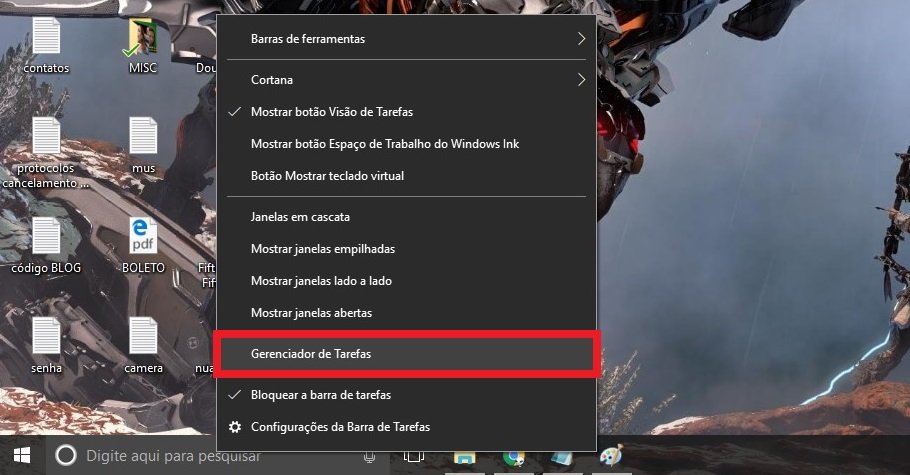
Passo 6
Selecione a aba "Inicializar". É aqui que você visualiza uma relação de todos os programas e aplicações que iniciam assim que você liga o seu Windows 10. Se quiser remover alguma ferramenta da lista, é só clicar em cima dela e depois em "Desabilitar".
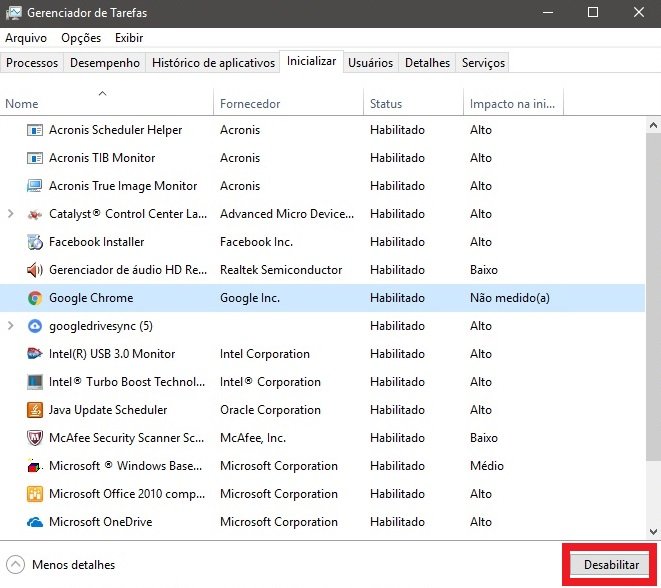
Categorias




















![Imagem de: Home office: 52 vagas para trabalho remoto internacional [24/04]](https://tm.ibxk.com.br/2025/04/24/24084535470004.jpg?ims=288x165)






