A maioria dos usuários não precisa ser expert e se aprofundar tanto nas funções do Prompt de Comando, mas existem algumas tarefas e truques que são bastante úteis e que todos deveriam conhecer.
Para acessar o Prompt de Comando, basta clicar com o botão direito do mouse sobre o botão Iniciar do Windows e selecionar "Command Prompt". Você deve acessar esse comando como Administrador, para evitar problemas futuros de permissão. Observe que há uma segunda opção chamada “Command Prompt (Administrator), que vai lhe dar mais direitos do que o simples Command Prompt.
Se essa opção não aparecer para você, use o PowerShell. No Windows 10 ele substitui o Command Prompt. Você pode usar qualquer uma das opções acima.
1. Corrija problemas com a conexão de internet: ipconfig
Para corrigir uma conexão de internet, a primeira coisa que se deve fazer é redefini-la através do Prompt de Comando. Digite “ipconfig / release” (sem as aspas) para desconectar (então não o faça se você precisa continuar conectado à internet). Em seguida, digite “ ipconfig / renew” (sem as aspas) para se reconectar à internet com um novo endereço de IP.
Digite “ipconfig” (sem as aspas) para listar todos os detalhes da sua conexão com a internet. Um dos mais úteis é o seu endereço de gateway, que é o endereço IP do seu roteador. Digite esse endereço em uma janela do navegador para acessar o seu roteador.
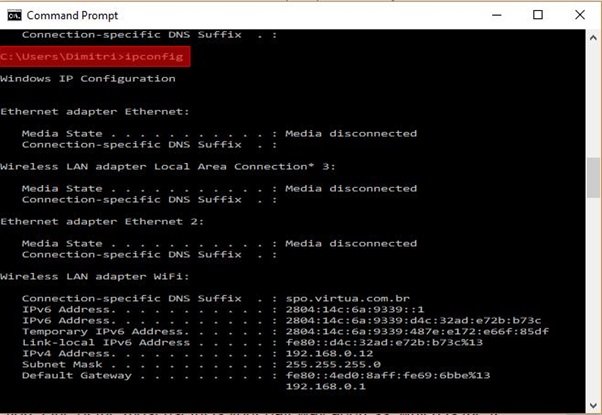
2. Verifique a sua conexão: ping
Todo mundo já teve a experiência de tentar carregar um determinado site, mas ele simplesmente não abrir. Nessas horas, fica difícil saber se a culpa é sua ou do site. Para essas situações, tente fazer “ping” no Google, pois isso vai te dizer se a sua conexão com a internet está realmente funcionando.
Abra o Prompt de Comando e digite “ping www.google.com”. Este comando envia informações, aguarda resposta e, em seguida, mostra o tempo que dura o envio e se as informações foram perdidas ao longo do caminho. Se a sua internet estiver funcionando bem, ela alcançará o destino e responderá sem perda de informações, com a duração de poucos segundos.
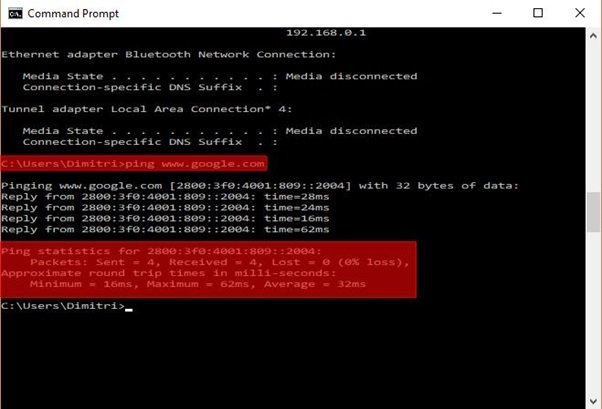
3. Corrija arquivos corrompidos do sistema: sfc (System File Checker)
O Verificador de arquivos do sistema encontra e corrige arquivos de sistema corrompidos. Se você tem problemas difíceis de diagnosticar, tente essa ferramenta. Digite o comando “sfc / scannow” (sem as aspas) e espere de 5 a 10 minutos (o tempo vai variar de acordo com o seu sistema).
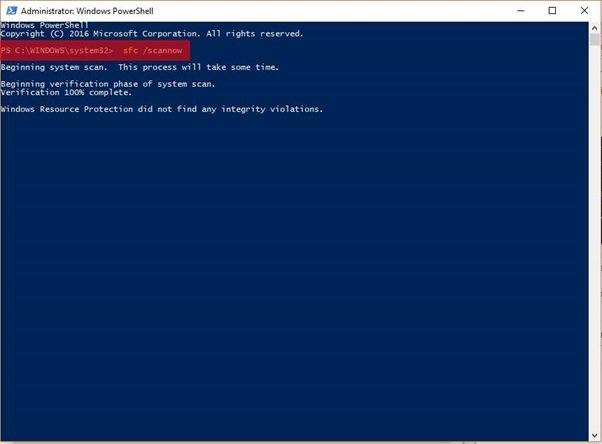
4. Examine detalhadamente a eficiência de energia do seu sistema: powercfg
Um dos comandos menos conhecidos é o que analisa todos os comportamentos do seu PC, incluindo a forma como ele utiliza a energia. Embora essa ferramenta aparentemente possa interessar apenas aos usuários de laptop que desejam economizar bateria, ela também pode ser útil para usuários de desktop que buscam ineficiências do sistema.
Abra o Prompt de Comando e digite “powercfg / energy”. O sistema vai então analisar o uso da energia por 60 segundos e enviar um relatório detalhado para a sua pasta System32 (ele informará a localização do arquivo).
Você também pode digitar “powercfg / batteryrepor” para obter todos os detalhes da bateria do seu sistema, incluindo o nível da bateria em certos intervalos de tempo, juntamente com a quantidade de tempo necessário para drená-la (que é a forma como se mede a vida útil da bateria de laptops).
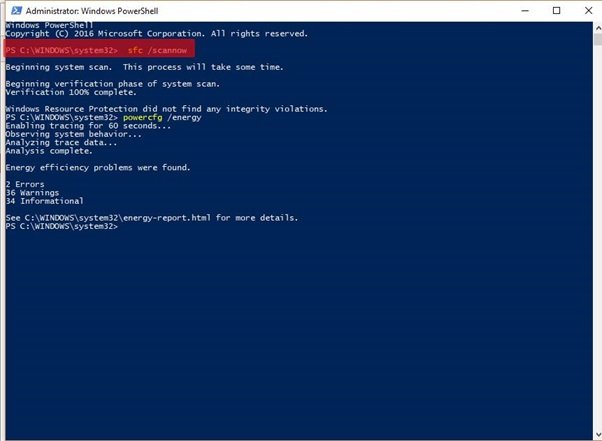

















![Imagem de: Diretor de Tony Hawk's Pro Skater 3+4 fala sobre Rayssa Leal no jogo: 'Foi uma escolha unânime' [Exclusivo]](https://tm.ibxk.com.br/2025/04/07/07195334075015.jpg?ims=140x88)








