Sincronizar suas fotos no Android com o PC já era fácil graças ao sistema de backup oferecido pela Google, mas agora a empresa possui uma nova ferramenta que simplifica ainda mais esse procedimento. Trata-se do Backup e Sincronização, lançado recentemente, que substitui os aplicativos Google Photos e Google Drive (embora estes ainda não tenham sido descontinuados) no PC e Mac.
A principal diferença do novo programa para o atual Google Drive é que agora é possível definir quais pastas do seu computador serão sincronizadas automaticamente com o Drive. Também é possível configurar outros dispositivos para que eles possam fazer o backup automático de dados direto para sua conta na nuvem — por exemplo, ao conectar o cartão SD da sua câmera fotográfica, todo o conteúdo é transferido para o backup online e fica acessível em qualquer outro aparelho que possua o Drive.
O que pode dificultar a transferência de vários arquivos, principalmente aqueles mais pesados, é que a plataforma recém-lançada oferece "apenas" 15 GB de armazenamento gratuito. Contudo, há a opção de contratar espaço adicional.
Como instalar o Backup e Sincronização
Passo 1: Instale o Backup e Sincronização por meio deste link. A ferramenta possui versões para Windows e macOS. Depois, insira os dados da sua conta no Google clicando em "Fazer login", no menu lateral esquerdo.
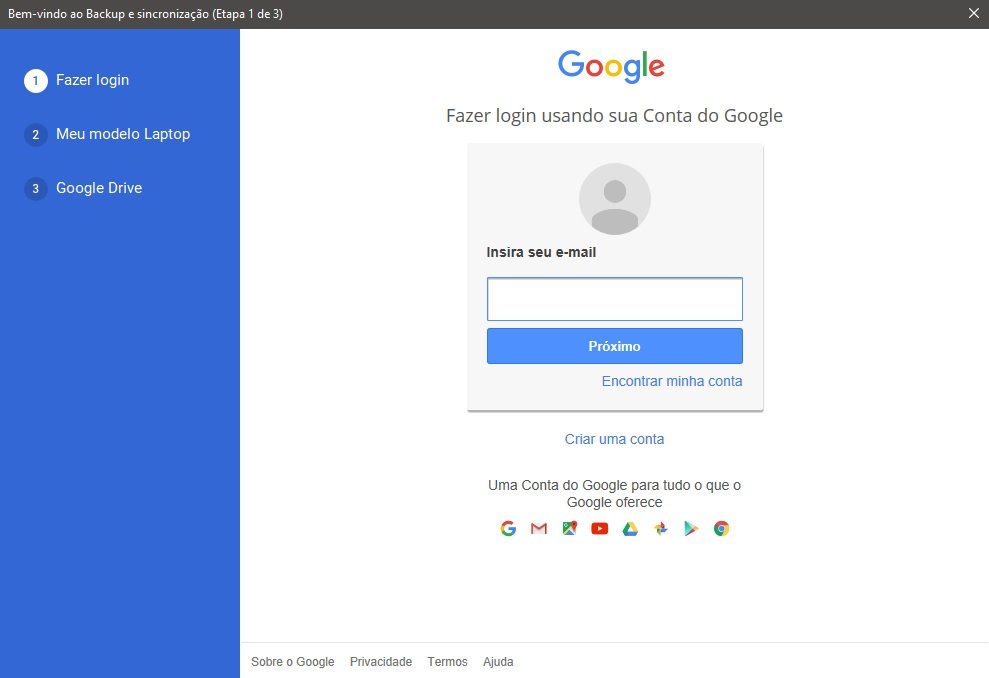
Passo 2: Na aba seguinte, "Meu modelo Laptop", marque as pastas que você deseja incluir na sincronização e clique em "Próxima" quando completar suas preferências pessoais.
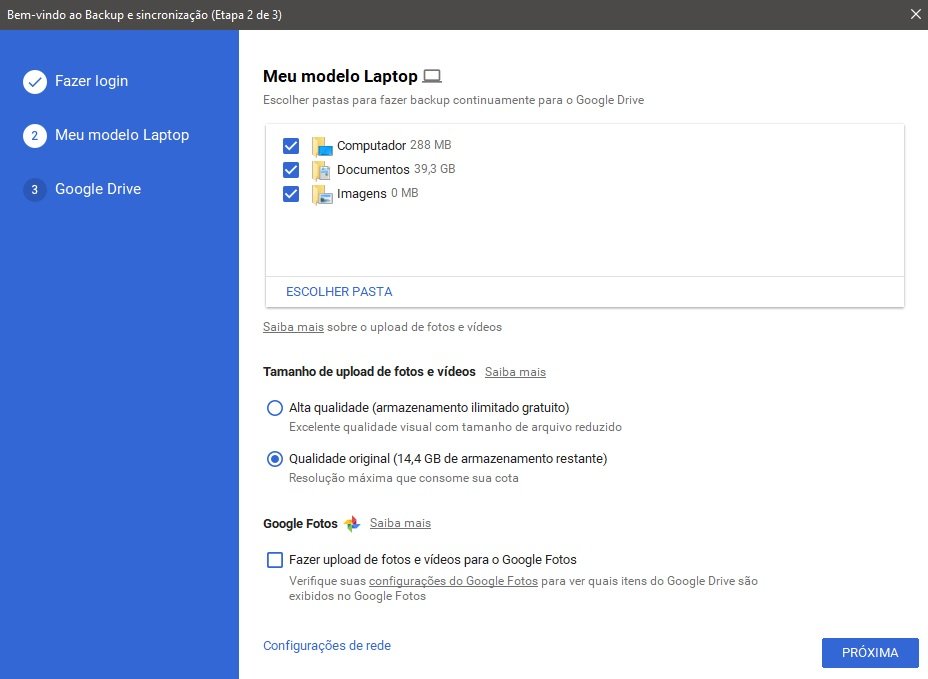
Passo 3: Na tela seguinte, defina como será o backup: se apenas fotos e vídeos ou qualquer tipo de arquivo. Lembrando que em ambas as opções você é quem vai escolher quais itens serão armazenados na nuvem, mas tudo vai depender do espaço disponível na sua conta. Clique em "Iniciar", na parte inferior da janela.
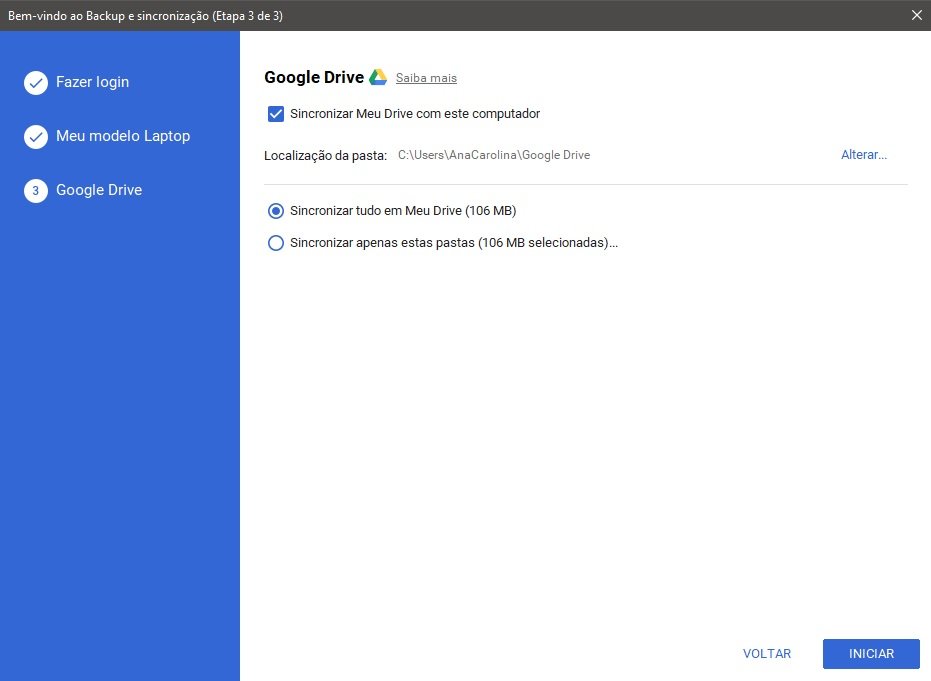
Como alterar as configurações principais
Passo 1: Com o programa já instalado, note que será criado um atalho na barra de tarefas do seu PC. Clique no símbolo de nuvem e depois no ícone de três pontinhos para acessar a opção "Preferências".
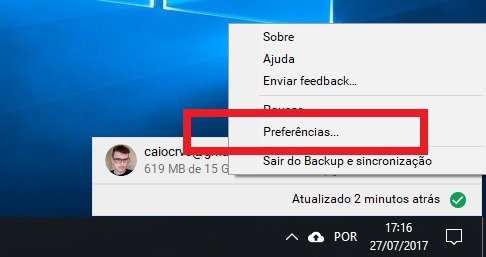
Passo 2: O dispositivo cadastrado anteriormente é o primeiro que vai aparecer na lista. Também são exibidas as pastas selecionadas no primeiro acesso ao serviço. Se quiser incluir alguma outra, clique em "Escolher pasta".
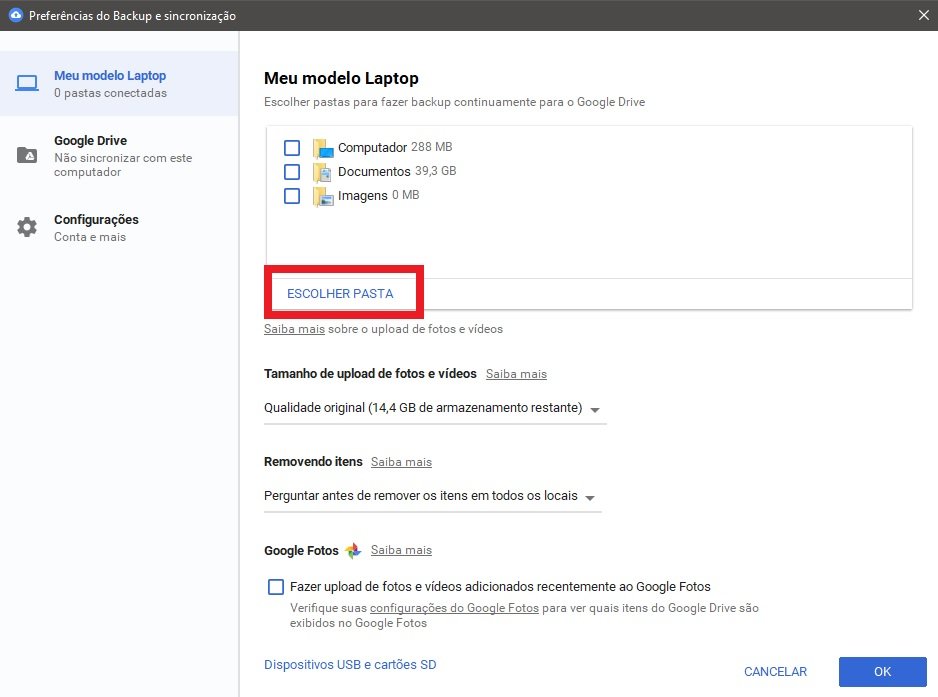
Passo 3: Descendo um pouco a tela, você verá opções do tamanho de upload das fotos e vídeos. A opção de "Alta qualidade" (armazenamento ilimitado) só está disponível para quem é assinante do Drive.
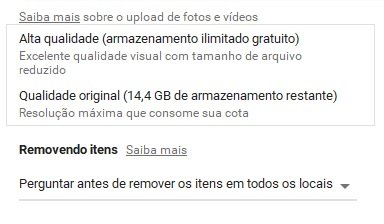
Passo 4: Enquanto isso, a aba "Google Drive", no menu lateral esquerdo, possui as configurações básicas do Drive. Aqui você também pode selecionar quais pastas do seu computador serão sincronizadas.
Passo 5: Se quiser ver quanto espaço você já utilizou, acesse a aba "Configurações". Por esta seção é possível contratar mais espaço clicando em "Fazer upgrade do armazenamento".
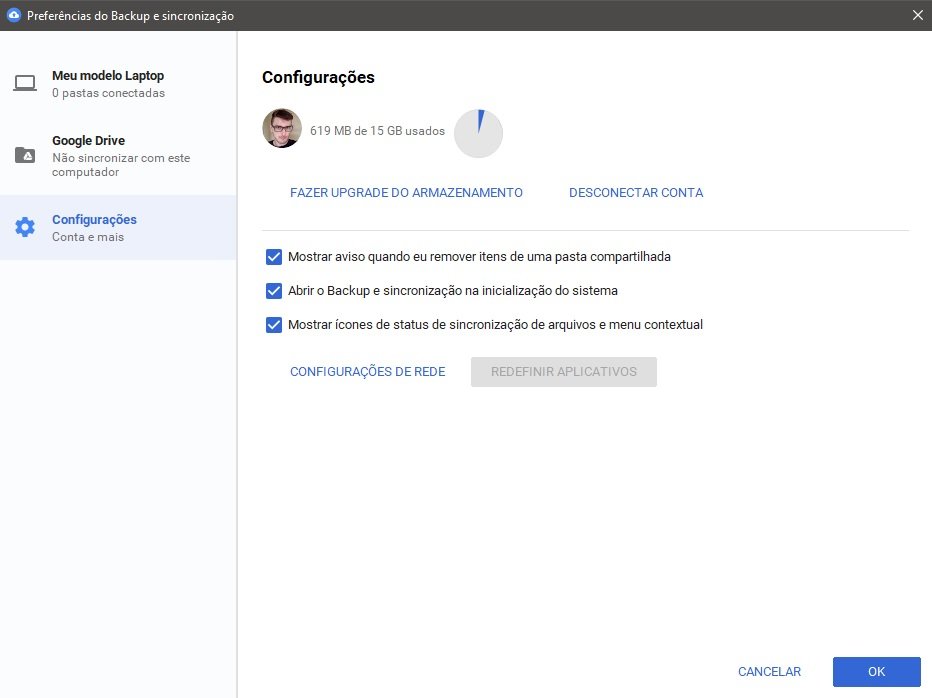
Categorias



























