Sempre que estamos utilizando o computador, buscamos meios para otimizar a experiência que temos nele. Seja lançando mão de outros aplicativos, ou através do cancelamento de processos que estão consumindo recursos, a ordem é sempre melhorar o desempenho da máquina.
E quando se trata do segundo caso, um dos processos que mais gera dúvidas na cabeça dos usuários é o “Searchindexer.exe”. Qual a sua função? Existe como desativá-lo? E quais seriam as consequências? Pois é o que vamos descobrir neste artigo!
Aonde encontrá-lo e para que serve?
Caso você nunca tenha percebido esta aplicação e não saiba do que se trata este artigo, acesse o “Gerenciador de Tarefas do Windows”. Para isso, pressione as teclas “Ctrl + Shift + Esc” e, em seguida, acesse a aba “Processos”. Caso ele não esteja visível, clique no botão “Mostrar processos de todos os usuários”.
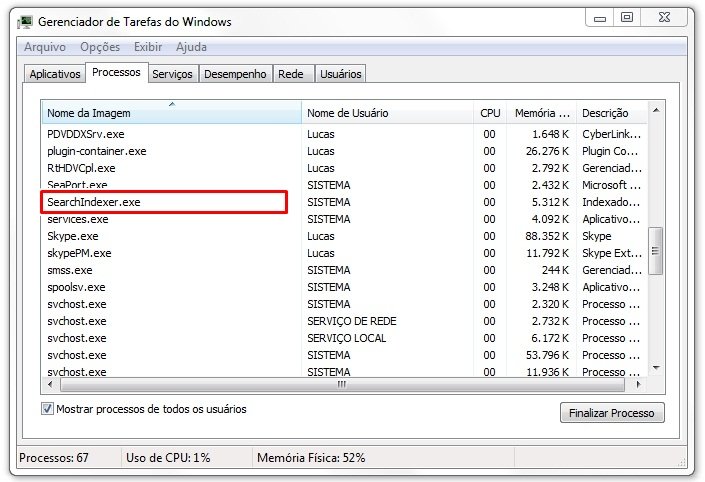
Agora que já sabemos que ele está ali e se encontra em funcionamento, é interessante conhecer qual é a sua função. Explicar isso é mais fácil do que se imagina: o processo faz parte do “Windows Search”, guia de serviços de busca, atrelado ao sistema da Microsoft.
É ele quem cuida da parte de pesquisa e alimenta a indexação de arquivos dentro do Windows. O processo trabalha “turbinando” as buscas realizadas naquele pequeno espaço e está presente no sistema operacional desde a inclusão do campo, o que aconteceu no lançamento do Windows Vista.
Exemplificando: quando você procura por algum item no sistema utilizando para isso o campo de busca no Menu Iniciar (ou aquele localizado no canto superior direito da tela dentro do Windows Explorer), é este processo que acelera o serviço e traz os resultados mais rapidamente. Além disso, é ele também que avisa no caso de uma pasta ou arquivo não estarem indexados.
Pode ser interrompido?
Sim, o processo pode ter seu funcionamento interrompido ou até mesmo ser desinstalado. O problema é que, ao se fazer isso, um recurso muito importante do sistema será desativado e, consequentemente, quem perde é o usuário, pois a experiência de navegação dentro do sistema sofre um grande golpe.
Caso você deseje experimentar como fica a usabilidade de seu Windows sem as ferramentas do “Windows Search”, existem duas maneiras disponíveis:
Para pausar o processo, clique no Menu Iniciar e no campo de busca, digite “Serviços” (“services.msc” também funciona). Em seguida acesse a guia de “Serviços do Windows”.
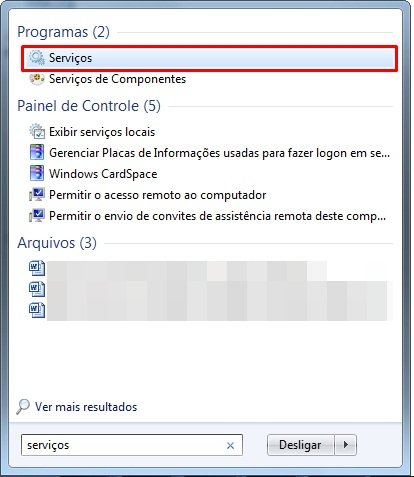
Na lista apresentada, busque por “Windows Search” e dê duplo clique. Ao acessar o menu da aplicação, basta pressionar o botão “Parar” e o serviço será interrompido. Para a mudança surtir efeito, reinicie o seu computador.
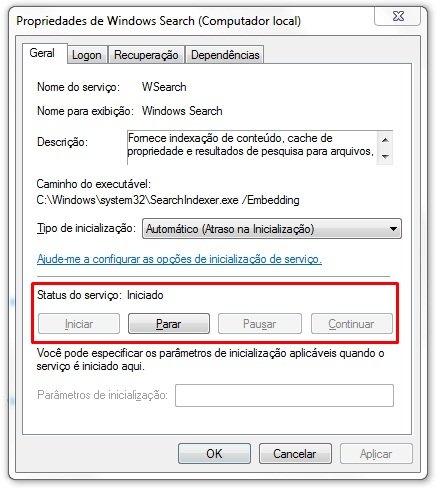
Se quiser desinstalar a função, faça o seguinte: primeiro vá até o “Painel de Controle” e depois à sessão “Programas e Recursos”.
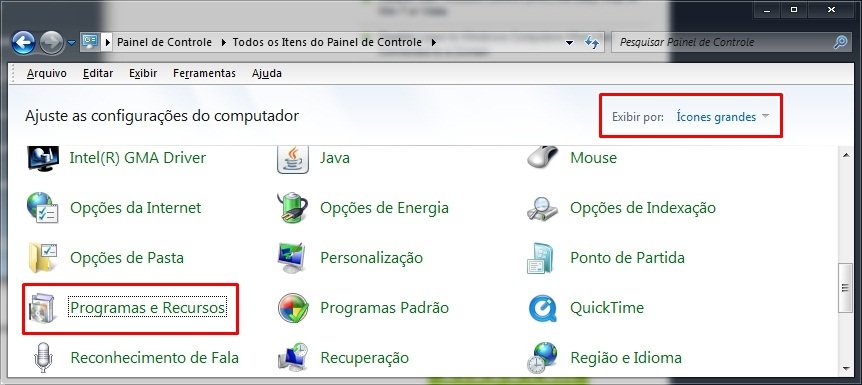
Em seguida, no menu localizado no lado esquerdo da tela, clique em “Ativar ou desativar recursos do Windows”.
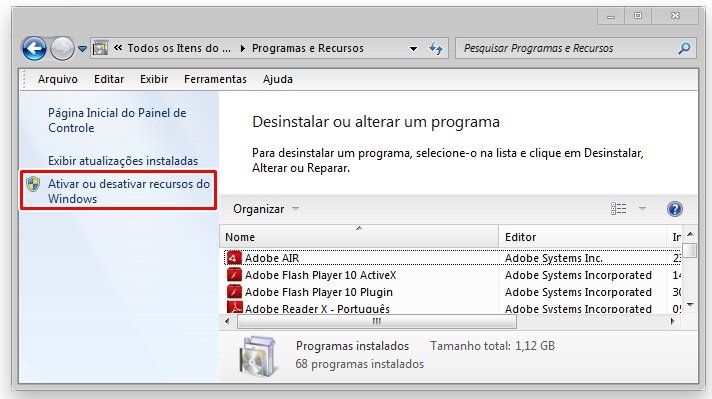
Agora, na lista, busque pela opção “Windows Search”. Chegando lá, desmarque a ferramenta. Uma janela de confirmação surge em seguida. Novamente, confirme a desativação do serviço.
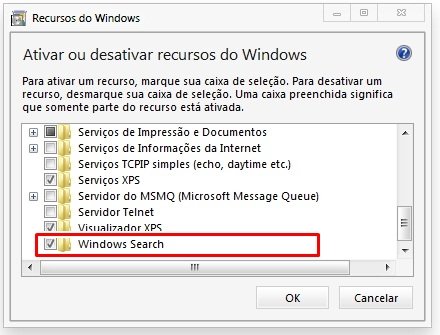
Para que as mudanças obtenham efeito, é necessário reiniciar o computador. Assim que o fizer, você perceberá que o campo de busca do Menu Iniciar terá desaparecido, bem como a ferramenta anexada ao Windows Explorer.
Para ter o recurso funcionando novamente, basta realizar os mesmos passos realizados para desligá-lo, porém agora, finalize remarcando a opção do “Windows Search”.
Caso você tenha de fato desativado esta ferramenta, com certeza notou uma sensível diferença na utilização do Windows. Isso porque ele é uma das peças fundamentais que dão forma ao sistema operacional e, se a sua atuação não é muito percebida, basta perder o serviço, para ter a sua real valorização.
Mas, se os recursos que ele ocupa são necessários e estão fazendo falta, como se deve proceder? A resposta é configurar a ferramenta. Então, veremos a seguir, como você pode fazer isso.
Configurar o serviço é a melhor alternativa
A melhor opção para equilibrar a demanda de recursos do processo em relação à disponibilidade oferecida pela sua máquina é configurar e definir alguns parâmetros para o “Windows Search”.
Para começar, corte um pouco do que é gasto em memória de indexação. Nem todas as pastas e arquivos do computador precisam ser indexados e isto ocupa uma quantia significativa de recursos. Configurar esta função é bastante simples:
Primeiro, vá até o campo de busca no Menu Iniciar (viu como o serviço é importante?) e digite “Opções de indexação”.
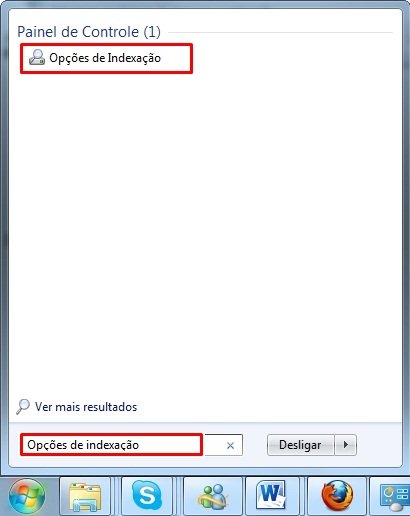
Note que, assim como vimos anteriormente, aqui também existe a opção de pausar o serviço, algo útil somente em situações nas quais você deseja rodar algo realmente pesado, e cada mínimo recurso que possa ser disponibilizado pelo sistema, será bem-vindo.
Porém, o mais interessante é configurar a ferramenta. Então, clique na opção “Modificar”. Ali, desmarque o máximo de campos que puder, deixando somente o que realmente seja necessário permanecer indexado.
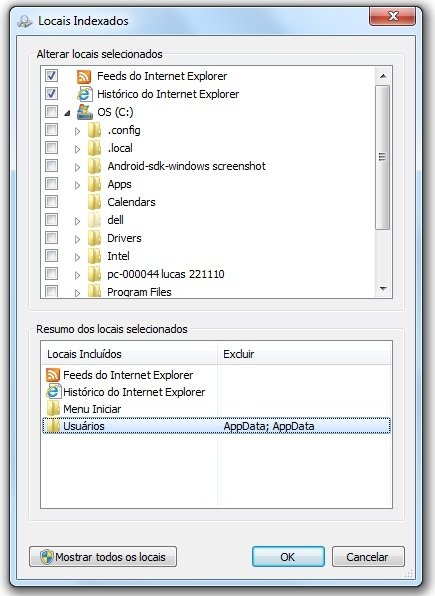
Agora, para otimizar ainda mais o processo, é possível também configurar o Windows Search para somente indexar nomes de arquivos. Então, na própria janela para configurar a indexação, clique no botão “Avançado” e, em seguida, na aba “Tipos de Arquivos”; perceba que na lista, vários tipos de arquivos estão marcados para indexação, extensões comuns, como DOC ou DOCX.
Logo abaixo desta listagem, existem duas opções disponíveis. Note que, por padrão do Windows, a ferramenta marcada é a “Indexar propriedades e Conteúdo do arquivo”. Quando ela está selecionada, não só os tipos de arquivos são indexados, como também o seu conteúdo, o que faz com que muito mais recursos do sistema sejam gastos no processo. Então, para “cortar custos”, selecione a alternativa “Indexar Somente Propriedades”.
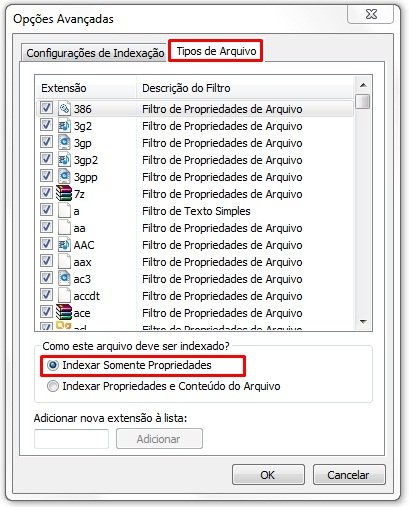
Pronto! Agora, mesmo poupando recursos, você continua tendo sempre à mão um serviço importante e de grande utilidade para a experiência de navegação dentro do Windows. Como dito anteriormente, eliminar esta função pode ser um erro, e configurá-la é a grande sacada para melhorar o desempenho do PC! Até a próxima!
Categorias




























