 Ampliar (Fonte da imagem: Tecmundo/Baixaki)
Ampliar (Fonte da imagem: Tecmundo/Baixaki)
O Windows mudou muito ao longo das duas últimas décadas. O sistema que tem suas raízes no MS-DOS foi abandonando aos poucos as linhas de comando, ganhando facilidades, atalhos e recursos simplificados.
Antigamente, muita gente conhecia comandos para acessar pastas, criar diretórios, copiar arquivos, pintar, bordar e revirar o sistema sem necessitar de uma interface gráfica. Contudo, com a evolução do sistema, fomos forçados a abandonar esses recursos.
É bom notar que, apesar do visual arrojado, o Windows roda uma série de linhas de código em segundo plano. Para muitas pessoas, pode parecer que esses montes de caracteres não servem para nada, mas todos são muito úteis e podem lhe ajudar no dia a dia.
Neste artigo, vamos recapitular alguns comandos que podem ser usados diretamente no Windows e que poupam um bom tempo ao evitar que você fique vasculhando o Painel de Controle para encontrar informações básicas.
Acessando o Prompt de Comando
Antigamente, o Windows possibilitava o acesso rápido ao DOS, mas nas atuais versões o acesso à interface textual só é possível através do Prompt de Comando. Os comandos que vamos apresentar neste artigo só podem ser utilizados neste programa ou através do “Executar” (no Menu Iniciar).
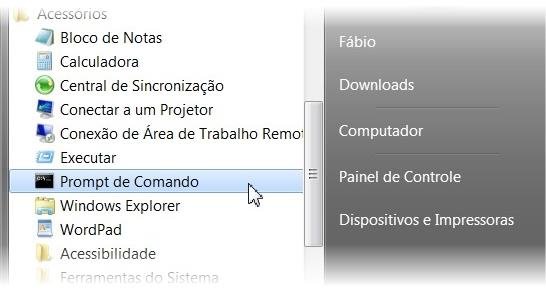 (Fonte da imagem: Tecmundo/Baixaki)
(Fonte da imagem: Tecmundo/Baixaki)
Caso você queira testar os recursos aqui apresentados, você deve abrir o Prompt de Comando (que fica no Menu Iniciar, dentro da pasta “Acessórios”). É possível também digitar o termo na pesquisa do Windows e abrir a janela do Prompt rapidamente. Para abrir o “Executar”, você pode simplesmente pressionar as teclas “Windows” + “R”.
1. ipconfig
Como o nome sugere, a utilização desse código revela as configurações de IP. Talvez você não trabalhe diariamente com redes, mas é bem provável que, em algum momento, sua máquina apresentou problemas de internet sem quaisquer motivos.
Esse comando não vai resolver os possíveis erros da rede, mas você consegue obter detalhes sobre endereço IPv4, máscara da sub-rede, gateway, DNS, IPv6 e outros tantos. Uma vez executado o comando, é possível conferir se o seu roteador está distribuindo o IP correto, se o DNS atribuído é o correto e assim por diante.
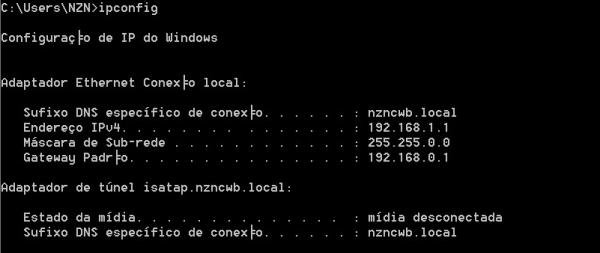 Ampliar (Fonte da imagem: Tecmundo/Baixaki)
Ampliar (Fonte da imagem: Tecmundo/Baixaki)
Para efetuar configurações, você deverá abrir a “Central de Rede e Compartilhamento”, em que poderá realizar alterações nos diversos adaptadores que estão instalados na sua máquina.
ipconfig /flushdns
Às vezes, pode acontecer de você mudar o endereço DNS mas a mudança não ocorrer de imediato (o Windows tem um tempo para efetuar essa alteração). Para informar ao sistema que o endereço foi modificado, basta usar o “/flushdns”.
2. ping
Há situações em que a internet parece estar funcionando perfeitamente, mas apenas um ou outro website não abre. Para conferir se existe uma resposta do servidor da página em questão, você pode apelar para o comando “ping”.
Basta digitar “ping”, o endereço do site (pode ser o IP ou o endereço completo) e pressionar Enter. O Windows envia alguns pacotes para a página indicada e aguarda a resposta. Em poucos segundos, você poderá saber se os pacotes foram devidamente entregues e o tempo que foi necessário para tal tarefa.
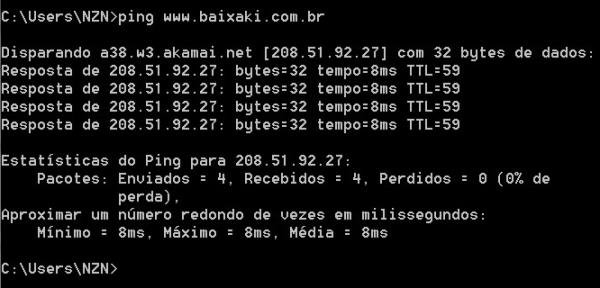 Ampliar (Fonte da imagem: Tecmundo/Baixaki)
Ampliar (Fonte da imagem: Tecmundo/Baixaki)
Quando há algum problema em sua conexão ou com o site, você terá perda total de pacotes e saberá que algo deve ser feito para resolver a situação. Às vezes, vale trocar o DNS e conferir se a sua conexão está devidamente configurada.
3. tracert
Outro comando semelhante ao “ping” é o “tracert”. O nome desse recurso vem de “traçar rota”, justamente porque ele serve para verificar se todos os servidores envolvidos na comunicação entre seu computador e uma determinada página estão operando conforme o esperado.
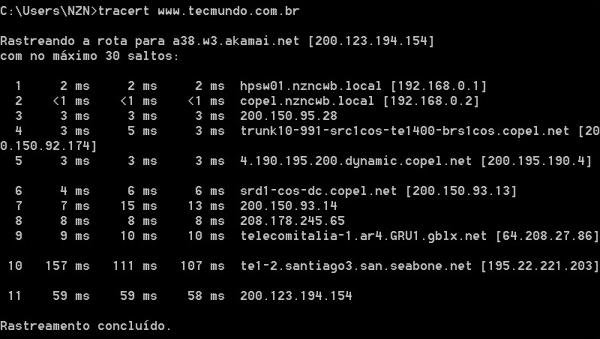 Ampliar (Fonte da imagem: Tecmundo/Baixaki)
Ampliar (Fonte da imagem: Tecmundo/Baixaki)
Ao executar esse comando, o Windows confere o tempo necessário, em milissegundos, para se conectar a cada um dos computadores intermediários no processo de acesso até a página solicitada. O último rastreado na rota é a página que você quer visitar.
4. netstat -an
Ainda falando sobre problemas de rede, há mais um comando que pode ser útil para conferir se o seu computador não está se comportando de forma anormal. O “netstat” é um comando bem simples, mas que pode ser bem esclarecedor. Para usá-lo, digite o seguinte no Prompt de Comando:
netstat -an
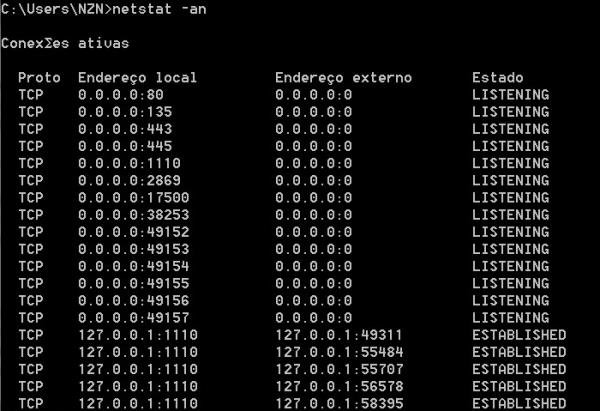 Ampliar (Fonte da imagem: Tecmundo/Baixaki)
Ampliar (Fonte da imagem: Tecmundo/Baixaki)
O Windows vai conferir todas as portas que estão abertas e dar um retorno mostrando a quais IPs cada uma está conectada e o status da porta. Algumas ficam apenas aguardando dados, outras têm comunicação estabelecida (o que quer dizer que estão transmitindo informações) e há aquelas que estão inoperantes.
5. taskkill /f /im processo.exe
Muitas vezes, pode acontecer de algum programa travar e você não conseguir fechá-lo de maneira alguma. Nessas horas, a melhor solução é abrir o Gerenciador de Tarefas e matar o processo incômodo. Acontece que nem sempre o Gerenciador abre instantaneamente, o que pode fazer você passar mais raiva.
Se você já é um usuário experiente e sabe o nome do processo que está ocasionando problemas ao Windows, basta usar o comando “taskkill” para resolver essa situação. Nesse caso, você não precisa nem abrir o Prompt de Comando. Apenas abra o “Executar” (Windows + R) e digite o seguinte:
taskkill /f /im chrome.exe
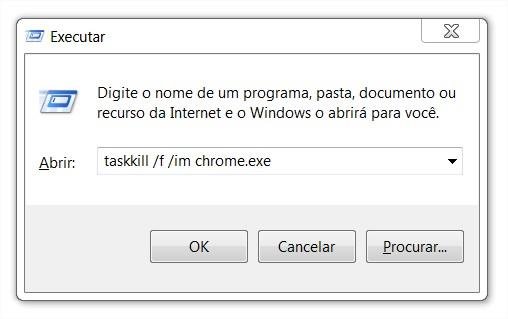 (Fonte da imagem: Tecmundo/Baixaki)
(Fonte da imagem: Tecmundo/Baixaki)
Note que, em nosso exemplo, fechamos o Google Chrome, mas o procedimento vale para quaisquer outros processos.
6. sfc /scannow
Outro comando que pode ajudar nas questões de instabilidade é o sfc. Este utilitário efetua uma varredura nos arquivos do sistema procurando erros e itens corrompidos. Quando algum problema é encontrado (ou um arquivo está ausente), o Windows tenta efetuar um reparo rápido.
 Ampliar (Fonte da imagem: Tecmundo/Baixaki)
Ampliar (Fonte da imagem: Tecmundo/Baixaki)
É bom notar que este recurso só funciona quando você abre o Prompt de Comando como Administrador. O processo só trabalha com arquivos importantes, portanto não pense que ele servirá para vasculhar o disco por vírus ou outras porcarias. A execução deste procedimento é um bocado demorada.
Há um mundo de comandos
Bom, esses são apenas alguns dos tantos comandos que podem ser úteis no seu dia a dia. Claro, há recursos (como o Telnet, o recimg e outros tantos) que são bem específicos e talvez você nunca utilize. De qualquer forma, vale sempre pesquisar para ficar bem informado.
Vale notar que mesmo os comandos citados aqui são dispensáveis, visto que o Windows fornece essas e outras tantas ferramentas com interface gráfica simplificada. De qualquer forma, deixamos as informações para quem busca mudar a rotina e quer efetuar algumas atividades com maior velocidade. Você tem mais dicas? Aproveite nossa seção de comentários!
Fontes
Categorias








![Imagem de: A história dos sistemas operacionais [infográfico]](https://tm.ibxk.com.br/2013/7/materias/2031262075.jpg?ims=164x118)

















