O Google Passkey é um recurso lançado pela empresa para dar mais segurança aos seus usuários. Com ele, é possível deixar de lado as tradicionais senhas, com letras, números e caracteres especiais, para utilizar outros métodos mais seguros para acessar sites pelo navegador Chrome.
Com a solução, é gerado um código que só pode ser usado naquele exato momento. Com isso não há risco de senhas ou outros dados serem vazados nessa autenticação. Além disso, o app onde é armazenada as informações, só pode ser acessado com recursos de segurança como impressão digital ou reconhecimento facial.
Hoje o TecMundo te ensina a configurar e usar o Google Passkey. Confira!
Como configurar e usar o Google Passkey no seu computador?
Antes de mais nada, é preciso lembrar que, por enquanto, o Google Passkey está disponível para Google Chrome 108 para Windows 11, macOS e Android. Ou seja, usuários do Windows 10 e iOS ainda não contam com o recurso.
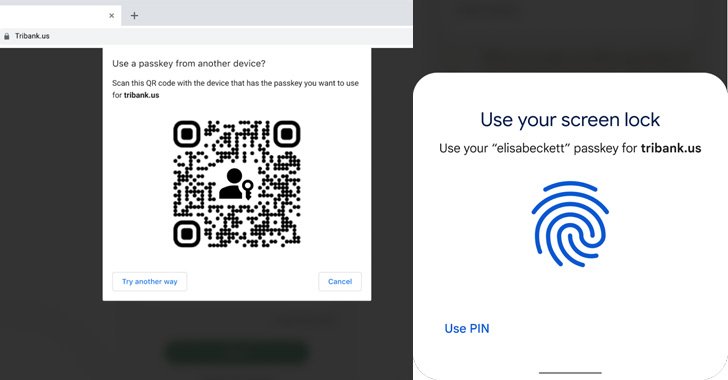 Depois de configurar o Google Passkey no seu navegador, é preciso autorizar o acesso pelo smartphoneFonte: Google
Depois de configurar o Google Passkey no seu navegador, é preciso autorizar o acesso pelo smartphoneFonte: Google
Ao acessar o Chrome no seu Windows 11 é necessário fazer o acesso a um site que exija uma autenticação, o famoso login, você deverá preencher os dados normalmente. Em seguida, o navegador perguntará se você deseja armazenar a senha com o Google Passkey.
Para isso, você precisará de um smartphone, Android ou iOS para fazer a autenticação. Uma vez que o login é inserido, ele precisa ser confirmado pelo celular pelo recurso configurado, como impressão digital ou reconhecimento facial.
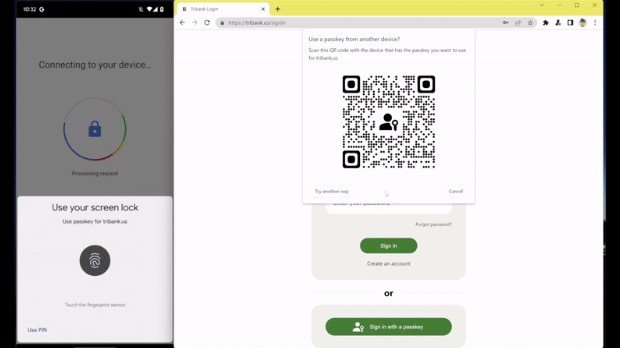 Para fazer a autenticação do Google Passkey, você pode usar um aparelho com iOS ou AndroidFonte: Chromium
Para fazer a autenticação do Google Passkey, você pode usar um aparelho com iOS ou AndroidFonte: Chromium
Depois de feito o procedimento, basta fazer a autenticação através do mesmo aparelho toda vez que for acessar um site onde é necessário usar um login armazenado. Com isso, você não precisa do preenchimento de senhas, e evita que seus dados possam ser vazados.
Como configurar e usar o Google Passkey no seu Android?
Como o Google Passkey é um recurso nativo da própria Google, o procedimento em celular com o sistema Android é ainda mais simples.
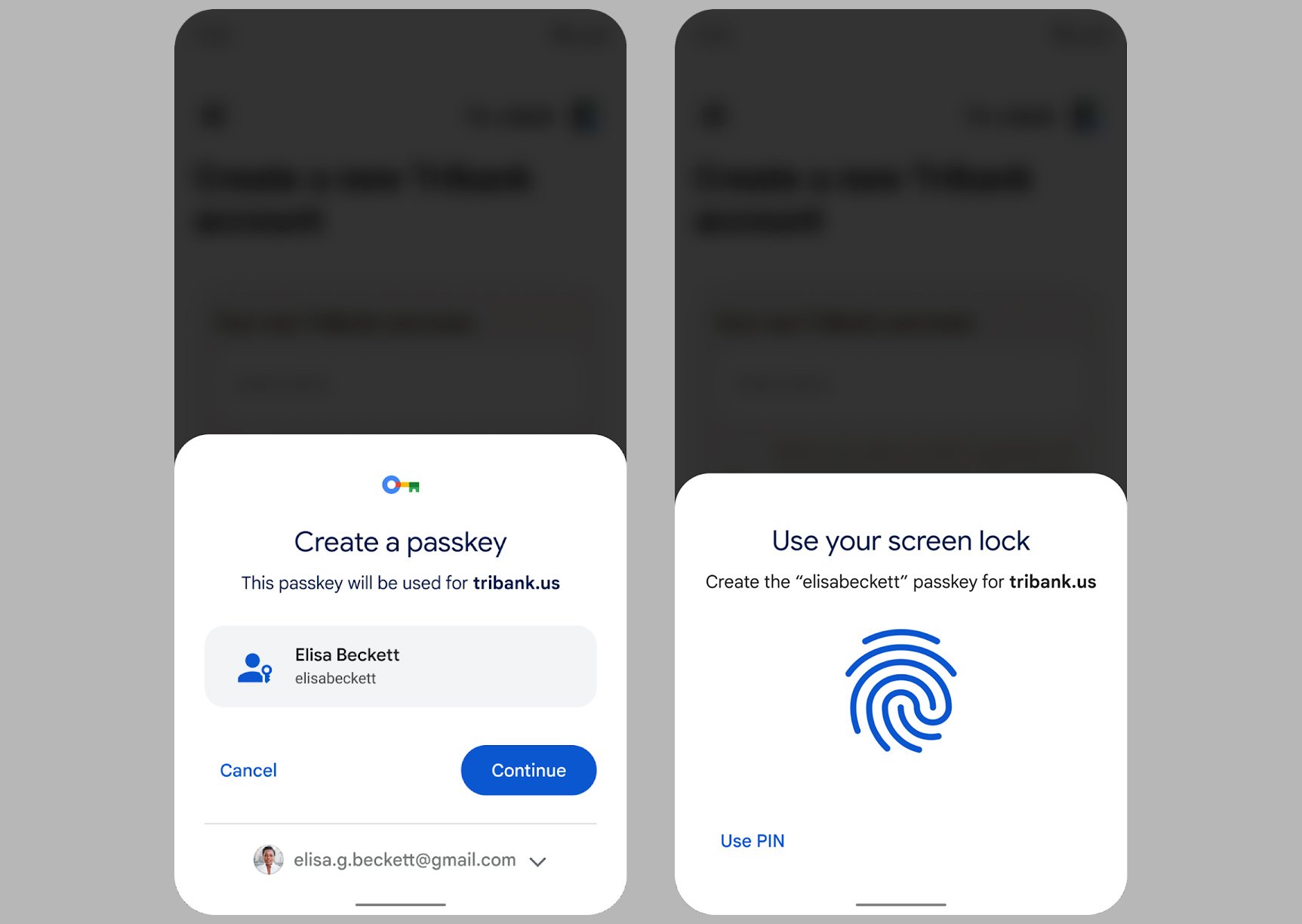 O recurso é nativo dos sistemas com AndroidFonte: Ars Technica
O recurso é nativo dos sistemas com AndroidFonte: Ars Technica
Ao realizar um login no navegador Chrome do aparelho, ele perguntará se você quer usar uma senha ou chave de acesso salva. Caso você opte pela segunda opção, será necessário fazer apenas a autenticação com o recurso configurado de reconhecimento facial ou impressão digital.
Além disso, esses códigos do Google Passkey podem ser sincronizados com o Gerenciador de Senhas da sua conta Google. Dessa forma, você também pode acompanhar o acesso na lista de preenchimento automáticos relacionados ao seu perfil.
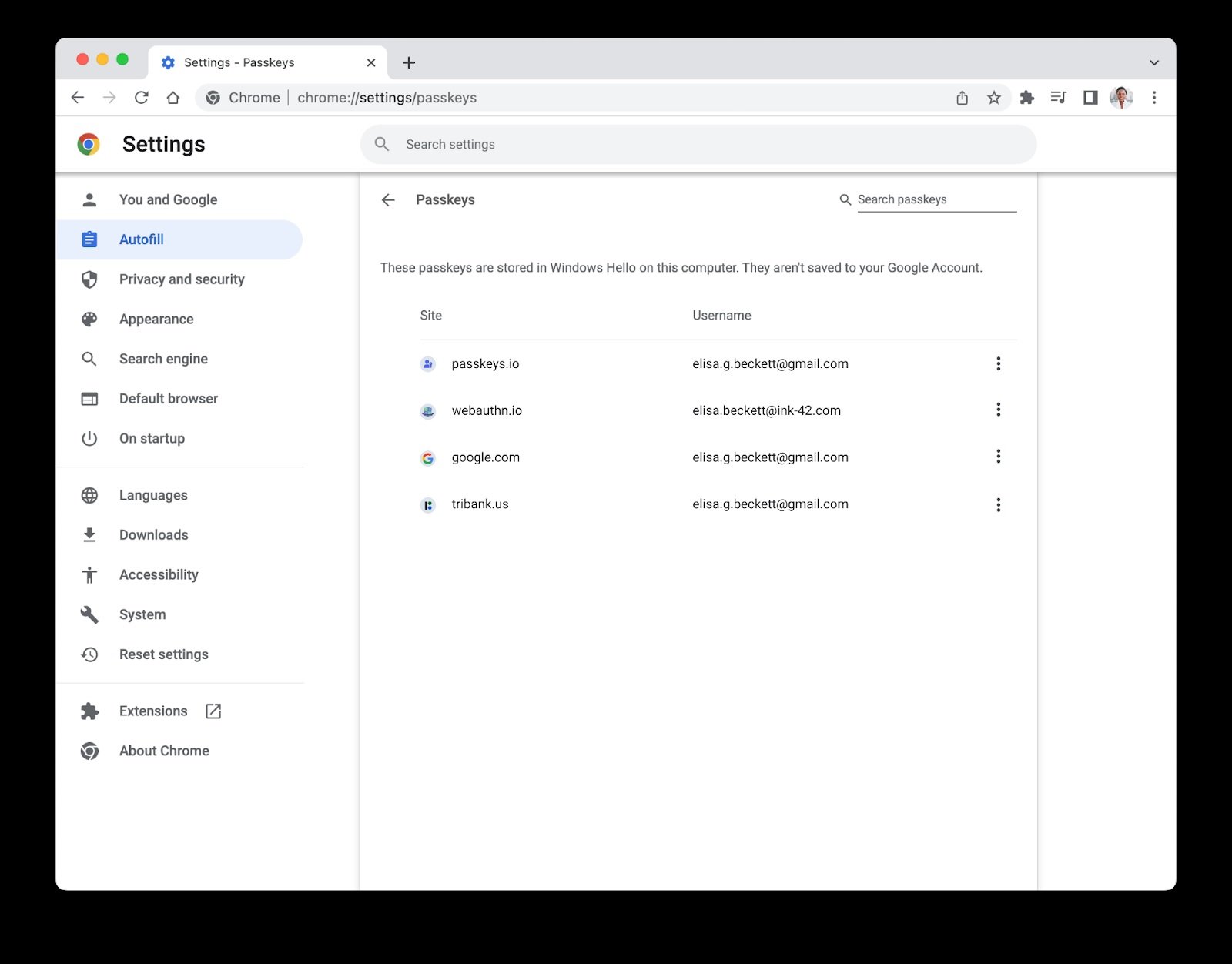 É possível conferir na sua lista de senhas salvas o acesso feito com o Google PasskeyFonte: Chromium
É possível conferir na sua lista de senhas salvas o acesso feito com o Google PasskeyFonte: Chromium
Agora que você já sabe como usar o Google Passkey, não dê bobeira com os seus dados e configure o recurso em seu PC e smartphone para acessar sites e plataformas com mais segurança.


























