Volta e meia um antivírus começa a brigar com um programa instalado no seu computador, e muita gente se esquece que existe o antivírus padrão do Windows, instalado em toda máquina juntamente com o Windows 10: o Microsoft Defender.
Existem três maneiras de você usar o Defender para verificar manualmente se há malwares, ransomwares, spywares ou mesmo hackers dentro da sua máquina: com File Explorer, Prompt de Comando e até mesmo PowerShell. Confira:
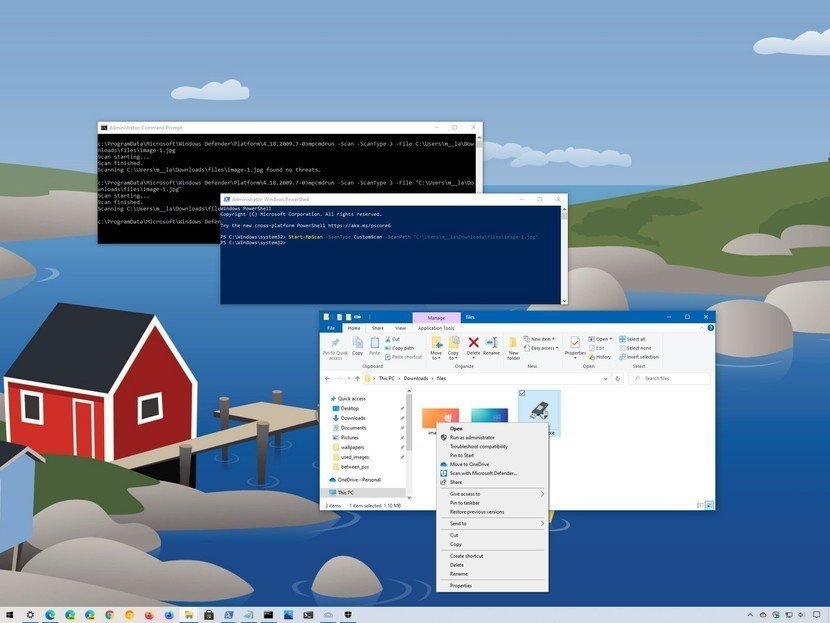 Windows Central/Reprodução
Windows Central/Reprodução Três modos de verificação
Pelo File Explorer
1. Navegue até o local onde estão os arquivos a serem verificados e marque-os (um ou vários, se necessário).
2. Com o botão direito do mouse, selecione a opção "Scan with Microsoft Defender".
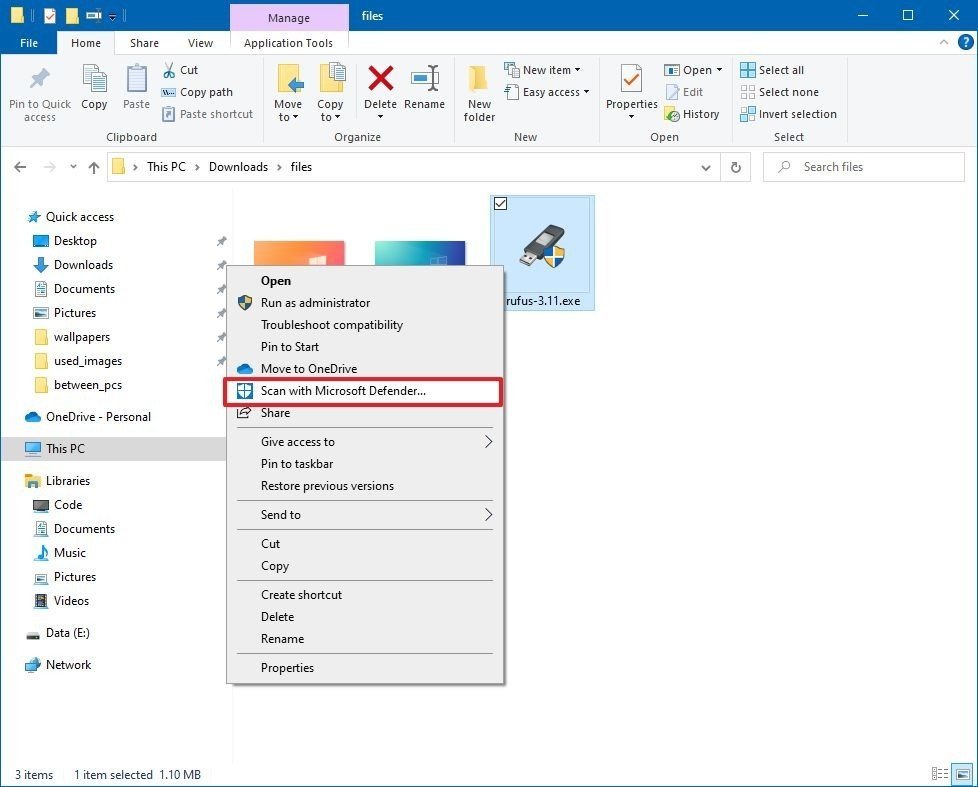 Windows Central/Reprodução
Windows Central/Reprodução 3. Você pode ver o andamento da verificação na página "Proteção contra vírus e ameaças", que o aplicativo de Segurança do Windows abrirá automaticamente, além do resultado encontrado e o que você deve fazer se um malware for detectado. Existe a opção "Verificação personalizada" da seção "Proteção contra vírus e ameaças", mas ela só serve para pastas, e não para arquivos específicos.
Pelo Prompt de Comando
1. Em “Iniciar”, pesquise por Prompt de Comando.
2. Clique com o botão direito do mouse no resultado superior e selecione a opção “Executar como administrador”.
3. Digite o seguinte comando para acessar a pasta Plataforma e depois pressione "Enter":
cd c:\ProgramData\Microsoft\Windows Defender\Platform
4. Digite o seguinte comando para identificar a versão mais recente da ferramenta de comando antivírus e pressione “Enter”:
dir
5. Digite o seguinte comando para acessar a pasta com a versão mais recente e pressione “Enter” :
cd 4.18.2009.7-0
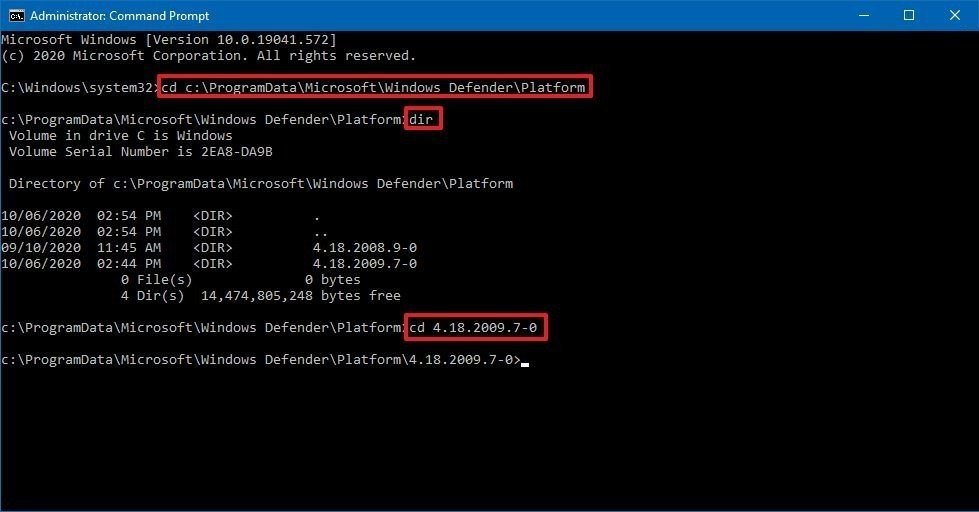 Windows Central/Reprodução
Windows Central/Reprodução 6. Na linha do comando, substitua 4.18.2009.7-0 pela versão mais recente da pasta disponível em seu dispositivo.
7. Digite o seguinte comando para verificar uma pasta específica e pressione “Enter”:
mpcmdrun -Scan -ScanType 3 -File "C:\PATH\TO\FOLDER"
8. Na linha de comando, substitua “C: \ PATH \ TO \ FOLDER” pelo caminho para a pasta que você deseja verificar. Para a pasta "tecmundo", por exemplo, o comando ficaria mpcmdrun -Scan -ScanType 3 -File "C:\Users\username\Downloads\tecmundo"
9. Digite o seguinte comando para verificar um arquivo específico e pressione “Enter”:
mpcmdrun -Scan -ScanType 3 -File "C:\PATH\TO\FILE.TXT"
10. Na linha do comando, substitua "C: \ PATH \ TO \ FILE.TXT" pelo caminho para o arquivo que deseja verificar. Para o arquivo "image-1.jpg", por exemplo, o comando seria mpcmdrun -Scan -ScanType 3 -File "C:\Users\username\Downloads\files\image-1.jpg"
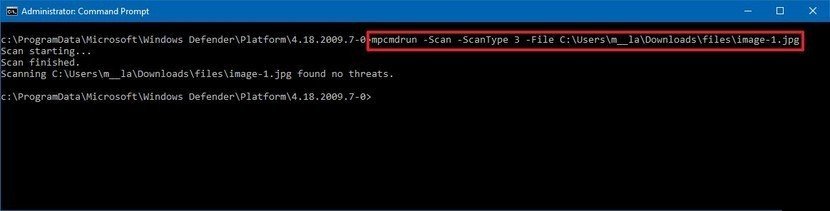 Windows Central/Reprodução
Windows Central/Reprodução 11. Se o Microsoft Defender não achar nada de errado, você vai receber a mensagem "Nenhuma ameaça encontrada”.
Pelo PowerShell
1. Em “Iniciar”, pesquise por “PowerShell”
2. Clique com o botão direito do mouse no resultado superior e selecione a opção “Executar como administrador”.
3. Digite o seguinte comando para e pressione “Enter”:
Start-MpScan -ScanType CustomScan -ScanPath "C:\PATH\TO\FOLDER"
4. Na linha de comando, substitua "C: \ PATH \ TO \ FOLDER" pelo local da pasta que deseja verificar. Para a pasta "files", o comando deve ser: Start-MpScan -ScanType CustomScan -ScanPath "C:\Users\username\Downloads\files"
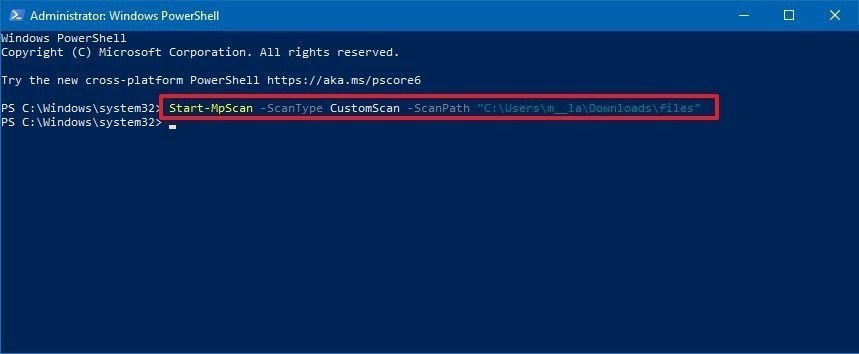 Windows Central/Reprodução
Windows Central/Reprodução 5. Para verificar um arquivo manualmente, digite esse comando e pressione “Enter”:
Start-MpScan -ScanType CustomScan -ScanPath C:\PATH\TO\FOLDER\FILE.TXT
6. Na linha de comando, substitua "C: \ PATH \ TO \ FOLDER \ FILE.TXT" pelo caminho para o arquivo que deseja verificar. Por exemplo, este comando verifica o arquivo chamado "image-1.jpg": Start-MpScan -ScanType CustomScan -ScanPath "C:\Users\username\Downloads\files\image-1.jpg"
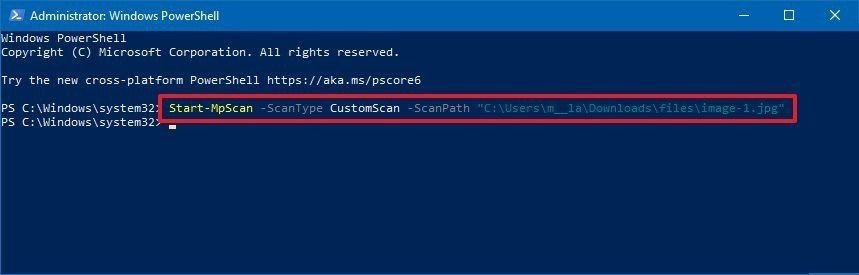 Windows Central/Reprodução
Windows Central/Reprodução 7. Pronto; o Microsoft Defender vai verificar somente o arquivo escolhido.
Nos testes da AV-Test em agosto deste ano, o Windows Defender recebeu pontuação máxima em usabilidade, performance e proteção, igualando-se ao Kaspersky e ultrapassando antivírus populares como Bit Defender, AVG e Avast.
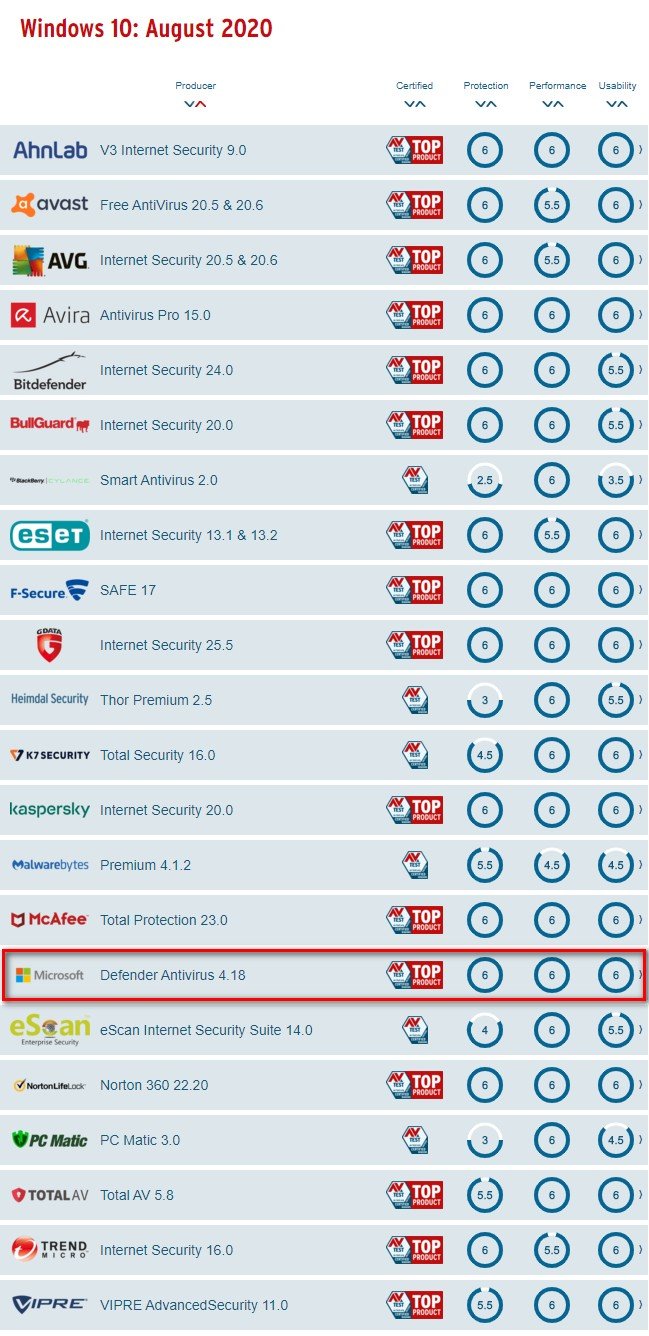 AV-Test
AV-Test Fontes
Categorias



























