Talvez você saiba como colocar um GIF em seu avatar, talvez não. Mas você saberia colocar um vídeo lá? Se a resposta foi “não”, confira este artigo e aprenda a usar o serviço Vanityvid para criar vídeos e inseri-los nos seus avatares do Facebook e do Twitter (versão antiga)!
Não importa a rede social na qual você está inserido, boa parte delas possibilita a inserção de um avatar para você mostrar seu rosto e ser facilmente identificado por seus amigos. Mudá-lo de vez em quando é inevitável, seja porque a foto ficou velha demais ou porque você simplesmente teve vontade de fazê-lo. Porém, você já pensou em substituí-lo por um vídeo?
Por muito tempo reinou o avatar estático, ou seja, aquele que é uma foto parada. Depois surgiu a possibilidade de inserir uma imagem GIF (animação) em seu lugar. Até aí tudo bem, nada muito revolucionário. Contudo, colocar um vídeo no espaço reservado ao seu avatar vale muito mais do que escrever um “Sobre você”, pois toda a desenvoltura pessoal conta na hora da apresentação, isto é, alguém pode conhecê-lo melhor com o vídeo do que com a foto!
Sua apresentação pode ser feita de várias formas: mensagem gravada por meio da webcam, exibição de várias fotos com fundo musical e até algo mais artístico, por exemplo, você andando em uma rua enquanto a imagem está em preto e branco. Enfim, as possibilidades estão limitadas somente à imaginação de cada um!
Como começar
Para possibilitar a substituição de seu avatar por um vídeo utilizaremos o serviço Vanityvid, pois ele é compatível com Facebook e Twitter (somente com a versão antiga, por enquanto). No entanto, também é preciso instalar uma extensão em seu navegador (Firefox, Chrome ou Internet Explorer) para tornar possível a visualização dos avatares quando você estiver nos sites das redes sociais.
Instalado o complemento, é hora de enviar um vídeo seu para o serviço. Para isso existem três opções: enviar um arquivo a partir de seu disco rígido (“Upload a file instead”), usar sua webcam para gravá-lo (“Use webcam instead”) na mesma hora ou enviar por email um que esteja armazenado em seu celular (“Use mobile instead”). Escolhido o método, envie o vídeo e escolha a qual serviço deseja relacionar o Vanityvid: Facebook, Twitter ou email.
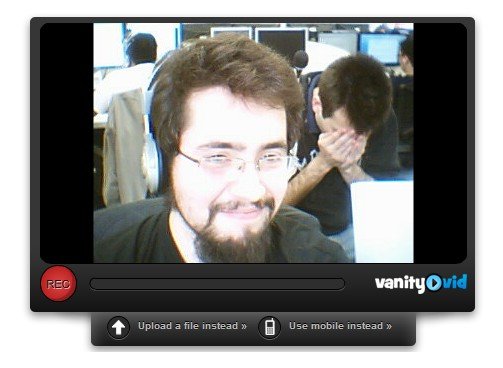
Ao clicar em “Email”, aparece um campo para você digitá-lo; em “Twitter”, abre uma janela na qual você deve selecionar “Allow” (Permitir); e em “Facebook”, aparece a tela de login da rede social e, em seguida, a janela por meio da qual você permite a associação do serviço ao seu perfil.
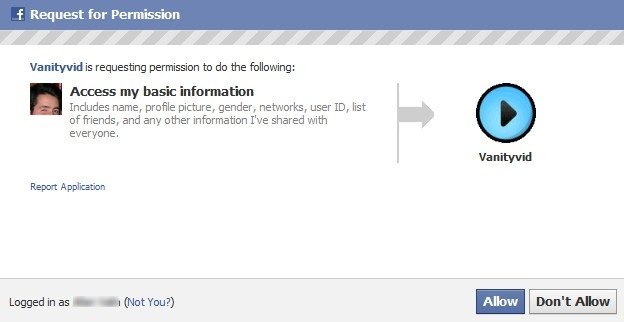
Voltando a falar sobre a webcam, ao selecionar esse método é preciso permitir o acesso do site à ela.
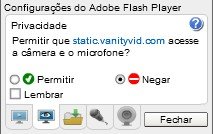
Depois disso, basta selecionar o botão vermelho “REC” para começar a gravar. Ao pressionar o botão “STOP” para interromper a gravação, você visualiza como ficou o vídeo e confere duas opções: “Save” e “Reset” – a primeira salva o vídeo em sua conta do Vanityvid e a outra reinicia a gravação.
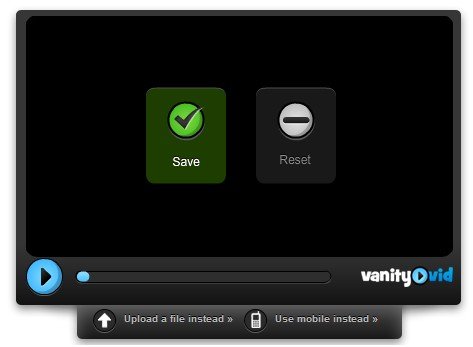
Sua conta no Vanityvid
O Vanityvid não exige que você preencha um cadastro para acessá-lo, mas para realizar o login e gerenciar os vídeos gravados é necessário associar a ele uma conta Facebook, Twitter ou de email. Dessa forma, basta fazer o login em um desses serviços e permitir a associação (“Allow”) da conta.
Uma vez dentro do site, você vê quatro abas à direita da página: “Vids” (Lista de vídeos), “Profiles” (Perfis e contas), “Add Vid” (Gravar ou adicionar vídeo) e “Account” (Troque sua senha atual).
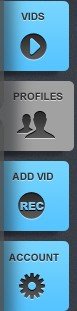
Gerenciamento de vídeos
Em “Vids” aparece a lista de todos os vídeos gravados. Ao mover o mouse acima deles surgem quatro opções. O símbolo de tachinha faz do vídeo em questão o principal de uma conta a ser escolhida. Ou seja, clique sobre ele e escolha em quais contas deseja que o vídeo seja mostrado no avatar.
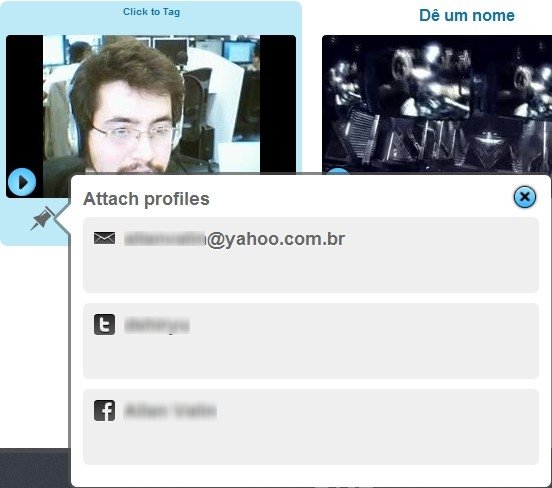
O desenho de flecha mostra um link para você compartilhar o vídeo escolhido com seus amigos. O símbolo com as ferramentas, por outro lado, abre um editor que permite a seleção de um trecho específico do vídeo para exibição – em vez de rodar o vídeo inteiro, exibe somente o trecho marcado.
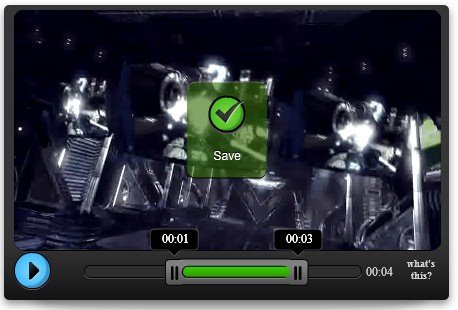
O “X”, por sua vez, serve para apagar o vídeo escolhido. Onde está escrito “Click to Tag”, clique para dar um nome ao vídeo, por exemplo, identificar a qual rede social ele está associado. A opção no topo da página, “Invite Your Facebook Friends”, é usada para quando você quiser convidar seus amigos da rede para instalar o plugin do Vanityvid e, por consequência, conseguirem ver os vídeos que você gravou!
Quando você envia um vídeo, aparece automaticamente a lista de redes às quais é possível adicioná-lo. Ao escolher o Facebook é preciso realizar seu login, já no Twitter aparece uma tela para que você twitte o link do vídeo.
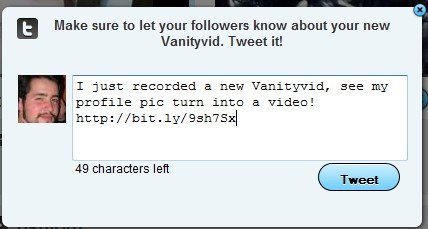
Ao editar um vídeo ou enviá-lo direto do computador, invariavelmente será preciso esperar o tempo de seu envio para o servidor, portanto, prepare-se para esperar muito caso ele seja muito grande – por mais que o resultado final perca bastante qualidade para ficar menor.
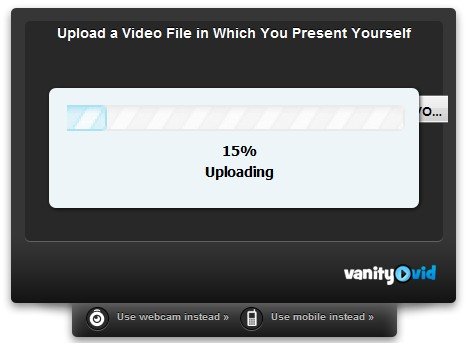
Os perfis
Nessa área é possível associar o serviço às redes sociais atualmente disponíveis. Para fazê-lo não há segredo, clique sobre a rede desejada e, na janela aberta, realize seu login e permita a associação do serviço à rede. Já para conectar um email a ele, simplesmente o digite e clique sobre “Add Email” (Adicionar email).
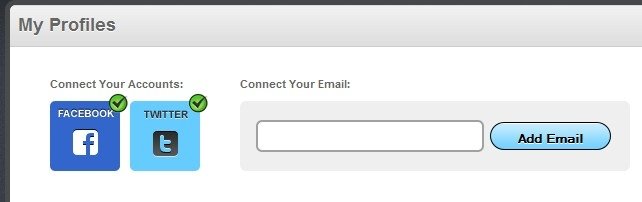
Quando as três possibilidades de rede forem acrescentadas (Facebook, Twitter e email), cada uma apresenta algumas opções: “Attach” (Adicionar vídeo à rede), “Set Primary” (Conta principal), “Connect Email” (Permitir envio de emails do Vanityvid), “Follow Us” (Seguir o serviço no Twitter), “Send Verification Email” (Mandar email de verificação) e “Delete” (Apagar rede).
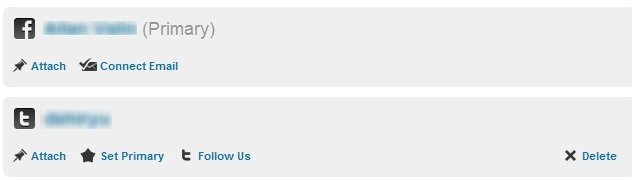
Divulgue!
Você gravou seu vídeo e colocou-o no Facebook e no Twitter, porém não consegue ver mais ninguém com um vídeo no lugar do avatar? Então divulgue o Vanityvid aos seus amigos! Caso contrário eles não instalarão o plugin necessário para a visualização do vídeo nem sequer saberão que você possui um vídeo como avatar!
Categorias

























