Hoje em dia é difícil encontrar alguém que viva sem um fone de ouvido a tiracolo. Com ou sem fios, eles já fazem parte da nossa rotina, seja para ouvir uma música agradável enquanto trabalha, estuda ou faz exercícios, como também para se comunicar com outras pessoas.
Entretanto, mesmo em 2023 ainda há um grande problema que cerca esses acessórios: a incompatibilidade com computadores e notebooks. Afinal, cada vez mais os fones estão repletos de tecnologias e recursos, que vão além de uma simples conexão no aparelho para que ele funcione normalmente.
Para te ajudar a resolver esse problema comum, hoje o TecMundo traz uma série de soluções para quando o seu fone de ouvido não funciona no notebook. Confira!
1. Teste o fone de ouvido em outro aparelho
Antes de tudo, o ideal é que você faça um teste com o mesmo fone de ouvido em outro aparelho, como um celular, uma caixa de som bluetooth, etc. Com isso, você já elimina de cara o fato de que o problema pode estar relacionado ao acessório e não ao computador e sua respectiva entrada de áudio.
 O ideal é que o mesmo fone de ouvido passe por um teste em outros aparelho para identificar a raiz do problemaFonte: GettyImages
O ideal é que o mesmo fone de ouvido passe por um teste em outros aparelho para identificar a raiz do problemaFonte: GettyImages
Caso a entrada do seu fone de ouvido seja USB, o recomendado é que você faça o teste em outro notebook ou PC. Isso porque, mesmo que outros aparelhos possuam essa entrada, como videogames e outros eletrônicos, boa parte deles não reconhecem o acessório através dessa conexão, apenas na tradicional P3. O mesmo vale para modelos com conexão bluetooth ou wireless.
2. Teste outros fone de ouvido no notebook
Também é interessante que você faça um teste com outros fones de ouvido no seu notebook. Dessa forma, você terá total certeza de que o problema está ocorrendo com aquele modelo específico.
 Alguns modelos de fone de ouvido com LED RGB podem contar com uma incompatibilidade de tecnologias no WindowsFonte: Kabum
Alguns modelos de fone de ouvido com LED RGB podem contar com uma incompatibilidade de tecnologias no WindowsFonte: Kabum
Vale lembrar também que, mesmo que diferentes modelos tenham o mesmo tipo de conexão, seja ela USB, wireless, bluetooth ou P3, ainda sim há problemas em relação a compatibilidade com o Windows. Isso pode acontecer até mesmo por conta de suas respectivas tecnologias, como aprimoramento de som, ou iluminação RGB.
3. Atualize os drivers do seu notebook
Se depois de fazer os testes anteriores ficou comprovado que o problema é justamente na conexão do acessório com o seu sistema, é recomendado que você faça a atualização dos principais drivers do Windows, como os da placa mãe e da placa de som.
Para isso, faça o seguinte procedimento:
1. No seu Windows, digite "Gerenciador de Dispositivos" na barra de pesquisa do sistema operacional. Ela fica na parte inferior da tela, ao lado do botão "Iniciar", como mostra a imagem abaixo;
 Digite "Gerenciador de Dispositivos" no campo de busca para fazer a pesquisaFonte: Reprodução / TecMundo
Digite "Gerenciador de Dispositivos" no campo de busca para fazer a pesquisaFonte: Reprodução / TecMundo
2. Em seguida, clique no respectivo resultado da busca que mostra a opção Gerenciados de Dispositivos;
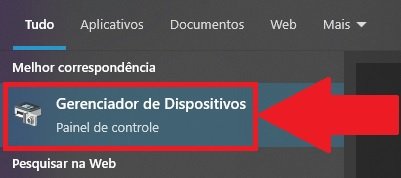 Clique no resultado da busca para acessar o Gerenciador de DispositivosFonte: Reprodução / TecMundo
Clique no resultado da busca para acessar o Gerenciador de DispositivosFonte: Reprodução / TecMundo
3. Na tela que se abriu, vá até a opção "Controladores de som, vídeo e jogos" e procure pelo seu fone na lista;
4. Em seguida, clique com o botão direito em cima dele e selecione a opção "Atualizar driver";
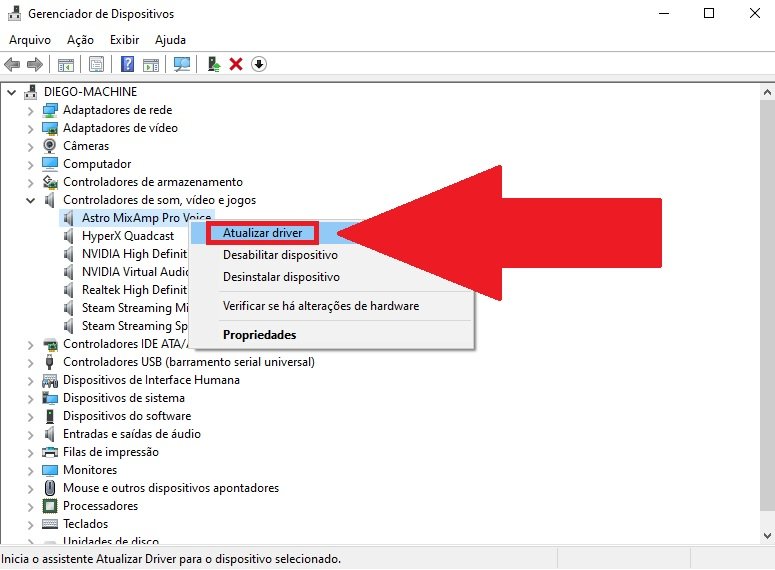 Procure o drive referente ao modelo do seu fone de ouvidoFonte: Reprodução / TecMundo
Procure o drive referente ao modelo do seu fone de ouvidoFonte: Reprodução / TecMundo
5. Na janela que se abriu, clique em "Pesquisar drivers automaticamente". Dessa forma, o próprio sistema vai atualizar o driver do fone de ouvido para a alternativa mais compatível;
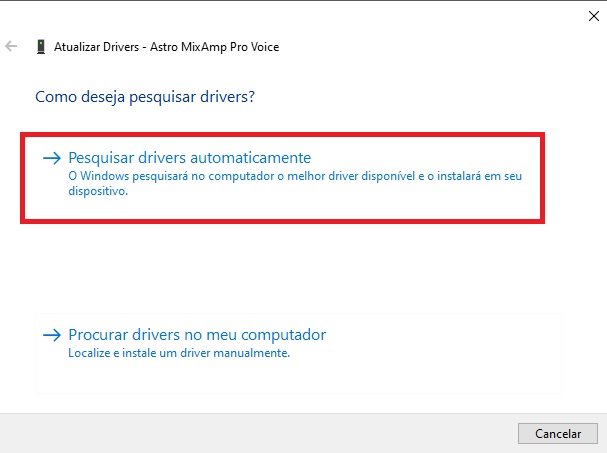 Pesquisando drivers automaticamente, o Windows encontrará a melhor solução para resolver o seu problema de incompatibilidadeFonte: Reprodução / TecMundo
Pesquisando drivers automaticamente, o Windows encontrará a melhor solução para resolver o seu problema de incompatibilidadeFonte: Reprodução / TecMundo
6. Caso o Windows tenha instalada a atualização corretamente, ele mostrará uma aviso na tela semelhante ao da imagem abaixo;
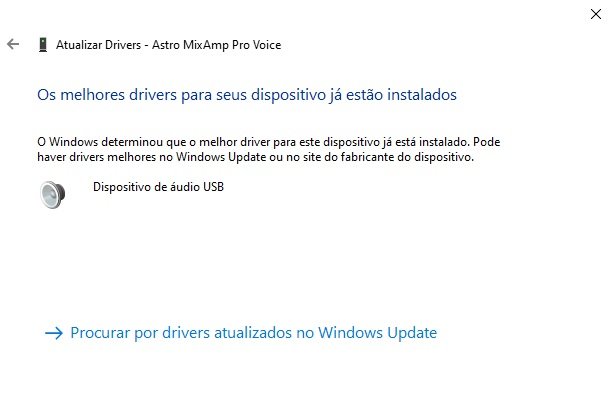 Veja se o Windows vai lhe informar sobre a atualização do driver com sucessoFonte: Reprodução / TecMundo
Veja se o Windows vai lhe informar sobre a atualização do driver com sucessoFonte: Reprodução / TecMundo
7. Pronto, agora é só testar para ver se o fone está funcionando corretamente agora.
4. Verifique a saída de áudio no Windows
Outro problema comum, e que é bem simples de resolver, é simplesmente trocar a saída de áudio padrão do seu Windows. Em muitas vezes, isso acontece pelo sistema contar com diferentes opções de saída de áudio ao mesmo tempo, como alto falantes internos, áudio de webcams, etc, e ao mesmo tempo ele não efetuar a troca automaticamente para uma nova conexão.
Para mudar a saída de áudio, siga o passo a passo:
1. Na tela principal do Windows, clique no ícone de áudio, que fica na parte inferior da tela, à direita, perto do relógio e data, como mostra a imagem abaixo;
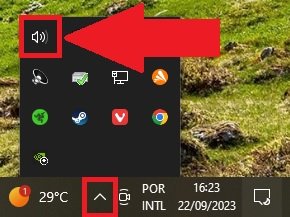 Procure pelo ícone de um volume, e cuidado para não confundir com outros similaresFonte: Reprodução / TecMundo
Procure pelo ícone de um volume, e cuidado para não confundir com outros similaresFonte: Reprodução / TecMundo
2. Em seguida, clique no ícone com uma seta para cima para abrir a lista de dispositivos de áudio conectado ao Windows;
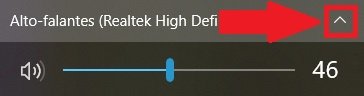 Clique no ícone para ter acesso a mais opçõesFonte: Reprodução / TecMundo
Clique no ícone para ter acesso a mais opçõesFonte: Reprodução / TecMundo
3. Agora, procure na lista o nome e o modelo do seu fone de ouvido e clique nele;
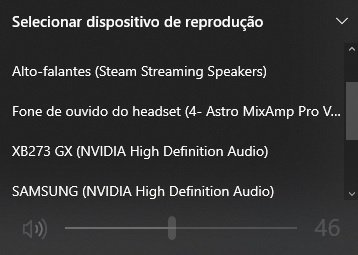 É possível expandir a lista clicando e arrastando a barra de rolagem à direitaFonte: Reprodução / TecMundo
É possível expandir a lista clicando e arrastando a barra de rolagem à direitaFonte: Reprodução / TecMundo
4. Pronto, agora o Windows mudará a entrada de áudio para o dispositivo no qual você selecionou.
Agora que você já conhece uma série de soluções para resolver o problema do fone de ouvido não funciona no notebook, esperamos que assim consiga finalmente ouvir a sua música preferida enquanto estuda ou trabalha diante do PC portátil.
E você, ficou com alguma dúvida? Conte para a gente em nossas redes sociais e aproveite para ficar de olho nas novidades publicadas diariamente aqui no TecMundo.
--
Fone de Ouvido Bluetooth Lenovo Lp40 Pro
)

Fone de Ouvido Bluetooth Lenovo Lp40 Pro
O Fone de Ouvido Lenovo Lp40 Pro conta com bluetooth 5.1, tecnologia resistente à água, bateria de longa duração e desing moderno.
Headphone Bluethooth Lenovo ThinkPlus TH40
)

Headphone Bluethooth Lenovo ThinkPlus TH40
Com qualidade de som HIFI, este fone Lenovo traz redução de ruído inteligente e conexão Bluetooth. Conte com até 12 horas de duração da bateria para jogar jogos ou 17 horas de duração da bateria para ouvir música.
Categorias



























