Quem tem um smartphone com sistema operacional Android sabe que é possível customizar praticamente tudo que aparece na tela. O grande responsável por essa personalização é o aplicativo Nova Launcher, um dos mais populares da Google Play.
Com duas versões, uma gratuita e uma paga, a ferramenta possibilita uma alteração completa no celular, desde aspectos da home e dos menus até a forma com que você interage com o Android.
A ferramenta permite até mesmo colocar o painel lateral do Google Now, algo que só é encontrado em celulares que já têm a ferramenta instalada. Descubra oito dicas valiosas para você personalizar da melhor forma possível o seu device.
1. Usar a nova atualização
Em janeiro, o aplicativo recebeu sua maior atualização desde o Google Nougat, que chegou ao mercado em 2016. O app foi basicamente reescrito, trazendo muitas correções, ajustes e adições importantes para os apaixonados por customização no sistema Android.
Se você já conhece o aplicativo, perceberá logo de cara as mudanças realizadas pelos desenvolvedores. Ele está mais estável, com usabilidade muito mais simples, além de muito mais bonito. Vale lembrar que desde o ano passado o Nova conta com ícones do Android 11.
E está mais fácil encontrar widgets na tela inicial do dispositivo, diferentemente do antigo painel Widget. Uma nova seção de pesquisa foi inserida, permitindo adicionar e alterar o provedor de pesquisa padrão. Agora é possível adicionar o DuckDuckGo e até levar suas pesquisas diretamente ao Google Play.
2. Alterar o formato dos ícones
Cada aparelho apresenta os ícones de uma forma na tela. Nos smartphones da Motorola, as imagens são circulares; no Galaxy, são arredondadas nos cantos. Saiba que é possível alterá-los com o Nova.
Basta abrir o app e acessar as “Configurações” do dispositivo. Depois, selecione “Aparência” e, na sequência, “Ícones adaptativos”. Escolha diversos formatos e os personalize da maneira que quiser.
3. Mudar o formato das pastas
O Nova Launcher também permite mudar a forma como as pastas apresentam seus ícones, podendo ser arredondada, quadrada, em plataforma ou totalmente customizável. Basta acessar as configurações do app e clicar em “Pastas”.
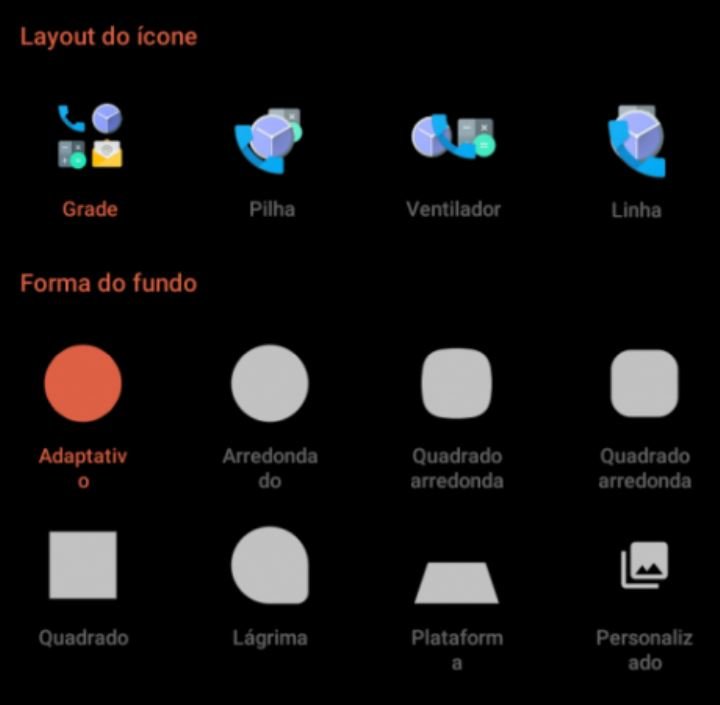 Fonte: Nova Launcher
Fonte: Nova Launcher
4. Personalizar a gaveta de apps
Outra customização muito feita pelos usuários do Android é a forma como os aplicativos aparecem na tela. É possível alterar cores, deixar em um modo escuro ou mais claro e até mesmo alterar a grade como os apps aparecem na home.
Mas não pense que acabou por aqui. Existem diversas configurações possíveis nas pastas. Se você tiver interesse, pode organizá-las em ordem alfabética ou deixar que apenas uma delas apareça na tela do celular.
5. Fazer backup de configuração
Imagine que você perdeu um bom tempo para fazer as modificações necessárias para deixar seu smartphone da maneira como prefere. Caso algo dê errado, que o Nova Launcher permite criar um backup do que foi feito. A ferramenta também possibilita restaurar as configurações originais do aparelho.
6. Alterar a cor do modo noturno
Se você estiver cansado da tela escura do modo noturno, saiba que o Nova permite alterar a cor, deixando-a em um tom mais suave. O programa oferece três paletas, cada uma com sua particularidade. Para acessá-las e alterá-las, entre em Configurações > Modo noturno > Cor de fundo.
As configurações mais avançadas permitem alterar os itens que aparecem no modo noturno, como barra de pesquisa, pastas e ícones.
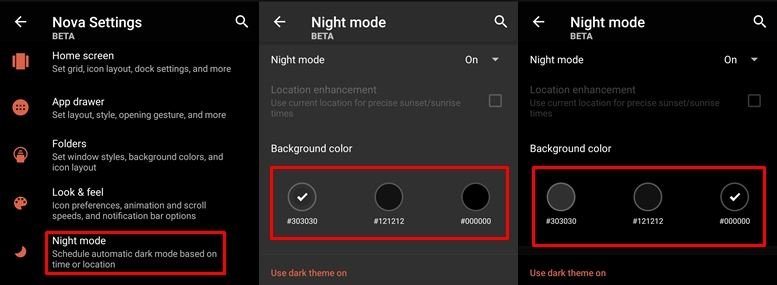 Fonte: Nova Launcher
Fonte: Nova Launcher
7. Ajustar aplicativo na tela inicial de forma automática
Se você baixa muitos apps e perde o controle de onde eles estão, o Nova Launcher traz uma solução. É possível instalar todas as novas ferramentas na tela inicial do smartphone.
Existe também a opção de enviar um aplicativo direto para uma pasta, sem a necessidade de arrastá-lo manualmente.
8. Personalizar gestos
Um dos carros-chefes do Nova é a possibilidade de configurar mais de dez gestos para o smartphone. Esse é um dos grandes diferenciais da ferramenta em comparação aos outros launchers do mercado.
Para alterá-los, basta entrar nas “Configurações” e acessar “Gestos e entradas”. Na seção “Gestos”, você encontra uma lista disponível e suas ações padrão. Clique no gesto de que gostou e ele começará a funcionar.
Tem outra dica valiosa para adicionar a este texto? Aproveite os comentários para nos ajudar.
Fontes

























