Cada vez que um novo jogo aparece, surge a dúvida: será que minha placa de vídeo consegue rodar? São tantas especificações que nem sempre conhecemos o potencial da GPU. Às vezes, você não liga muito para isso e até desconhece o modelo que tem em seu computador.
Hoje, vamos explicar como você pode identificar a placa e avaliar o potencial dela. Através de uma série de análises, testaremos o desempenho deste importante componente para a execução de jogos. Prepare sua GPU, pois ela vai ferver!
Qual é o modelo?
Primeiramente, precisamos descobrir qual é a sua placa de vídeo. Normalmente, uma consulta rápida nas propriedades do sistema já responde a sua dúvida, porém algumas placas não são identificadas corretamente. Portanto, vamos instalar o GPU Caps Viewer, um software que exibe todas as informações sobre o componente gráfico.
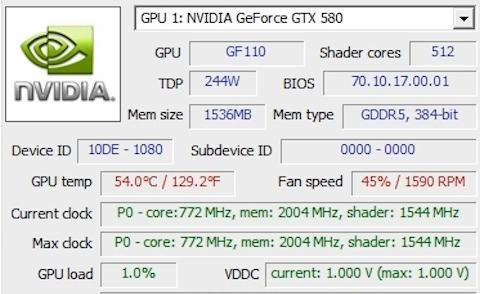 (Fonte da imagem: Baixaki/Tecmundo)
(Fonte da imagem: Baixaki/Tecmundo)
Após executar o programa, você vai descobrir o modelo da GPU, a quantidade de memória e outros detalhes (como temperatura e versão do driver). Mesmo sem a execução de testes, as especificações já dizem muito. Caso você não esteja antenado quanto aos modelos, é possível conferir nossas tabelas e verificar em que nível de desempenho sua placa de vídeo se encaixa.
Aqui, é importante notar a frequência da GPU (indicada em Current Clock) e as informações sobre a memória. Aliás, vale um parêntese para desmistificar esse papo de que a quantidade de memória indica a potência. Se até agora você achava que ter 2 GB de memória mudaria o desempenho em jogos, está na hora de mudar seu pensamento.
 NVIDIA GeForce GTX 680 (Fonte da imagem: Divulgação/NVIDIA)
NVIDIA GeForce GTX 680 (Fonte da imagem: Divulgação/NVIDIA)
Não adianta ter uma placa com 2 GB de memória se a interface dos módulos for restrita a uma largura de 64 bits. Claro, a quantidade é importante, e uma placa com 256 MB de memória não é suficiente para suportar os games mais recentes — por isso até os modelos mais básicos trazem pelo menos 512 MB. Enfim, chega de papo e vamos aos benchmarks.
Benchmarks pesados
Há muitos softwares de benchmark que analisam a fundo o desempenho das placas. Alguns servem para estressar a unidade gráfica, outros apresentam resultados concretos e, de fato, mostram o poderio durante a execução de jogos. Vamos realizar os dois tipos de teste e explicaremos a utilidade das análises posteriormente.
Primeiramente, vamos colocar sua placa para trabalhar duro com o OpenGL. Baixe e instale o programa Cinebench. Clique em “Executar” ao lado da opção “OpenGL”. O programa vai rodar uma animação e verificar a quantidade de quadros por segundo que a GPU consegue renderizar. Vale anotar a pontuação em algum lugar para fazer comparações posteriormente.
 Ampliar (Fonte da imagem: Baixaki/Tecmundo)
Ampliar (Fonte da imagem: Baixaki/Tecmundo)
Agora, vamos partir para testes com o DirectX. Faça o download do 3DMark 11 e instale o aplicativo. Execute o benchmark com as configurações-padrão e aguarde até que todos os testes sejam concluídos. Atenção: se sua placa não for compatível, tente usar uma das versões anteriores.
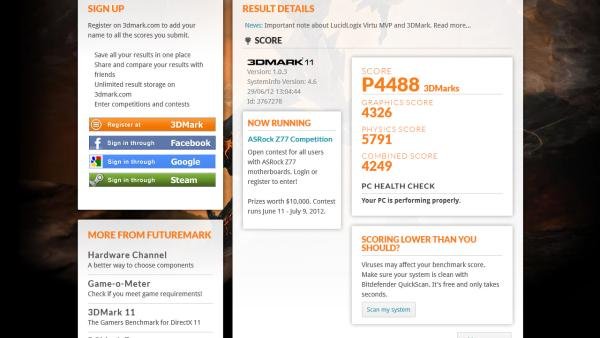 Ampliar (Fonte da imagem: Baixaki/Tecmundo)
Ampliar (Fonte da imagem: Baixaki/Tecmundo)
Enquanto a análise é executada, você pode conferir o desempenho da GPU durante a reprodução das cenas. Caso as animações estejam muito lentas, pode significar que o desempenho da sua placa não é muito avançado. Depois de finalizar, os resultados são exibidos em uma página da web.
Para estressar mais um pouco sua placa, e verificar a capacidade com recursos avançados, a execução do Unigine Heaven Benchmark pode vir a calhar. Realize o teste com a resolução que você pretende utilizar em jogos, assim, você tem ideia do real potencial para as aplicações desejadas.
 Ampliar (Fonte da imagem: Baixaki/Tecmundo)
Ampliar (Fonte da imagem: Baixaki/Tecmundo)
Faça diferentes testes, com filtros ativados, com o tesselation ligado e sem quaisquer incrementos. Dessa forma, você tem noção da capacidade de sua placa e de quais configurações são suportadas. Claro, durante o benchmark, você deve ficar assistindo às cenas, pois assim é possível conferir a velocidade de execução.
Testes com jogos
Os benchmarks para averiguar a renderização com recursos avançados são úteis para comparações, porém não significam muito na hora de executar jogos — afinal, poucos títulos usam recursos avançados como o Tesselation. A melhor ideia é testar a placa com demonstrações dos jogos.
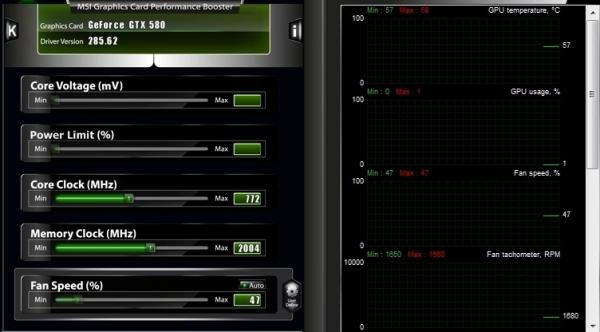 Ampliar (Fonte da imagem: Baixaki/Tecmundo)
Ampliar (Fonte da imagem: Baixaki/Tecmundo)
Todavia, antes de instalar estes softwares, recomendamos que você faça o download do MSI Afterburner. Esse aplicativo serve para monitorar a GPU durante as análises e será útil para o controle de temperatura. Se você desejar, vale instalar o FRAPS para conferir se não há distorções nas taxas de fps durante as demonstrações.
Agora que estamos devidamente preparados, vale iniciar a bateria de testes com o benchmark de Final Fantasy XIV. Esta análise é mais simples e requer apenas o DirectX 9.0c. Escolha a resolução apropriada para seu monitor e um personagem. Inicie o teste e acompanhe a execução das cenas. Depois de finalizar, você pode verificar a pontuação de sua máquina.
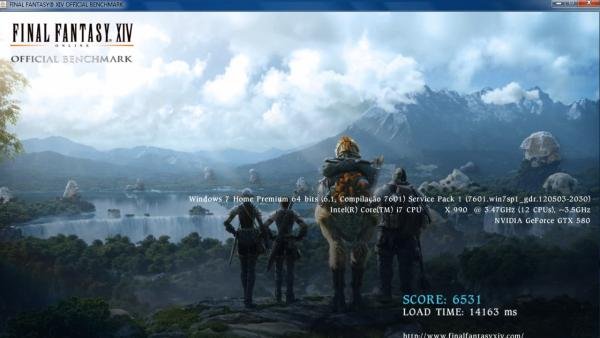 Ampliar (Fonte da imagem: Baixaki/Tecmundo)
Ampliar (Fonte da imagem: Baixaki/Tecmundo)
O Cryostasis não é um jogo recente, porém o benchmark do game é caprichado. Configure a execução de PhysX apropriada, selecione a versão do DirectX que preferir e defina um padrão de qualidade para os recursos.
 Ampliar (Fonte da imagem: Baixaki/Tecmundo)
Ampliar (Fonte da imagem: Baixaki/Tecmundo)
Detalhe: se a sua placa não foi muito bem nos testes realizados até agora, talvez você deva usar uma opção intermediária. Execute o teste e aguarde os resultados. Caso sua GPU não tenha apresentado bom desempenho com PhysX, vale tentar outra configuração.
Se a sua placa de vídeo tenha mostrado bons resultados em Final Fantasy e Cryostasis, ela não vai ter problemas em Lost Planet 2. Configure o benchmark de acordo com a versão de DirectX compatível com sua GPU e execute o teste. Recomendamos que você assista às cenas para verificar se o desempenho é aceitável. O programa exibe os resultados ao fim da análise.
 Ampliar (Fonte da imagem: Baixaki/Tecmundo)
Ampliar (Fonte da imagem: Baixaki/Tecmundo)
Esta é a hora de partir para jogos mais robustos. Dando continuidade aos testes, faça o download do STALKER: Call of Pripyat DirectX 11 Benchmark. Escolha uma das configurações, defina a versão do DirectX e selecione a resolução compatível com sua tela. Inicie o teste e verifique como sua placa suporta o game. Confira os resultados finais.
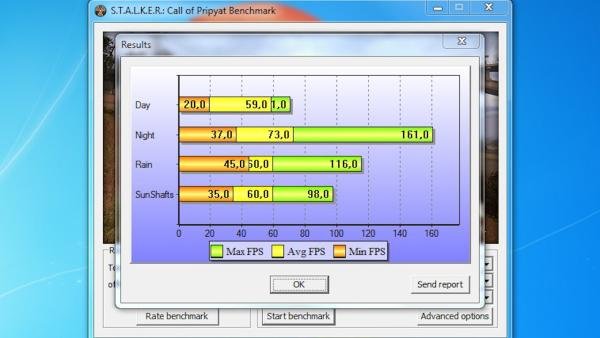 Ampliar (Fonte da imagem: Baixaki/Tecmundo)
Ampliar (Fonte da imagem: Baixaki/Tecmundo)
O último teste que recomendamos é a demonstração de Aliens vs. Predator. Fique ligado, pois esta análise exige uma placa compatível com o DirectX 11. Configure a resolução apropriada e inicie as cenas do jogo. Vale conferir as animações, pois são cenas fantásticas que aproveitam todo o desempenho da unidade gráfica.
 Ampliar (Fonte da imagem: Baixaki/Tecmundo)
Ampliar (Fonte da imagem: Baixaki/Tecmundo)
Cuide bem da sua placa de vídeo
Bom, se você executou esses testes com configurações e resoluções máximas, significa que sua placa está pronta para encarar os títulos mais recentes. Não quer dizer que você vai poder rodar qualquer jogo, pois existem games que exigem muito mais do que é pedido nesses benchmarks.
Para conferir se o seu PC é capaz de rodar um jogo, vale acessar o site “Can You RUN it”. Ele verifica os componentes de sua máquina e os compara com os requerimentos dos mais diversos títulos.
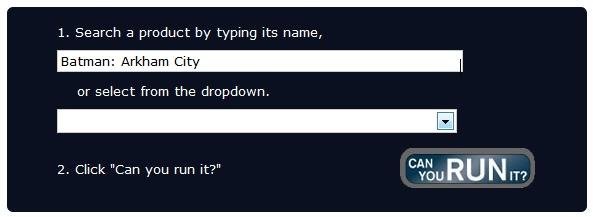 Selecione o jogo e descubra se o seu PC pode rodá-lo (Fonte da imagem: Reprodução/System Requirements Lab)
Selecione o jogo e descubra se o seu PC pode rodá-lo (Fonte da imagem: Reprodução/System Requirements Lab)
Caso os resultados não tenham sido impressionantes, é possível que sua placa precise trabalhar com resoluções mais baixas ou níveis de detalhes reduzidos. Vale buscar resultados na web para averiguar se sua máquina apresenta desempenho dentro do esperado. Note que muitas vezes a placa de vídeo é prejudicada por conta do processador, memória ou até mesmo do disco rígido, que não consegue acompanhar a performance da placa.
Talvez sua placa não seja tão boa quanto você imaginava, mas é possível turbiná-la. Com o MSI Afterburner, você pode configurar a frequência do processador gráfico. Nem sempre isso gera uma melhora significativa, mas, às vezes, vale a tentativa. Atenção! Salientamos que o overclock é um procedimento arriscado e que você está por sua conta e risco.
Por hoje é só! Esperamos que você tenha aprendido um pouco mais e consiga realizar outros testes futuramente. Fique ligado no Tecmundo para mais dicas de hardware.
Categorias
![Imagem de: Como saber se a sua placa de vídeo é poderosa [vídeo]](https://tm.ibxk.com.br/2012/7/materias/25835216199.jpg?ims=1280x480)

























