Nem toda foto que tiramos sai tão nítida quanto imaginamos que ela iria ficar. Para isso, existem os editores de imagens e as suas mágicas ferramentas para deixar as fotos como você sempre quis ou até mesmo ainda mais perfeitas e bonitas. No entanto, não existe nada de muito mágico aos olhos de quem edita. Basta fazer os ajustes corretos para que a foto ganhe em qualidade e fique cada vez mais próxima do que se deseja.
Para isso, o GIMP possui um arsenal de ferramentas ideal para qualquer tipo de ajuste. Hoje iremos desvendar as técnicas da Ferramenta de Desfocar/ Deixar Nítido – ou seja, a Ferramenta Gota. O grande segredo está em fazer com que algumas partes da imagem se sobressaiam entre as outras ou então desenevoar a imagem que possa parecer um tanto embaçada. Gimpmaníacos, comecemos!
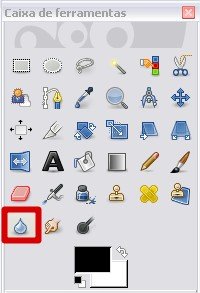
Depois de abrir o seu GIMP e escolher a foto que você deseja aperfeiçoar, encontre a ferramenta cujo ícone é uma gota e clique sobre ela. Se preferir, existe um atalho no teclado para encurtar este processo. Utilize as teclas SHIFT e U para ativar essa ferramenta sempre que for necessário. Note que ao fazer isso, um menu irá aparecer logo abaixo da caixa de ferramentas do seu GIMP.

As opções disponíveis ali são importantes para a utilização da Ferramenta de Desfocar/ Deixar Nítido. São essas dinâmicas que irão fazer com que a foto fique mais nítida ou desfocada – dependendo do efeito que você desejar causar. Por isso, é importante levar em consideração atributos como o tamanho do pincel, formato e a taxa de desfoque ou nitidez que será aplicada à imagem.
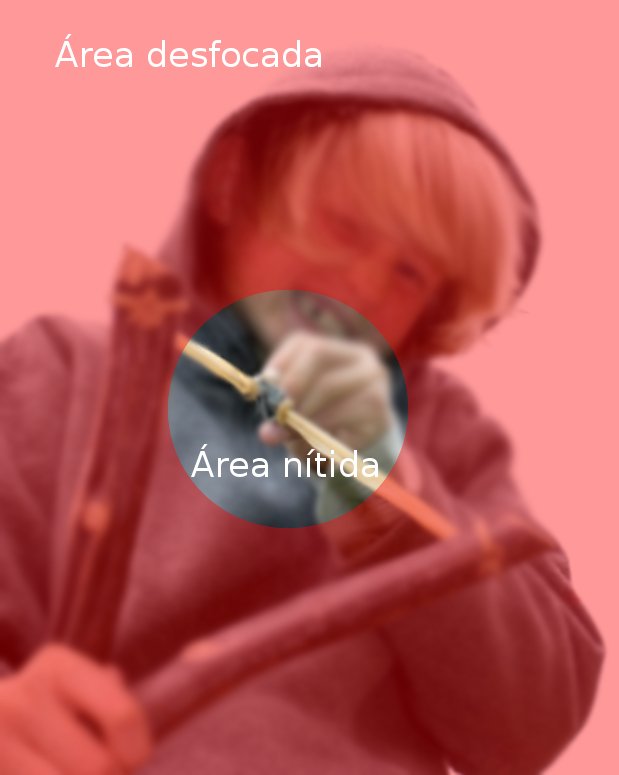
Estes são os três eixos principais no desenvolvimento de efeitos do tipo “primeiro plano” ou ênfase em algum objeto. Dessa maneira, devemos iniciar pela ordem com que os elementos aparecem no menu – assim não há risco de se perder durante a explicação.
O primeiro item, “Opacidade” mede o grau de transparência de uma cor ou efeito, neste caso, este controle estará medindo o quão evidente será o desfoque ou a nitidez. Quando o valor for zero ( 0 ), o efeito será invisível; se for cem (100), o efeito será completamente visível.

O segundo controle irá trabalhar diretamente com o formato e o tamanho do pincel. Esta dinâmica é importante para que os formatos sejam melhor definidos na sua imagem. Clique sobre o quadrado com o pincel e selecione qual o melhor formato. Para definir o tamanho, arraste a barra logo abaixo.
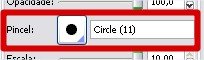
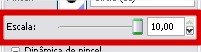
Ainda existe mais uma opção para transformar o pincel padrão no pincel ideal. Expanda as opções “Dinâmicas de pincel” para ter acesso aos marcadores de intensidade de “Pressão”, “Velocidade” e “Aleatório” em relação à “Dureza”, “Taxa” e “Tamanho”. Feito isso, você já tem o pincel perfeito para trabalhar com essa ferramenta, agora basta configurá-la.

Existem mais três (3) checkboxes que influem bastante no resultado das suas imagens. “Esvanecer” fará com que a imagem fique um pouco menos intensa após a utilização da ferramenta. “Espalhar” trabalhará com a distorção de alguns pixels de maneira que se distribuam sobre a superfície escolhida. “Borda Dura” fará com que cada círculo do pincel que for marcado fique aparente pelas bordas não suavizadas, logo é importante que seja utilizado em efeitos bastante pontuais.

Em seguida vem os mais importantes pontos desta ferramenta: “Desfocar” e “Tornar Nítido”. É neste ponto que será determinado se você irá desfocar uma imagem ou fazê-la ficar mais nítida. Você pode pressionar CTRL no teclado para fazer a alternação dessas opções sempre que for necessário. Os nomes já explicam tudo o que você precisa saber sobre ambas as opções. Entretanto, vale lembrar que se a opção de nitidez for utilizada em excesso irá tornar aparente alguns pixels de cor muito diferente das demais.

Por último temos a barra de opção “Taxa” que mantém o controle da intensidade do desfoque ou da nitidez de acordo com as necessidades que a imagem impõe a quem está editando. Arraste o ponteiro para determinar a quantidade de pixels que devem ser desfocados ou focados de acordo com o que é preciso fazer nesta foto ou o que você tem em mente para editá-la.
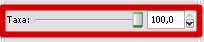
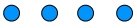
Agora que você já descobriu como trabalhar com a ferramenta da “gotinha” é hora de colocar toda essa teoria em prática. Escolha uma foto e trabalhe com as opções que você achar melhor! Esta ferramenta serve tanto para você criar efeitos quanto para destacar elementos dentro de uma imagem através do foco. Portanto, coloque as mãos na massa e abra o GIMP agora mesmo!
Fique ligado para mais da série “Ferramentas do GIMP”!
Até a próxima!























