De forma simplificada, é possível criar bordas variadas para suas imagens, adicionando textura e efeitos. Este tutorial vai ensinar como combinar filtros e camadas para produzir um efeito legal nas fotografias.
Pré-requisitos
Baixe e instale o Adobe Photoshop CS5. Sua versão para testes pode ser utilizada por até 30 dias. Caso você já tenha outra versão do aplicativo instalada no computador, não se preocupe: os comandos e ações são os mesmos.
Em seguida, escolha uma imagem em que deseja aplicar a borda. É importante que o objeto fotografado esteja no centro da imagem, pois o tipo de borda que vamos aplicar vai ocupar um espaço considerável da foto.

Mãos à obra!
Agora, abra sua imagem no Photoshop. A primeira coisa que deve ser feita é o desbloqueio da camada. No lado direito, uma coluna exibe os layers existentes na imagem. Ao lado da palavra “Background” (Fundo), clique duas vezes sobre o cadeado para desbloquear. Se quiser, pode dar um novo nome para esta camada.
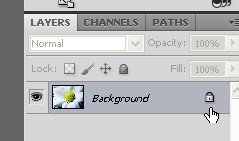
Em seguida, na barra de ferramentas (no lado esquerdo da interface), selecione a opção “Rectangular Marquee Tool” (Ferramenta de marcação retangular).
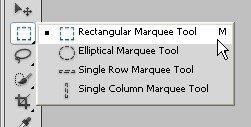
Com esta ferramenta, selecione uma parte de sua imagem, deixando um pedaço da borda de fora, como na imagem abaixo:

Para criar uma borda suave, arredondada, clique com o botão direito sobre a imagem e selecione a opção “Feather” (Pena). Quanto maior o número colocado, mais arredondada será a borda da imagem.
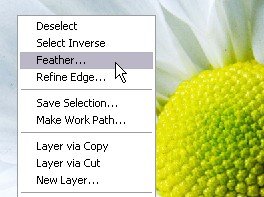
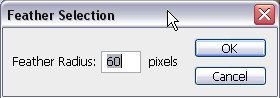
O próximo passo é fazer um recorte na imagem. Para isso, clique na opção “Add layer mask” (Adicionar camada de máscara), logo abaixo da coluna que exibe as camadas da imagem. O botão é um retângulo com um círculo no meio, como na imagem:
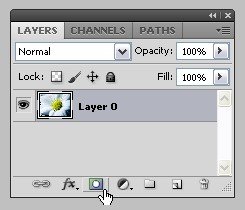
Uma nova tela branca aparece ao lado da camada original e o fundo não selecionado fica transparente.

Crie uma nova camada para inserir cor na borda de sua imagem. Selecione a opção “Layer” (Camada), “New” (Nova) e “Layer” novamente – ou utilize o atalho Shift+Ctrl+N.
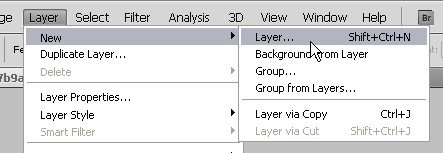
Para colorir o novo layer, selecione a cor de fundo e utilize a ferramenta “Paint Bucket Tool” (Ferramenta balde de tinta). A camada aparece sobre a foto. Você percebe, então, o efeito da opção “Feather”, que não só deixa a borda a arredondada, mas também suave e semitransparente.
Para visualizar a borda com a cor de fundo, basta alterar a ordem das camadas no painel, como na imagem abaixo. Para isso, clique e arraste o novo layer para baixo.
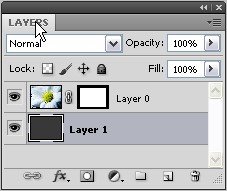
Agora, selecione a camada de máscara feita no primeiro layer, clicando sobre ela. Uma borda deve aparecer, sinalizando que está selecionada.
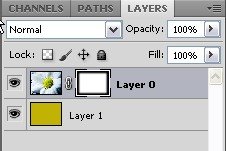
Para adicionar mais efeitos, selecione “Filter” (Filtro), “Brush Strokes” (Pinceladas) e “Acccented Edges” (Bordas acentuadas).
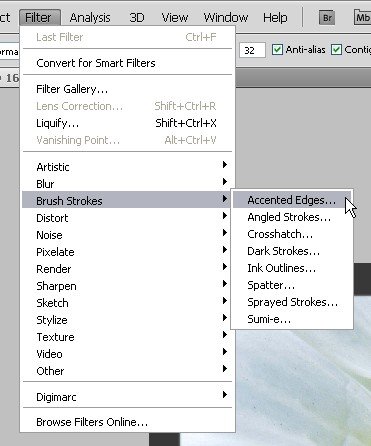
Aqui existem várias opções para você aplicar. Para uma borda mais tradicional e suave, você pode utilizar os valores como na imagem abaixo:
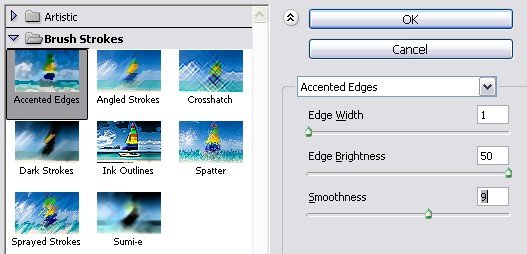
E este é o resultado:

No entanto, todas as outras opções do filtro “Brush Strokes” produzem efeitos interessantes, como abaixo, onde utilizamos a função “Crosshatch” (Hachura) e “Sprayed Strokes” (Pinceladas em spray). Veja os resultados e os valores que utilizamos:
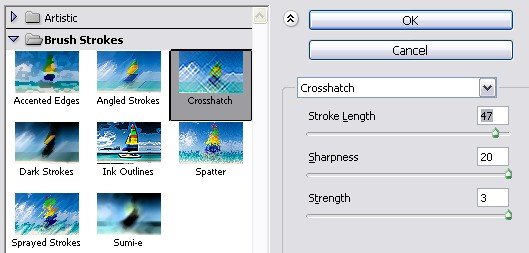

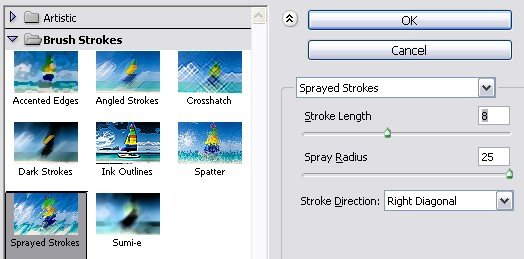

Esta função pode criar várias alternativas diferentes, com fundo branco, transparente, bordas maiores ou menores. Explore todas as opções que o Adobe Photoshop CS5 traz e crie efeitos incríveis para suas imagens!
Categorias




























