 (Fonte da imagem: Reprodução/Tecmundo)
(Fonte da imagem: Reprodução/Tecmundo)
Para muita gente, o Adobe Photoshop é uma verdadeira máquina de milagres, sendo possível fazer maravilhas com o editor de imagens. Por causa disso, o programa passa a impressão de ser absurdamente complicado, o que não é completamente verdade.
Sim, dependendo do projeto que você tem em mente, as coisas podem ficar um pouco mais difíceis, mas existe a chance de o processo ser bem simples. Um dos efeitos que você pode fazer com certa facilidade é o Color Splash, o qual isola uma parte de imagem, deixando-a colorida enquanto todo o resto fica em preto e branco.
Para este tutorial, utilizamos o Adobe Photoshop CS6, mas os passos também funcionam nas versões CS4 e CS5.
1) Escolha a sua imagem
Parece ser bobo, mas esse passo é bem importante. Dependendo do tipo de imagem que você deseja aplicar o Color Splash, a dificuldade para conseguir um resultado satisfatório pode aumentar.
Procure escolher fotos bem iluminadas e coloridas. Para este tutorial, optamos pela imagem abaixo.
 (Fonte da imagem: iStock)
(Fonte da imagem: iStock)
2) Selecionando a área que será destacada
Existem duas formas de selecionar a área que continuará colorida na sua imagem. Uma delas é através do botão “Ferramenta Seleção Rápida” e a outra “Ferramenta Laço”. Com a primeira, você clica na porção de imagem que deseja selecionar e o programa cria limites, geralmente cobrindo todo o objeto que você escolheu.
Só que nem sempre ele funciona como deveria, podendo cobrir mais do que deveria. Caso essa seja a sua situação, a “Ferramenta Laço” deve ser a sua salvadora. Com ela, você pode “desenhar” a área que deseja cobrir.
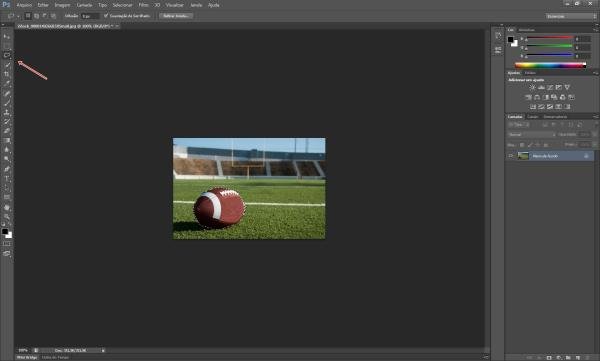 Ampliar (Fonte da imagem: Reprodução/Tecmundo)
Ampliar (Fonte da imagem: Reprodução/Tecmundo)
É importante ressaltar que, se você não conseguir desenhar perfeitamente o contorno da área, quando o Color Splash for feito, algumas imperfeições serão notadas.
3) Separando a sua seleção do resto da imagem
Agora que você conseguiu cobrir a área deseja da imagem, chegou a hora de separá-la de todo o resto. Esse processo é necessário para que, no momento em que a foto fique em preto e branco, essa área continue intocada.
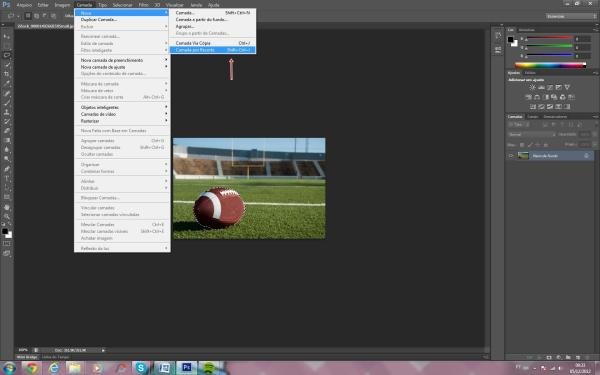 Ampliar (Fonte da imagem: Reprodução/Tecmundo)
Ampliar (Fonte da imagem: Reprodução/Tecmundo)
Com a área ainda selecionada, clique em “Camada”, “Nova” e “Camada por recorte”. Feito isso, uma nova camada será criada só com a porção de imagem que você escolheu.
4) Aplicando o Color Splash
Chegou a hora da verdade. Escolha a camada “Plano de fundo”. Agora, clique em “Imagem”, “Ajustes” e selecione “Preto-e-branco”. Na janela com as opções de cor, deixe a predefinição “Padrão” e clique em OK.
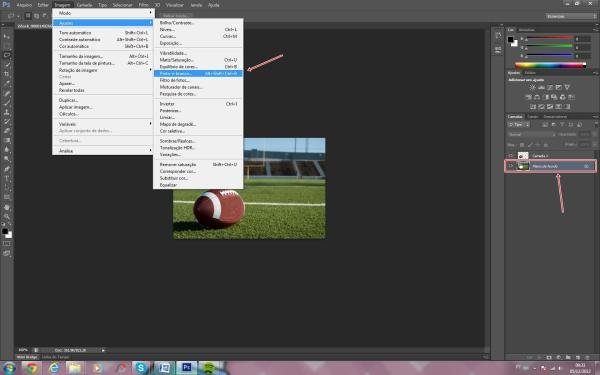 Ampliar (Fonte da imagem: Reprodução/Tecmundo)
Ampliar (Fonte da imagem: Reprodução/Tecmundo)
Pronto, toda a sua imagem, menos a área que você separou, estará monocromática. Se você quiser, pode parar por aqui. Se preferir dar alguns retoques, continue lendo.
5) Ajustando a intensidade de cor
Agora que a área que você selecionou está destacada e colorida, você pode querer que ela fique mais “natural” entre todo o ambiente preto e branco. Para diminuir a intensidade das cores, selecione a camada colorida.
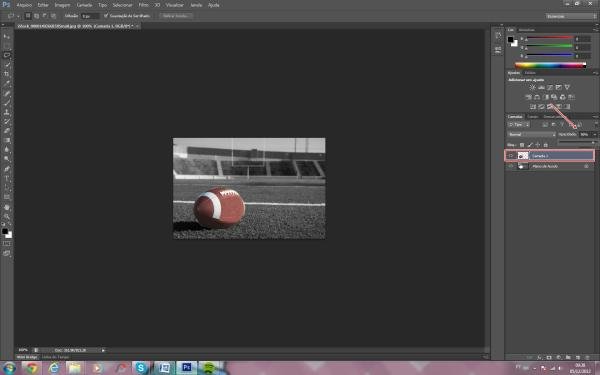 Ampliar (Fonte da imagem: Reprodução/Tecmundo)
Ampliar (Fonte da imagem: Reprodução/Tecmundo)
Feito isso, clique em “Opacidade”, logo acima da camada. Você verá uma porcentagem, a qual você pode editar. Quanto menor ela for, mais fraca será a intensidade de cores.
Categorias
























