Cada vez que o ano está chegando ao fim, começam as festas de fim de ano. E, junto com toda a festa do Réveillon é claro que os belos fogos de artifício estão sempre presentes.
Mas, nem sempre se consegue tirar uma boa foto durante a noite, de maneira que os fogos de artifício apareçam ao fundo. Isso acontece tanto porque não é fácil conseguir acertar o tempo certo do disparador, está muito escuro ou a câmera não consegue captar a imagem direito.
Bem, com foto de festa de Ano Novo ou não, você pode adicionar fogos de artifício no Adobe Photoshop seguindo alguns passos:
...............................................................................................
Primeiramente, abra o Adobe Photoshop e a foto que ganhará fogos de artifício ao fundo. Prefira imagens em que o fundo aparece amplamente — nada de fotos extremamente próximas. E, quanto mais o céu aparecer, melhor.
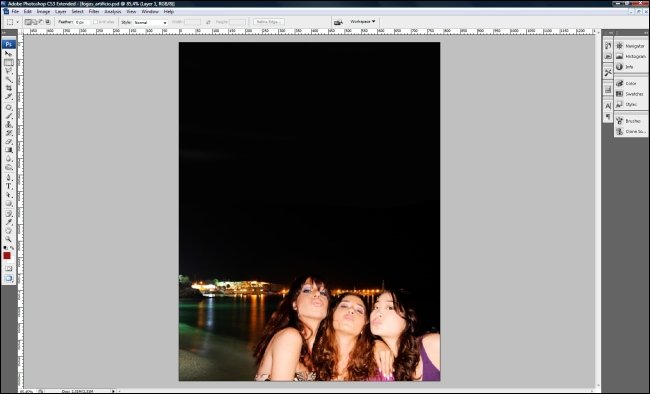
Vamos começar pelo céu, pois está escuro demais e os fogos costumam deixá-lo mais claro. Crie uma nova camada.
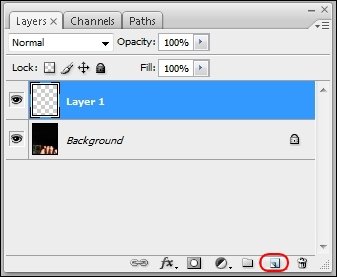
Com a ferramenta de "Seleção Retangular", selecione toda a área que compreende o céu na foto.
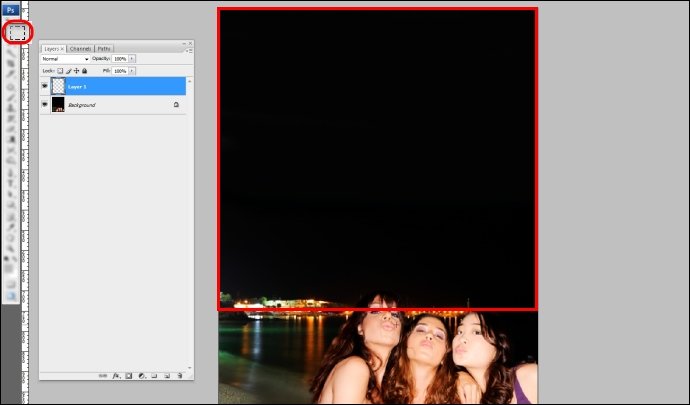
Agora, clique na ferramenta de "Preenchimento em Degradê" (1) e escolha a segunda opção de "Presets" (2) — o que o preenchimento vai de uma cor para uma transparência. Clique no primeiro quadrado de cor (3) e escolha a cinza-escura.
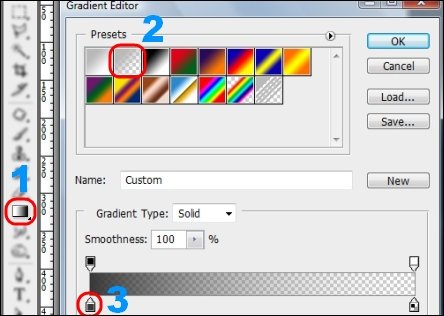
Aplique o efeito degradê na área que foi selecionada anteriormente como mostra a imagem abaixo:
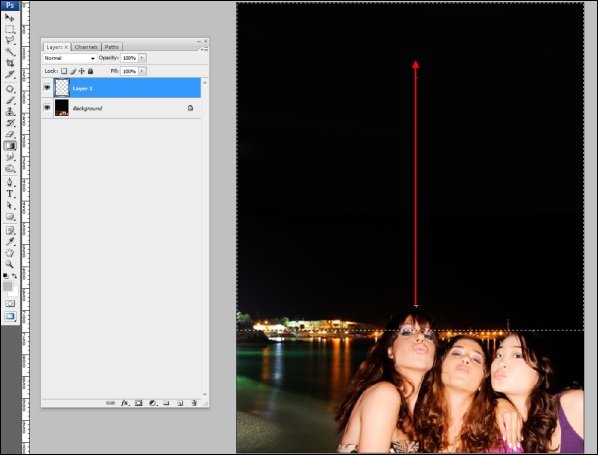
Como é possível que o preenchimento acabe cobrindo áreas que não são o céu, você pode ajustá-lo usando a ferramenta borrar, como na imagem abaixo.

Vá ao menu "Filter" > "Blur" e escolha a opção "Gaussian Blur":
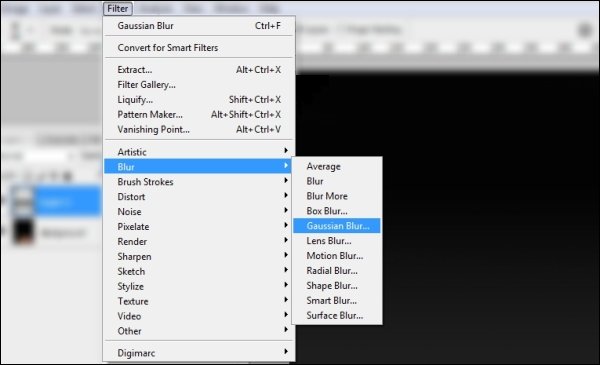
Aplique o efeito com um raio de mais ou menos 10 pixels:
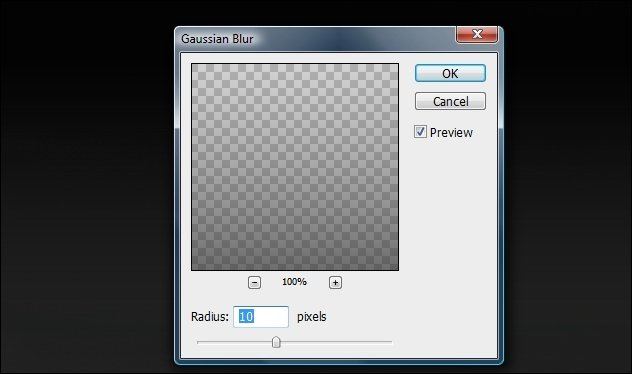
Crie uma nova camada:
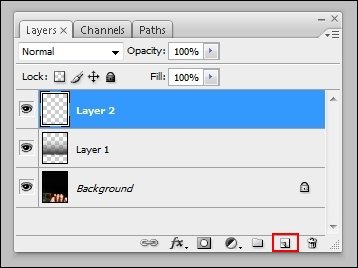
Agora você vai precisar baixar um pacote de brushes (pincéis). Para este tutorial, resolvemos usar o pacote "Fireworks Brushes", feito por NoOrdinaryLove. Para baixá-lo, clique aqui.
Depois de baixar o arquivo, dê um duplo-clique sobre ele para que seja instalado em seu Photoshop.
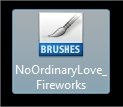
No programa, vá ao menu "Window" e clique em "Brushes" (se a opção estiver com uma marcação ao lado, não é necessário clicar, pois já está aberta):
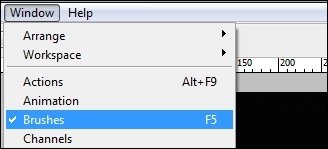
Nas opções dos "Brushes", clique em "Color Dynamics". Deixe as definições parecidas com as que estão na imagem abaixo:
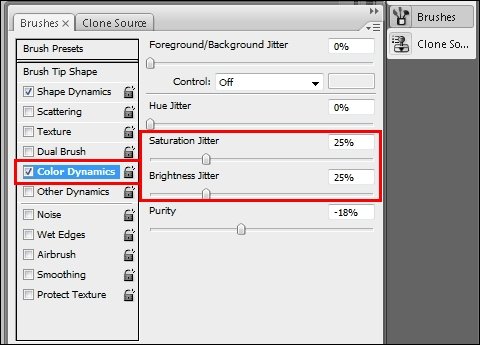
Usar "Brushes" é muito simples: no quadrado (1), você escolhe a ponta do pincel. Procure apenas aqueles que você instalou, que estão em formato de fogos de artifício. Em "Diameter" (2) você escolhe o tamanho do pincel. E, por último, você pode definir uma rotação para o brush em "Angle" (3):
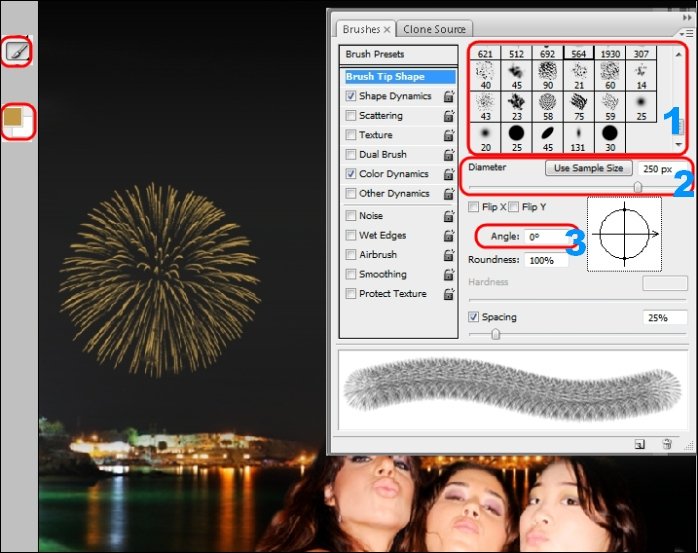
Escolha uma cor para o fogo de artifício, um brush e clique (uma vez) na imagem para aplicá-lo. Você pode notar que os "Brushes" funcionam como um carimbo:
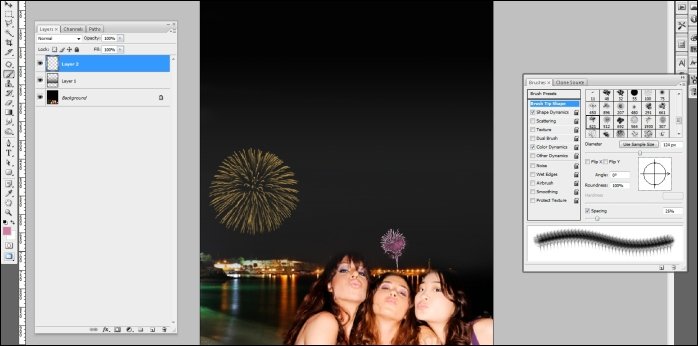
Repita o processo de aplicação com várias cores diferentes, quantas vezes quiser. Entretanto, tenha bom-senso e não exagere.
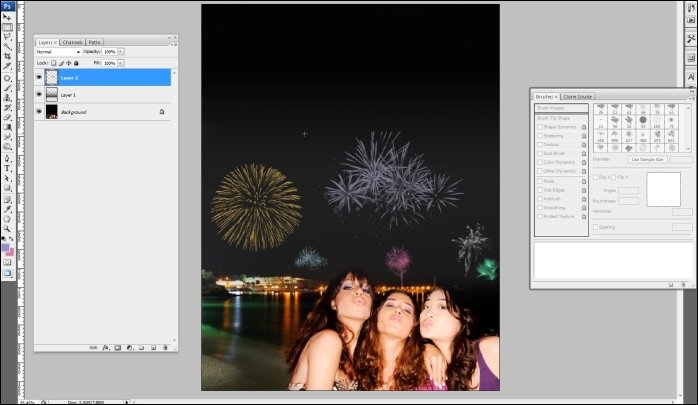
Agora, vamos aplicar um brilho nos fogos de artifício. Crie uma nova camada:
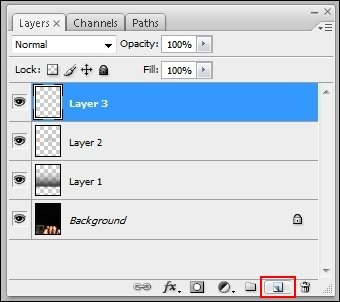
Com o pincel normal, uma ponta suave e a cor branca, "pinte" no meio dos fogos de artifício como mostrado na imagem abaixo:
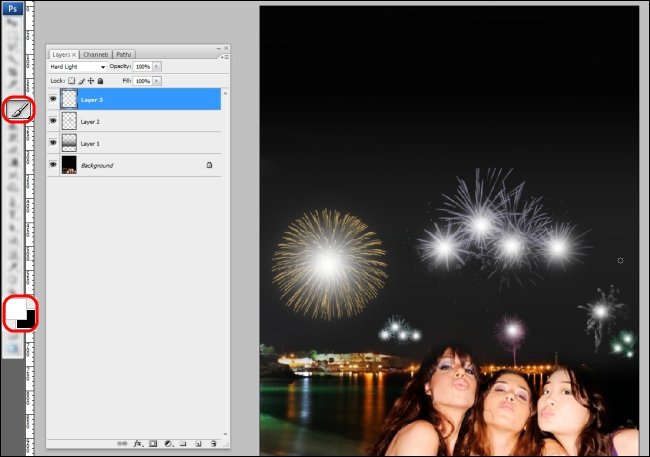
Mude o tipo desta camada para "Overlay".
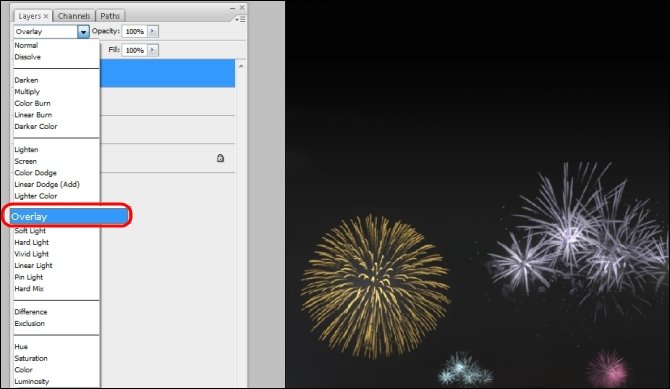
Vá à "Filter" > "Blur" e selecione "Gaussian Blur":
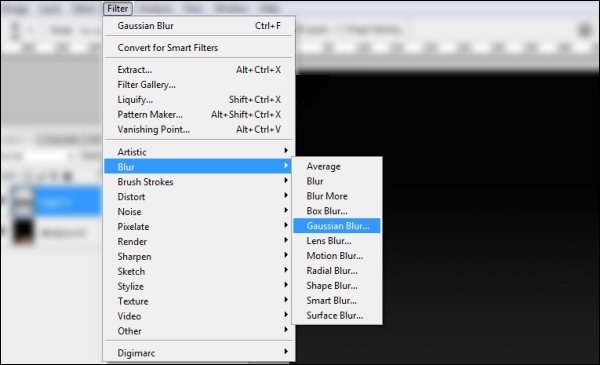
Escolha um raio de mais ou menos 15 pixels:
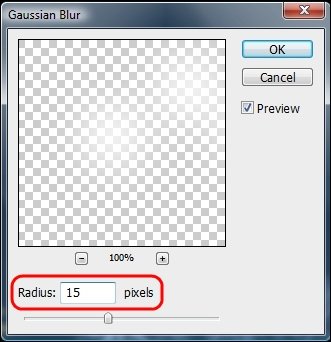
Como na foto temos água, precisamos criar reflexos, para que fique mais real. Sendo assim, clique com o botão direito sobre a camada que contém os fogos de artifício e selecione "Duplicate Layer":
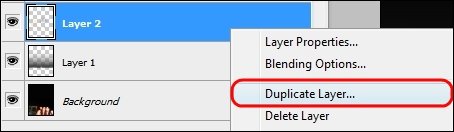
Tenha certeza de que a camada esteja acima de todas as outras no painel "Layers"; depois, pressione Ctrl + T para ativar a função "Free Transform".
Puxe os fogos para baixo, até que eles invertam e fiquem mais ou menos como na imagem abaixo:

Selecione a "Borracha" com uma ponta suave e apague os fogos de artifício que não estão sobre a água (nem refletindo em mais nada):

Vá à "Filter" > "Blur" e selecione "Gaussian Blur":
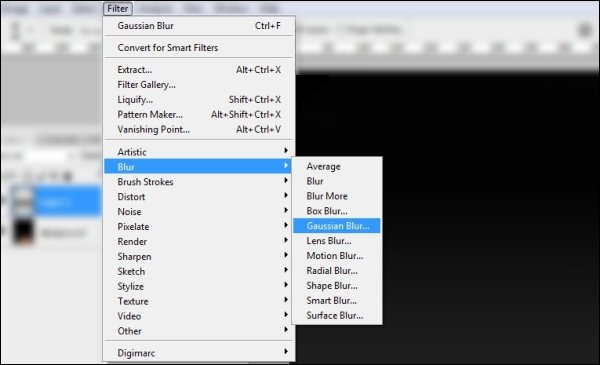
Aplique somente um pixel do efeito:
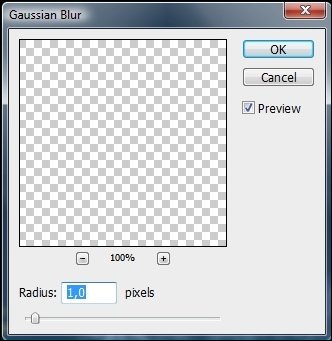
Para que os reflexos fiquem mais suaves, use a "Borracha" com ponta suave para apagar levemente em volta dos fogos, como abaixo:

Os passos a seguir são opcionais:
Como as fotos à noite não costumam ter uma definição tão perfeita, vamos deixar esta mais realista colocando ruídos.
Crie uma nova camada com preenchimento branco:
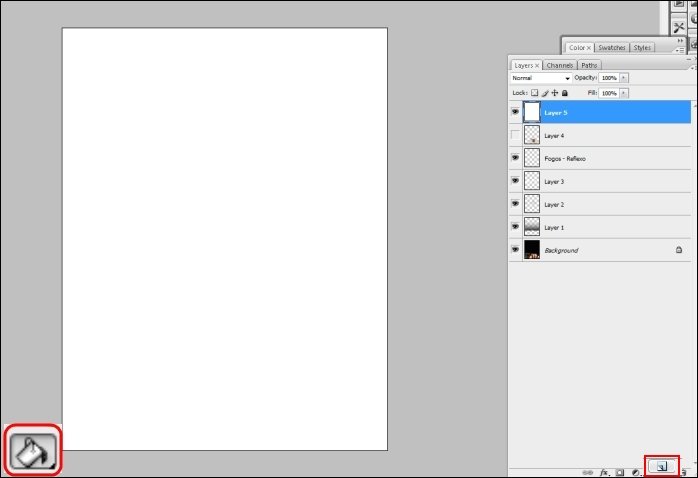
Mude o tipo da camada para "Linear Burn":
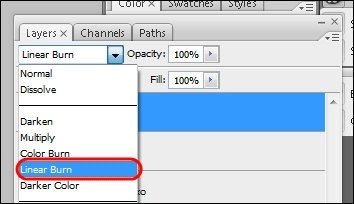
Vá à opção "Filter" > "Noise" e selecione "Add Noise":
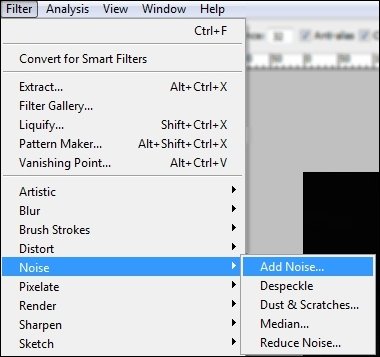
A quantidade de ruídos vai depender de como você preferir. Aqui aplicamos 12,5%:
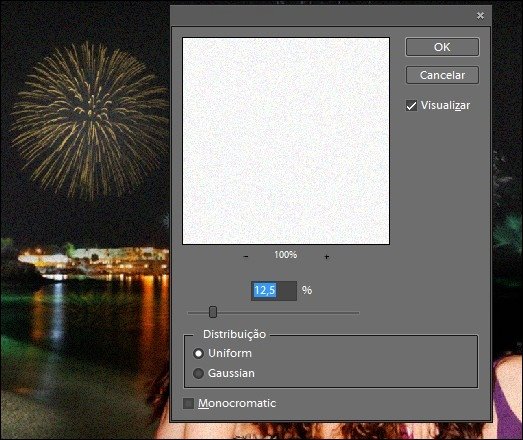
Não se esqueça de tirar os ruídos de locais com alto brilho: use a "Borracha" com ponta suave para isso:
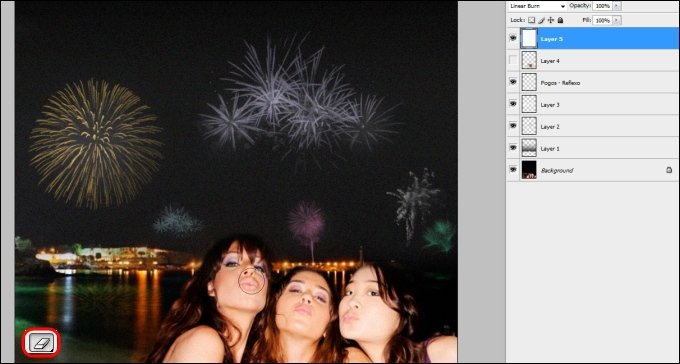
Pronto, agora você tem uma legítima foto de um Réveillon cheia de fogos de artifício. Veja o resultado final de nosso tutorial:

...............................................................................................
Esperamos que você tenha gostado. Se você tem opiniões ou mais dicas para este tutorial, não se esqueça de deixar seu comentário logo abaixo. Até a próxima.


























