O céu é um dos elementos responsáveis por criar o clima de uma fotografia. Desde campos floridos sob um céu de brigadeiro – a essência da primavera – até céus cor de chumbo oprimindo a cidade. Neste tutorial você aprenderá a aplicar céus em imagens onde este elemento não corresponde ao desejado.
Tome como exemplo uma fotografia de um castelo europeu em um dia normal de sol. Você vai transformar a ambientação em uma tempestade iminente, com nuvens carregadas e a sensação de tragédia por atingir a fortificação. As duas imagens a seguir serão usadas neste tutorial.


Primeiro passo
A primeira coisa a fazer é separar o castelo e o jardim do belo céu azul que o cerca. Para isso, a maneira mais apropriada é criar uma máscara para o céu, através das ferramentas de seleção. Com a Varinha Mágica (Magic Wand) ativa, aplique uma tolerância de 70. Clique em qualquer parte da área gramada.
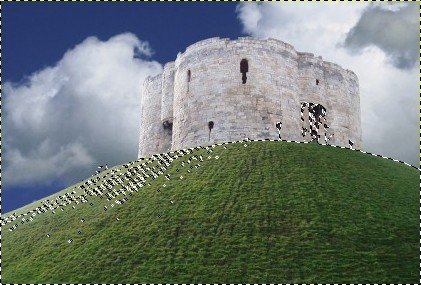
Você vai perceber que parte da estrutura de pedra é selecionada, bem como uma pequena porção do céu no fundo da imagem, enquanto uma pequena parte mais clara do gramado não é incluída na seleção. Ajuste a tolerância da varinha mágica para 30 e, com o SHIFT apertado, clique nessa área mais clara da grama até que toda a área verde esteja dentro da seleção. Ainda com a varinha mágica e tolerância 30, pressione o ALT e retire da seleção as áreas de céu.
Com o zoom bem próximo, confira o contorno do gramado, para se certificar de que não existe resquícios de céu na seleção.
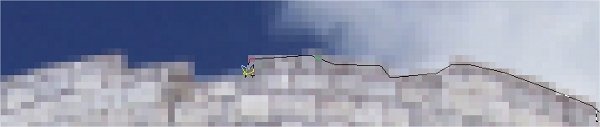
A seguir, com a ferramenta de Laço Poligonal (Polygonal Lasso), faça a seleção do contorno do castelo e pressione a tecla SHIFT para adicionar o contorno do laço à seleção feita com a varinha mágica. Para uma maior precisão, aumente o zoom para pelo menos 800%. Depois de marcar o primeiro ponto da seleção, você pode soltar o SHIFT. Quando o caminho da seleção chegar aos limites da tela, use a tecla de espaço para conseguir mover a imagem sem perder o traçado já feito.
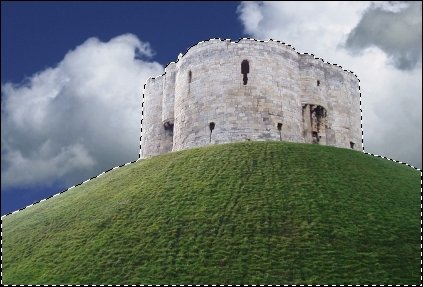
Depois disso feito, inverta a seleção, de modo que o céu esteja contornado. Essa inversão pode ser feita no menu Seleção > Inverter Seleção ou através do atalho SHIFT+CTRL+I. Apesar de ser possível fazer a mesma seleção partindo do céu, o baixo contraste entre a cor do castelo e das nuvens dificulta o uso da varinha mágica e pode forçar um gasto ainda maior de tempo na seleção com o laço poligonal.
Segundo passo
Agora é necessário levar o céu tempestuoso para a imagem do castelo. Abra a imagem das nuvens e no menu Seleção (Select), escolha Selecionar Tudo (Select All). Copie a seleção e volte para a imagem do castelo.
Com a seleção no céu, vá ao menu Editar (Edit) e selecione Colar dentro (Paste into) - ou acione o atalho CTRL+SHIFT+V. Reposicione as nuvens de maneira que a aparência ser fique mais agradável para você, mas tomando tome cuidado para que o céu acima do gramado esteja completamente coberto pela imagem da tempestade. Não ligue para o fato de que a aparência da manipulação parecer estranha, ainda faltam alguns passos para atingir o resultado correto.

Terceiro passo
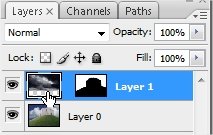 Com a imagem (e não a máscara) selecionada, acione o atalho CTRL+T para exibir os controles da imagem. Você pode mudar o ângulo, as dimensões e a posição das nuvens, e ajustá-las melhor ao resultado esperado para a manipulação. Novamente, tenha cuidado para não deixar partes do céu original à mostra. Depois de alterar a forma das nuvens, pressione ENTER para aceitar as transformações.
Com a imagem (e não a máscara) selecionada, acione o atalho CTRL+T para exibir os controles da imagem. Você pode mudar o ângulo, as dimensões e a posição das nuvens, e ajustá-las melhor ao resultado esperado para a manipulação. Novamente, tenha cuidado para não deixar partes do céu original à mostra. Depois de alterar a forma das nuvens, pressione ENTER para aceitar as transformações.
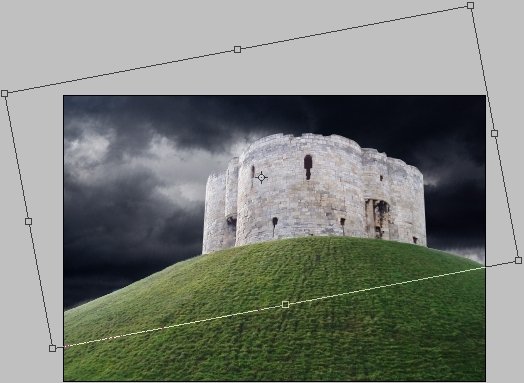
Quarto passo
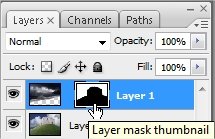 Agora você vai remover pequenas sobras do céu original que possam estar próximas ao castelo e ao gramado. Para isso, no inspetor de camadas, clique na miniatura da máscara para torná-la ativa. No menu Filtros (Filter), selecione a opção Desfoque > Desfoque Gaussiano (Blur > Gaussian Blur). Aplique um raio de 1 pixel e clique em OK. Depois vá em Filtros > Outros > Máximo (Filter > Other > Maximum).
Agora você vai remover pequenas sobras do céu original que possam estar próximas ao castelo e ao gramado. Para isso, no inspetor de camadas, clique na miniatura da máscara para torná-la ativa. No menu Filtros (Filter), selecione a opção Desfoque > Desfoque Gaussiano (Blur > Gaussian Blur). Aplique um raio de 1 pixel e clique em OK. Depois vá em Filtros > Outros > Máximo (Filter > Other > Maximum).
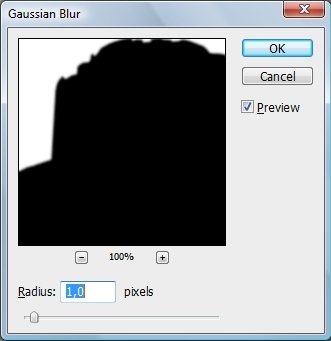
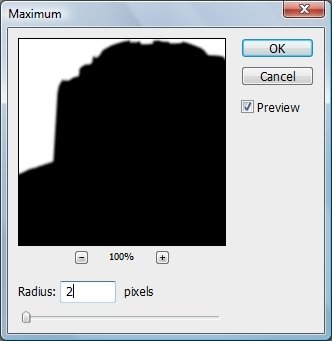
Quinto passo
O próximo ajuste a fazer é nas cores da imagem, para equalizar as tonalidades das nuvens e do castelo. Com a tecla ALT pressionada, clique no botão de criar nova camada de ajuste, no inspetor de camadas, e selecione Curvas (Curves). No diálogo de nova camada, acione o comando para Usar a camada anterior para criar máscara de recorte (Use previous layer to create clipping mask).
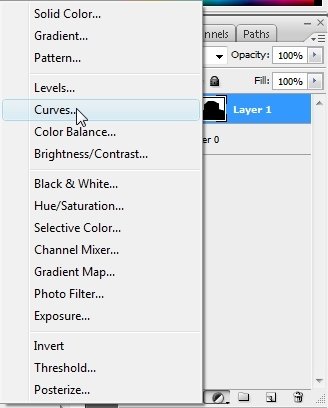
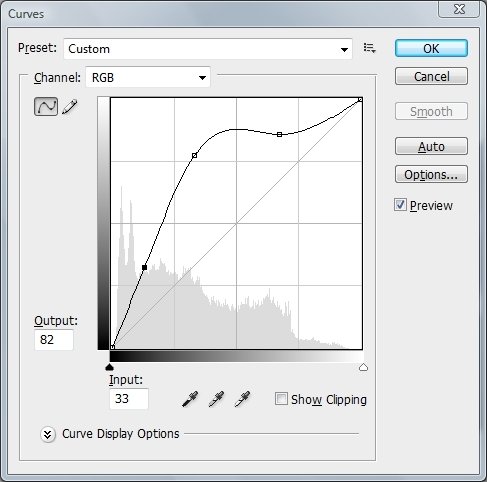
No diálogo de curvas, ajuste as altas luzes para que tanto os pontos mais claros do céu e do castelo estejam na mesma intensidade. Para as baixas luzes, tente manter uma tonalidade marcante sem destoar demais do resto das cores da imagem.

Sexto passo

Para aumentar a dramaticidade do céu, selecione a ferramenta Gradiente (Gradient). Configure a ferramenta de modo que o gradiente vá do preto ao branco, em modo normal e com 100% de opacidade. Ainda na camada de ajuste de curvas, crie um gradiente de alto a baixo usando estas configurações. Para manter o gradiente em linha reta, mantenha a tecla SHIFT pressionada. Você perceberá que o céu ficará mais escuro, mas com as cores ajustadas às do castelo.

Sétimo passo
Com a camada do castelo selecionada, crie uma nova camada de ajuste de curvas, mantendo a tecla ALT pressionada. A ideia desta camada é ajustar as cores do castelo para aumentar a naturalidade da foto como um todo.
Para isso, no diálogo de curvas, dois ajustes são necessários. O primeiro deve ser realizado no canal RGB, levantando ou abaixando o brilho geral da estrutura de pedra até você estar satisfeito com o resultado.
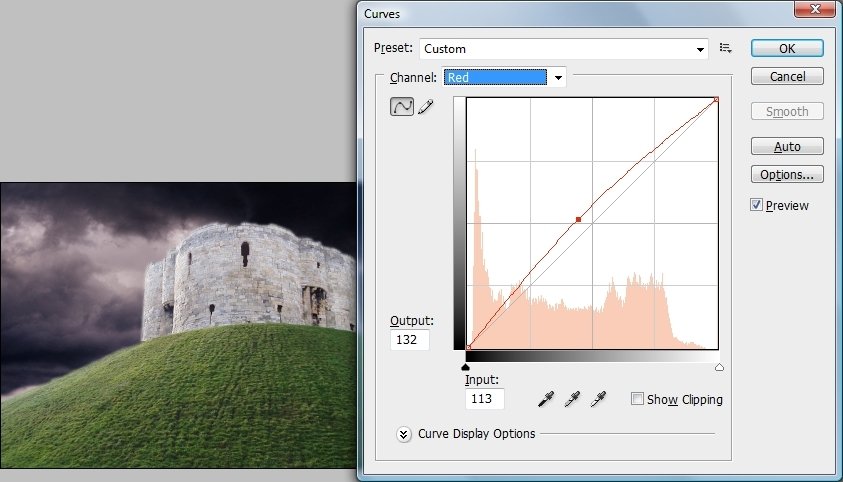
O segundo ajuste deve ser feito nos canais de cor individualmente, para deixar as cores do castelo mais próximas das esperadas sob um céu com tantas nuvens pesadas.

Oitavo passo
Selecione a máscara da camada de ajuste do castelo e, com a ferramenta gradiente configurada para um degradé radial do preto para o branco, crie uma área mais iluminada no castelo, próxima à região clara do céu.
Voilá

Depois de todos esses ajustes, a imagem está finalmente pronta. Agora basta você salvar o arquivo no formato que preferir, e é bastante recomendado também que uma cópia do arquivo PSD também seja guardada, caso você deseje fazer mais alguma alteração na imagem em outro momento. Parece ser mais difícil do que realmente é, não acha ? Assim, fique ligado nos próximos tutoriais de Photoshop e manipulação de imagem que o Baixaki traz para você.






















