 Crie raios de sol entre as folhas das árvores. (Fonte da imagem: Reprodução/Tecmundo)
Crie raios de sol entre as folhas das árvores. (Fonte da imagem: Reprodução/Tecmundo)
Você sabe quando o sol bate em uma árvore e cria raios entre as folhas, em um bonito efeito visual? Capturar isso em uma fotografia pode não ser algo muito simples de ser feito, porém o Photoshop está sempre aí para ajudar nessas horas, e você pode criar esse efeito com uma série de ajustes.
Este tutorial é longo, mas não se engane: qualquer um pode fazer isso! O segredo é a sobreposição de vários layers de ajustes, como você vai ver na explicação mais detalhada. Tudo o que você precisa é de uma foto (de preferência em tamanho grande) de uma árvore, na qual a luz do sol esteja levemente aparecendo entre as folhas.
Como você pode ver na imagem acima, com o resultado deste tutorial, o ângulo da câmera é muito importante: não escolha fotos nas quais a câmera está apontando muito para cima, porém é interessante uma angulação leve. A nossa foto foi tirada daqui, mas você pode usar outra. Tudo pronto? Então abra o Photoshop e vamos começar!
Passo 1 - Isole o canal de maior contraste
Ao abrir a fotografia, o primeiro passo é encontrar os canais de cor e isolar o que possui o maior contraste. Ok, vamos por partes: os canais são a separação entre vermelho, verde e azul que criam a imagem RGB como um todo. Ao lado da guia que contém as camadas, existe outra chamada “Channels”. Clique ali para ver a sua foto separada em quatro partes.
O que nos interessa aqui são os três canais isolados, que aparecem em preto e branco nas miniaturas. Você precisa encontrar aquele que possui a maior taxa de contraste entre as áreas claras e escuras. Isto é, o céu precisa estar bastante branco (pode até estar estourado) e as folhas e galhos, bem escuros, com muita sombra.
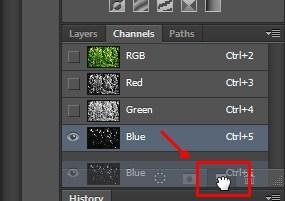 Clique e arraste para fazer uma cópia. (Fonte da imagem: Reprodução/Tecmundo)
Clique e arraste para fazer uma cópia. (Fonte da imagem: Reprodução/Tecmundo)
Nesse caso, existem grandes chances de que o canal com o maior contraste seja o azul (“Blue”), se você estiver trabalhando com uma fotografia similar à que está sendo usada neste tutorial. Tudo o que você precisa fazer agora é uma cópia desse layer, e para fazer isso basta clicar nele e arrastar para o botão de nova camada, conforme mostrado na imagem acima.
Passo 2 - Escureça o que já está escuro
Trabalhando na cópia que foi feita no canal azul, você agora precisa escurecer toda a área de sombras da foto, isto é, as folhas e galhos. Faça isso com o uso dos “Níveis” (Ctrl +L), que dão o controle sobre as áreas escuras sem mexer no brilho.
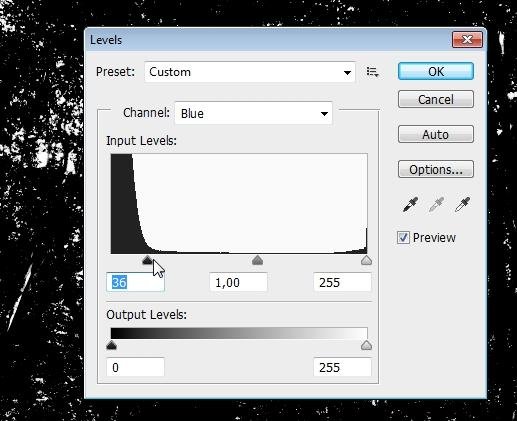 Use os níveis para ajustar ainda mais as partes escuras (Fonte da imagem: Reprodução/Tecmundo)
Use os níveis para ajustar ainda mais as partes escuras (Fonte da imagem: Reprodução/Tecmundo)
Conforme a imagem acima, você pode puxar o controle deslizante da esquerda para o centro, de acordo com a fotografia que você estiver usando. Veja como o nosso exemplo está ficando e procure deixar a sua imagem parecida com isso.
Passo 3 - Carregue o canal como uma seleção
Esse passo é muito simples, porém ele traz uma função que muitas pessoas não conhecem: a possibilidade de criar uma seleção a partir de uma camada. Segure o Ctrl apertado e então clique em cima do layer que foi alterado no passo anterior.
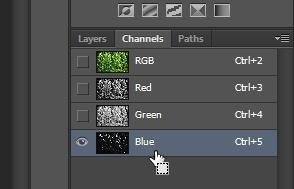 Quando o Ctrl é apertado, esse símbolo aparece ao lado do cursor do mouse. (Fonte da imagem: Reprodução/Tecmundo)
Quando o Ctrl é apertado, esse símbolo aparece ao lado do cursor do mouse. (Fonte da imagem: Reprodução/Tecmundo)
Mágica! Todo o canal de cor é então selecionado automaticamente, destacando as áreas claras, nesse caso, para que você tenha todo o céu separado dos galhos da sua árvore. Esse comando funciona com qualquer camada, não só com os canais, e pode ser bem útil para criar seleções rapidamente.
Passo 4 - Crie um novo layer e pinte a sua seleção de branco
Volte para a guia de camadas, e não mais de canais, para criar um novo layer. Faça isso pelo menu Layer > New Layer ou clicando no segundo botão da parte de baixo da janela de camadas, conforme mostra a imagem a seguir:
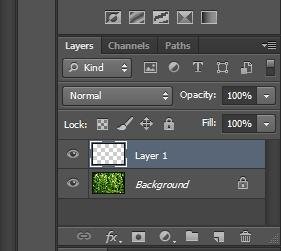 Crie uma nova camada no topo da paleta de layers. (Fonte da imagem: Reprodução/Tecmundo)
Crie uma nova camada no topo da paleta de layers. (Fonte da imagem: Reprodução/Tecmundo)
Nesse novo layer, a seleção que você fez no passo anterior deve estar visível, e você precisa pintá-la de branco. Para fazer isso, primeiro aperte a tecla “D” do seu teclado, para resetar as cores, e então use o atalho Ctrl + Backspace para pintar.
Aparentemente, nada aconteceu, porém se você olhar na miniatura do layer é possível ver a sua seleção preenchida. Para o próximo passo, duplique essa camada usando o atalho Ctrl + J ou o menu de contexto do layer.
Passo 5 - Aplique Radial Blur na cópia da camada
O filtro Radial Blur vai criar os raios de sol que você vê na imagem editada. Vá até Filters > Blur > Radial Blur para configurar o efeito antes de aplicá-lo à fotografia. Essa parte do tutorial vai exigir algumas tentativas e erros até se encaixar definitivamente com a sua imagem.
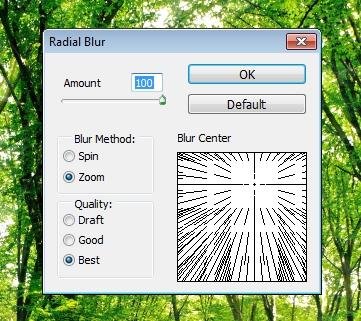 Teste até conseguir o efeito desejado com o Radial Blur (Fonte da imagem: Reprodução/Tecmundo)
Teste até conseguir o efeito desejado com o Radial Blur (Fonte da imagem: Reprodução/Tecmundo)
Aumente a quantidade de efeito em “Amount”, para que os raios fiquem maiores e brilhantes. Se você estiver usando uma foto muito grande, esse número precisa ser enorme também, lembre-se disso. Escolha “Zoom” no campo “Blur Method” e ajuste para a qualidade máxima.
Agora vem a parte mais difícil: imaginar em que parte da figura o centro dos raios está, naquele desenho em “Blur Center”. Isso vai exigir que você tente algumas vezes até achar a posição que melhor se encaixe à sua imagem. Até agora a fotografia deve estar assim:
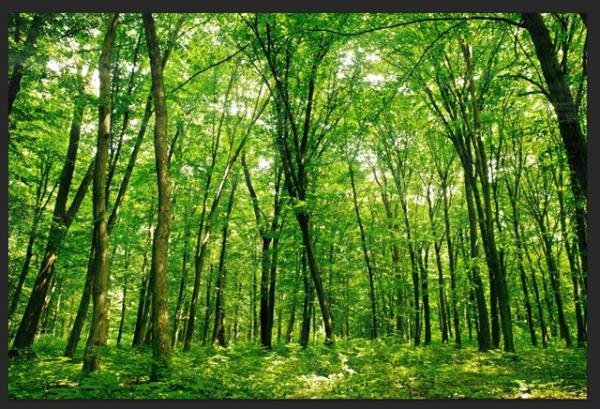 Nesse ponto, o resultado ainda é suave demais para ser notado. (Fonte da imagem: Reprodução/Tecmundo)
Nesse ponto, o resultado ainda é suave demais para ser notado. (Fonte da imagem: Reprodução/Tecmundo)
Passo 6 - Faça os seus raios brilharem!
Como você pode ver, os seus raios devem estar um pouco “apagados” ainda, mas é hora de criar um efeito mais realista. Na camada que você acabou de editar, clique no ícone de efeitos — aquele que parece uma letra “F”, conforme mostra a imagem a seguir:
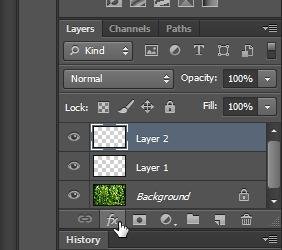 O botão de efeitos traz várias opções para a sua camada. (Fonte da imagem: Reprodução/Tecmundo)
O botão de efeitos traz várias opções para a sua camada. (Fonte da imagem: Reprodução/Tecmundo)
Selecione a opção “Outer Glow” para criar um ar mais luminoso. Isso abre uma caixa com várias configurações, mas não é preciso mexer em nada: só aperte “OK” e deixe que o Photoshop faça toda a mágica. Esse efeito é necessário e deve funcionar corretamente, mas ele deixa os raios um pouco artificiais, o que é preciso corrigir.
Passo 7 - Mude o modo da sua camada
Para tornar os seus raios mais naturais, mude o modo do layer que você está trabalhando de “Normal” para “Soft Light”, no controle que existe ao lado da configuração de opacidade, na parte de cima da paleta de camadas. É para poder fazer essa mudança que você precisou criar a cópia do layer de seleção no passo 4. O resultado até agora é este:
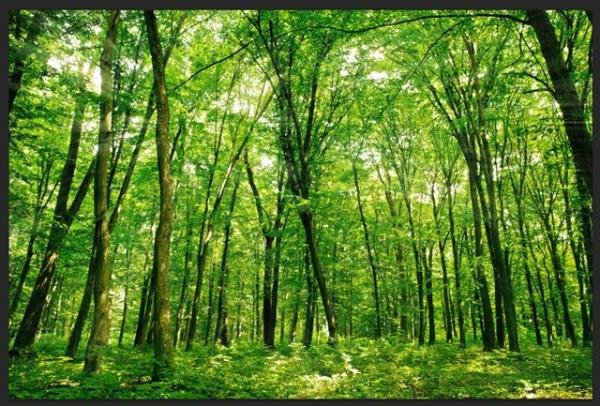 Os raios ainda estão tímidos, mas isso logo vai mudar! (Fonte da imagem: Reprodução/Tecmundo)
Os raios ainda estão tímidos, mas isso logo vai mudar! (Fonte da imagem: Reprodução/Tecmundo)
Duplique esse layer novamente, com todas as modificações que foram feitas nele. A cópia deve aparecer no topo da paleta de camadas e vai deixar o resultado mais aparente: é nesse ponto que o efeito realmente está pronto. Agora chegou a hora de mudar o posicionamento desses raios para dar uma aparência ainda mais real.
Passo 8 - Transforme os seus raios
 Arraste o centro da camada para o centro dos raios. (Fonte da imagem: Reprodução/Tecmundo)
Arraste o centro da camada para o centro dos raios. (Fonte da imagem: Reprodução/Tecmundo)
A camada que você acabou de criar vai ser usada para alongar ainda mais os raios e dar mais profundidade para eles. Aperte o comando Ctrl + T para abrir a edição livre dessa camada. No centro, você deve ver um ícone pequeno parecendo um alvo. Arraste ele para o centro dos raios, como mostra a imagem acima.
Agora segure o atalho Shift + Alt pressionado e aumente o tamanho desse layer arrastando uma das quatro bordas para fora. Você pode ver a transformação acontecendo imediatamente, então, quando achar que está bom, basta soltar as teclas e apertar “Enter” para confirmar.
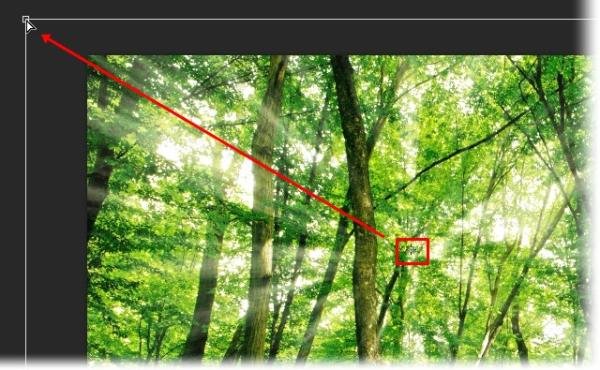 A transformação é feita de acordo com o centro que você definiu. (Fonte da imagem: Reprodução/Tecmundo)
A transformação é feita de acordo com o centro que você definiu. (Fonte da imagem: Reprodução/Tecmundo)
Pronto! Viu como não é difícil? Apesar de ser relativamente extenso, este tutorial pode ser seguido por qualquer pessoa com um conhecimento básico de Photoshop. Se você quiser completar a sua imagem com as sombras no chão (no nosso caso, não havia chão, mas o seu pode ter), é muito simples.
Basta pegar o Layer 1 e aplicar a transformação livre nele, com o atalho Ctrl + T. Traga-o para baixo até ver as partes brancas no chão da sua foto. Você pode dar uma achatada nessa camada (mas não muito) para caber melhor.
Aperte “Enter” para confirmar e então troque o modo do Layer para “Overlay”. Pronto, você deve ter agora sombras suaves no seu chão, combinando com os seus raios. O resultado final do tutorial você pode conferir no topo deste artigo.
Categorias


























