O Photoshop é um editor extremamente poderoso justamente pela quantidade de recursos que ele oferece. Isso porque, em poucos passos, você consegue transformar totalmente o aspecto de uma imagem. Às vezes queremos um efeito bonito e não sabemos como fazê-lo. Tentamos todos os filtros do programa e nenhum parece se encaixar. É aí que você se lembra das texturas.
Usar texturas para criar desenhos no Photoshop pode ser uma ideia não só extremamente bonita, mas também é uma técnica bastante original. A partir de texturas é possível criar efeitos bonitos, realistas e com muita personalidade. Você consegue deixar a imagem mais "viva".
Nesse artigo você vai ver como usar as texturas, como criar a sua própria a partir de uma fotografia e alguns casos interessantes para empregar a técnica.
Usando as texturas do Photoshop
As texturas estão tão presentes em funções do programa quanto as cores. Isso significa que você as encontrará em vários locais do programa, geralmente com o nome Pattern.
- Usando com o Balde
Primeiramente, vamos mostrar como se usa as texturas através do Balde de Tinta. Para começar, selecione-o no menu do lado esquerdo da tela (1). No topo da tela, clique no menu e selecione a opção Pattern (2).
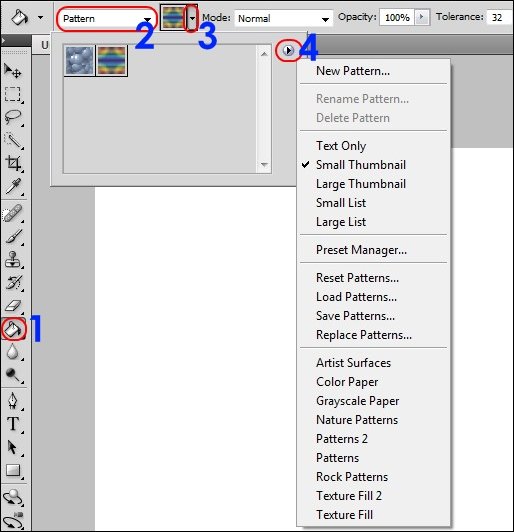
Você verá que há uma textura que é pré-selecionada. Clique na flecha para baixo para abrir o painel de texturas (3). Assim que se expandir o painel, você verá várias texturas e pode escolher uma a partir dali mesmo.
Entretanto, por padrão, o Photoshop não coloca todas as suas texturas diretamente no painel. Então caberá a você clicar em uma flecha para a direita (4) e escolher um dos grupos de texturas que estão logo abaixo de Replace Patterns (Artist Surfaces, Color Paper, Grayscale Paper etc.).
Quando você clicar em um dos grupos, aparecerá uma caixa de diálogo como a abaixo. Clique em Append para que as texturas desse grupo também apareçam no painel.
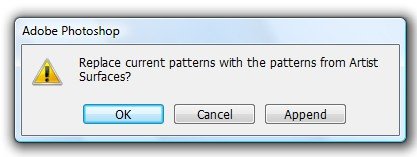
Caso queira, você pode fazer isso com todos os grupos para que seja possível visualizar todas as texturas do Photoshop de uma vez só:
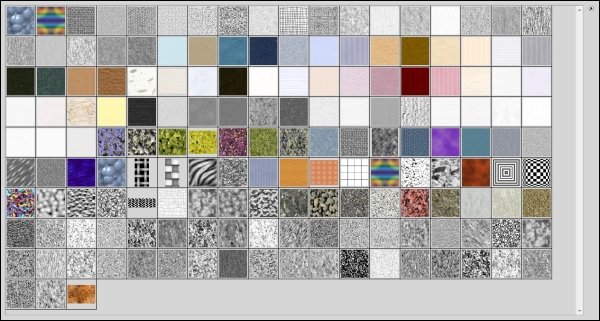
Após selecionar uma das texturas da lista, utilizá-la é muito simples. Basta fazer o mesmo que as cores: dar um clique na tela. É claro que para que preencha toda a tela, você precisa aplicar em uma camada limpa ou lisa (com uma cor só).
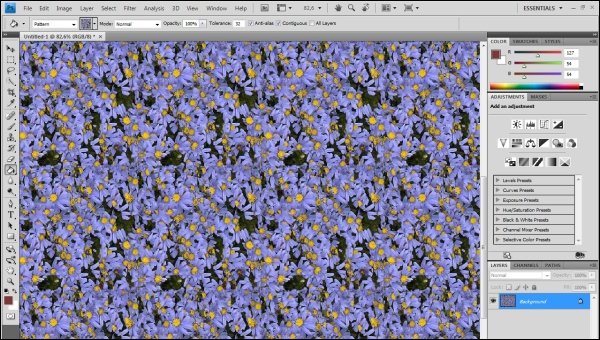
- Textura em uma camada nas Opções de Mesclagem (Blending Options)
É possível fazer com que toda uma camada seja preenchida com qualquer textura. Você pode, por exemplo, fazer um texto com preenchimento de textura. Para isso, clique com o botão direito na camada que você quer aplicar textura e selecione Blending Options.
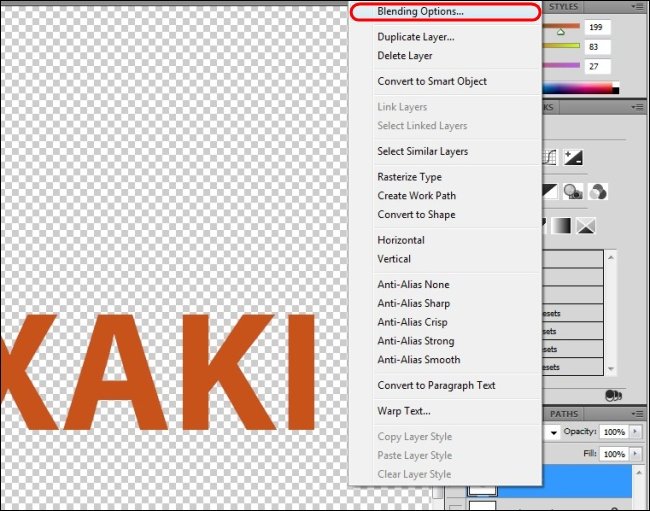
Agora que você está dentro das Opções de Mesclagem da camada, clique na opção Pattern Overlay. Ao ativá-la, uma textura padrão já será aplicada. Basta então escolher a de sua preferência e dar Ok.
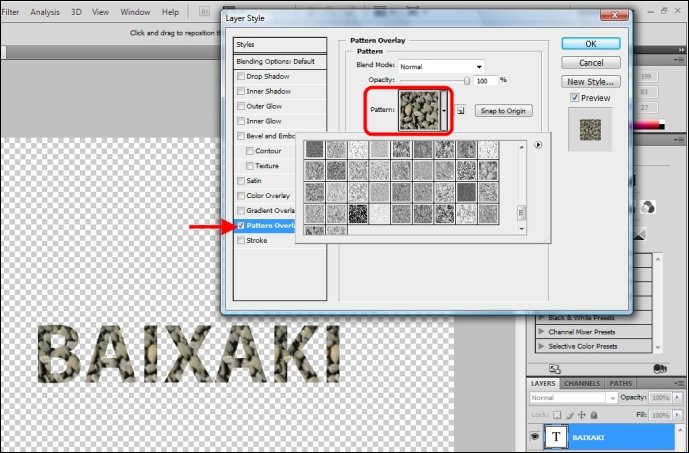
- Utilizando um pincel com textura
Uma outra opção é utilizar um pincel do Photoshop com textura aplicada. Primeiramente, vamos abrir o painel de Brushes (pincéis). Vá a Window > Brushes (ou somente pressione F5).
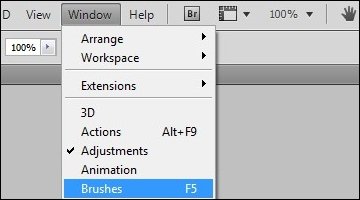
Agora, basta clicar em Texture para que a função seja ativada. Você também pode escolher a textura de sua preferência para o pincel. Mas é importante também prestar atenção no Modo (Mode), pois é ele que definirá como será o preenchimento feito pelo pincel.
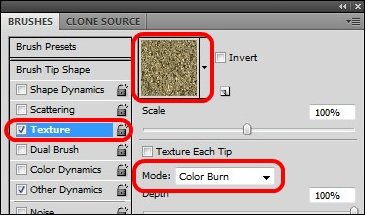
Após definir a textura de sua preferência, basta escolher o pincel, a cor e sair desenhando.
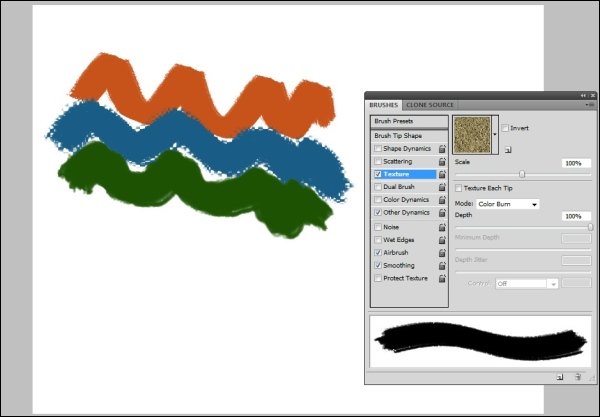
Como criar uma textura a partir de uma fotografia
Que tal fazer a sua própria textura para o Photoshop? Bem, primeiramente, ative a função macro da sua câmera digital (aquela função simbolizada por uma flor) e saia tirando fotos por aí: de um monte de terra e pedra, da grama, de tecidos etc. Após fazer isso, abra a sua foto no Photoshop.
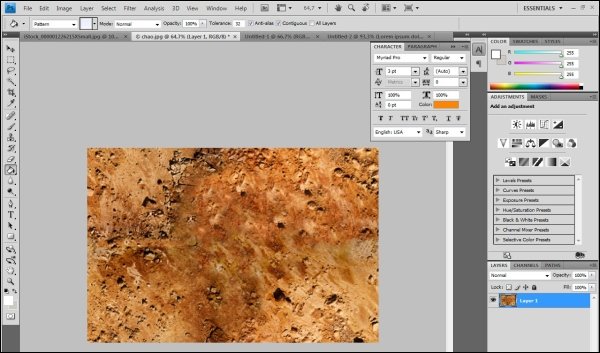
Vá ao menu Filter > Other e abra a função Offset.
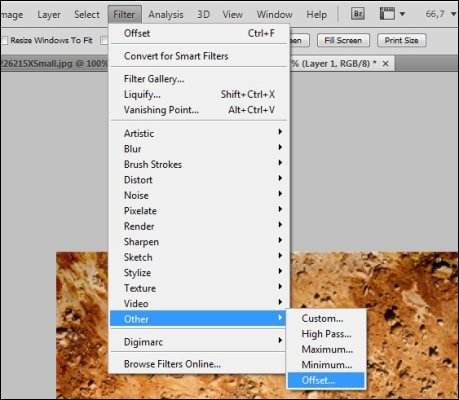
Agora, deixe o tamanho Horizontal e Vertical mais ou menos na metade do tamanho da imagem. Por exemplo: se a imagem tem 1024x768 pixels, você deverá colocar os valores 512 e 384. Certifique-se também de marcar a opção Wrap Around.
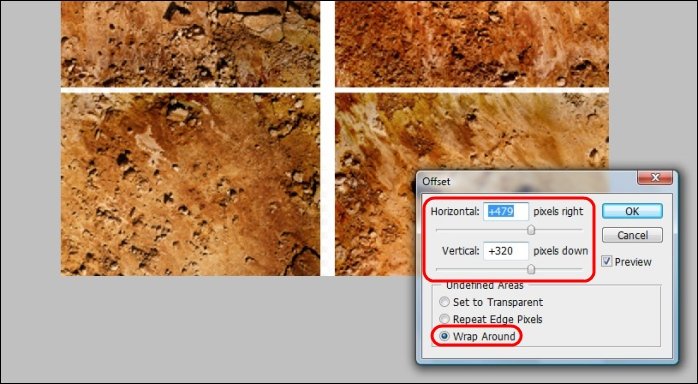
Agora, com a Clone Tool (Ferramenta de Clonagem), você deverá consertar a sua imagem, preenchendo os espaços brancos. Para isso, segure a tecla Alt e capture uma região semelhante aquela próxima à área branca.
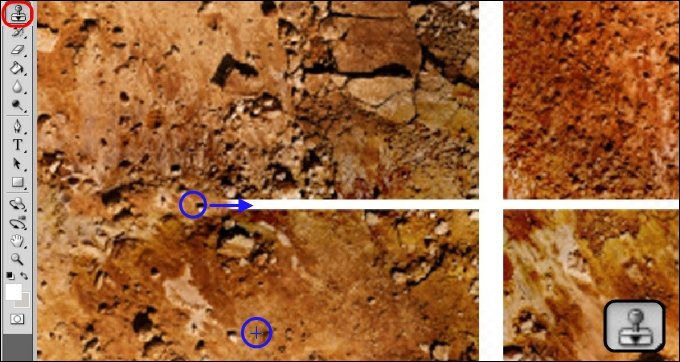
Passe por todas as partes sem preenchimento até que conserte toda a imagem.
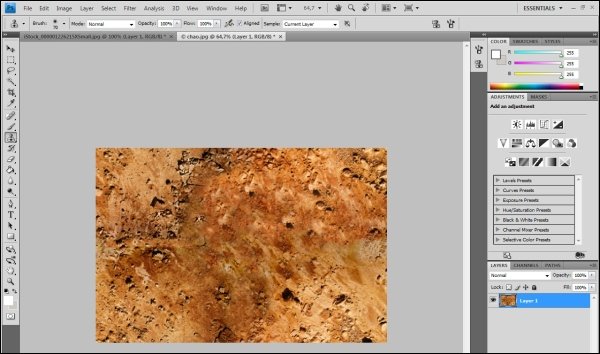
Agora, basta definir a sua imagem como uma nova textura. Para isso, vá a Edit > Define Pattern.
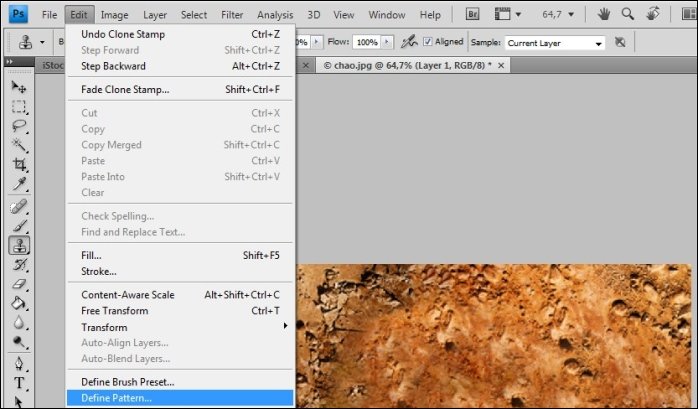
Dê um nome para a sua textura, pressione Ok e pronto. Agora a sua textura aparecerá no painel de seleção.
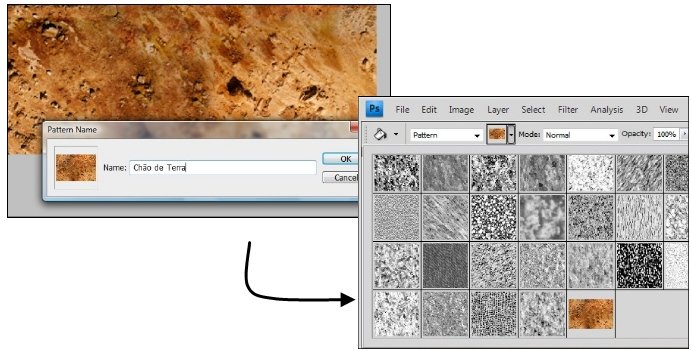
Como e quando usar as texturas do Photoshop
Muito bem, agora que você aprendeu como escolher e criar texturas, deve estar se perguntando: "Para que eu vou querer essas texturas?". Bem, uma sugestão é que você pode simplesmente criar um preenchimento usando texturas para criar um layout de fundo para o seu Blog, MySpace e/ou Twitter, por exemplo:
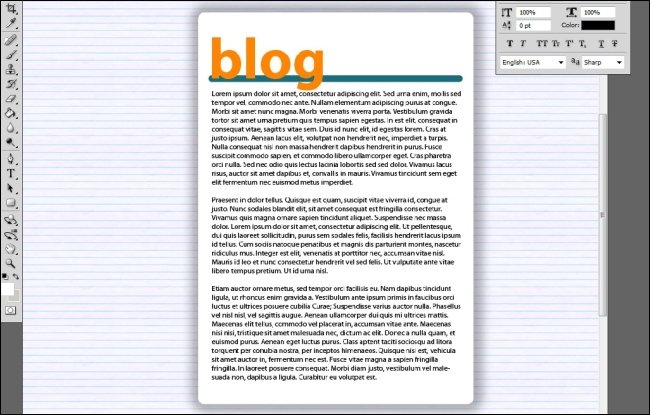
Outra sugestão é que você entenda realmente as texturas como uma nova técnica para o Photoshop, utilizando-a também com a sua razão principal. Ou seja, dando uma impressão de que a imagem tem uma textura mesmo. A partir de sobreposições de camada você pode conseguir efeitos realmente legais. Veja essa foto com textura sobreposta:
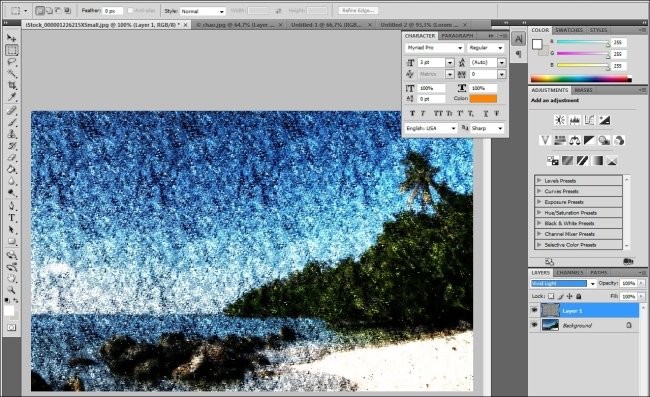
Tudo que você precisa fazer é criar uma camada branca por cima da foto e, usando o Balde de Tinta, preencher com uma textura de sua preferência (mostrado no início do artigo). Depois, mude o Modo da camada para Overlay, Soft Light, Hard Light etc. (o truque está em saber escolher o Modo mais adequado).
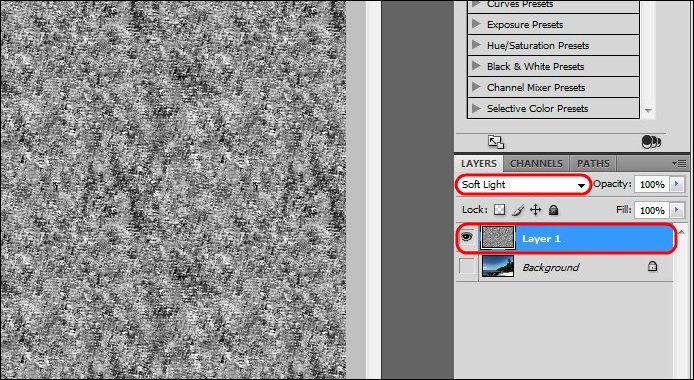
● ● ● ● ● ●
Agora que você aprendeu essa técnica, uma boa ideia é sair criando texturas com as suas fotografias e experimentando combinações. O treino das técnicas é a melhor forma de aprender a utilizá-las. E não se esqueça de ficar sempre de olho no Baixaki para novas dicas. Até a próxima.
Categorias























