O Photoshop é uma ferramenta incrível, com a qual você pode criar cenas que são fisicamente impossíveis, como dividir o sofá com você mesmo, cortar alguém pela metade, ter um animal de estimação metade cachorro metade gato, entre muitas outras. Se você sempre quis saber como você poderia fazer essas montagens, mas sempre achou difícil demais, veja nesse artigo que isso pode ser mais fácil do que você imagina!
 Aprenda a conseguir resultados como esse! (Fonte da imagem: Baixaki)
Aprenda a conseguir resultados como esse! (Fonte da imagem: Baixaki)
Por mais que pareça muito difícil fazer esse tipo de edição em uma fotografia, uma vez que você entende como o programa funciona, é possível perceber que não é nada de outro mundo. E para começar a entender isso, nada melhor do que prender os seus amigos em garrafas com a ajudinha do Photoshop!
Você vai precisar de apenas dois itens para fazer essa montagem: uma fotografia de alta qualidade de garrafas ou jarros transparentes e completamente vazios (você pode escolher o ambiente no qual deseja que essas garrafas estejam) e fotografias dos seus amigos em poses que pareçam que eles estão tentando sair da garrafa (uma pessoa para cada garrafa vazia na primeira foto).
Passo 1 - Tire as suas fotografias
É importante que, nesse passo, você preste atenção na qualidade das imagens, já que isso é fundamental para a montagem. Uma imagem com baixa qualidade é muito mais difícil de ser manipulada no Photoshop.
Preste atenção à iluminação ambiente, para que tanto a foto das garrafas quanto as fotos dos seus amigos fiquem mais ou menos com o mesmo balanço de branco, saturação e luz. Você pode ajustar isso separadamente depois, mas é preferível que esses aspectos já sejam pensados antes.
Tire muitas fotografias e experimente vários ângulos, para que você possa ter uma grande quantidade de possibilidades e consiga achar aquelas que se encaixam melhor. Procure iluminar bem a cena sempre, para que as imagens fiquem nítidas e os detalhes sejam visíveis.
Passo 2 - Recorte os seus amigos
No passo 1, é preferível que você já tenha em mente que será preciso recortar as fotografias dos seus amigos, tirando o fundo e deixando só as pessoas. Portanto, peça para que eles usem roupas coloridas que contrastem com o fundo. Não é necessário bater fotos em um fundo branco, porém se isso for possível, ajuda na edição.
Abra a imagem no Photoshop e, antes de qualquer ação, transforme o “background” em um layer, para que seja possível excluir o fundo. Vá até a janela de visualização dos layers, clique com o botão direito sobre o “background” e selecione a opção “Layer from background”.
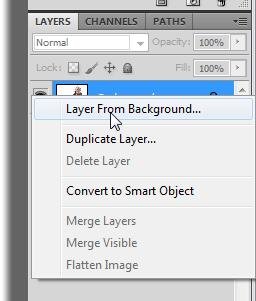 Transforme o fundo em um layer para poder editar e deixar transparente (Fonte da imagem: Baixaki)
Transforme o fundo em um layer para poder editar e deixar transparente (Fonte da imagem: Baixaki)
Agora selecione a sua ferramenta de seleção preferida. Se o fundo for completamente branco e as cores da roupa da pessoa contrastarem bastante com isso, é possível fazer a seleção com a varinha mágica (Magic Wand Tool) mesmo. Para usá-la, escolha um valor de tolerância em “Tolerance” que varie entre 20 até 30% e clique em um ponto branco da tela para que a ferramenta selecione automaticamente toda a área em branco, conforme a imagem a seguir:
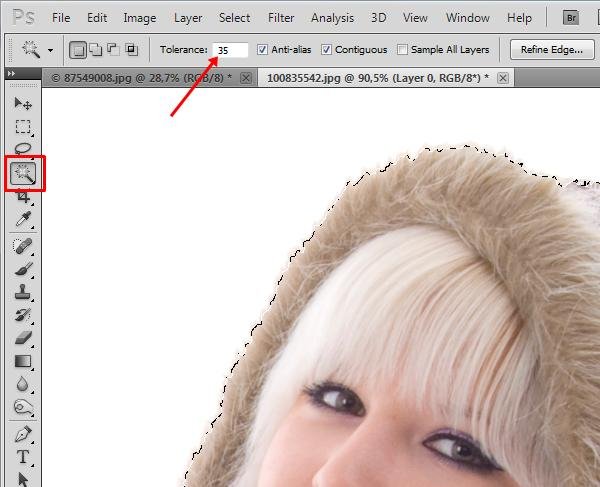 Utilize a ferramenta de varinha mágica (Fonte da imagem: Baixaki)
Utilize a ferramenta de varinha mágica (Fonte da imagem: Baixaki)
Delete a parte selecionada e repita a operação até excluir todas as áreas de fundo da imagem, deixando apenas o modelo. Se a varinha mágica pegar alguma parte da roupa ou pele da pessoa, diminua mais ainda a tolerância e tente novamente.
Se, contudo, o seu fundo não for branco, existem outras formas de fazer o corte. Você pode utilizar o laço magnético (Magnetic Lasso Tool), por exemplo. Com essa ferramenta, clique em um ponto da fotografia e, sem soltar, vá arrastando a seleção pelas áreas que você pretende cortar. Marque toda a “borda” da pessoa com o laço, conforme essa imagem:
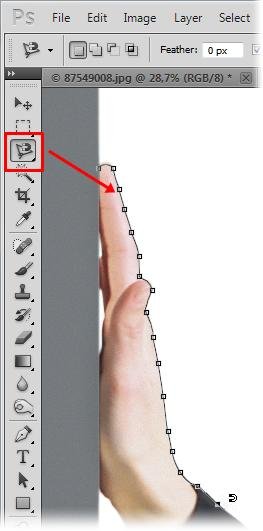 Você pode utilizar a ferramenta de laço magnético (Fonte da imagem: Baixaki)
Você pode utilizar a ferramenta de laço magnético (Fonte da imagem: Baixaki)
Após terminar toda a seleção, não a delete ainda, pois você selecionou dessa forma o modelo, e não o fundo. Aperte o atalho Ctrl+Shift+I para inverter a seleção, e então apague o fundo. Use o laço magnético quantas vezes for preciso até tirar todo o fundo da fotografia.
Outra opção ainda é o laço simples, que pode ser usado se você tem um pulso firme, pois a sua seleção é livre. Utilize-o para áreas pequenas, sempre apagando o fundo selecionado de tempos em tempos. Seja qual for a ferramenta utilizada, o importante é recortar os modelos e apagar o fundo.
Salve cada uma das imagens em arquivos PNG separados. Não salve em JPG, pois esse tipo de arquivo não suporta fundos transparentes. O PNG é um pouco mais pesado, porém ele permite que você salve o seu modelo sem o fundo branco.
Passo 3 - Posicione as imagens cortadas
Esse é o passo mais simples. Pegue as imagens cortadas e abra-as no mesmo arquivo da fotografia das garrafas, Posicione os seus amigos onde você deseja que eles fiquem no resultado final.
Para redimensionar as imagens, selecione o layer (camada) e, com a ferramenta de marcação (Retangular Marquee Tool) clique com o botão direito sobre a foto do seu amigo. Agora escolha a opção “Free Transform” no menu de contexto para alterar o tamanho da imagem. Para não distorcer, sempre aumente ou diminua a foto com a tecla “Shift” pressionada, para redimensionar em escala.
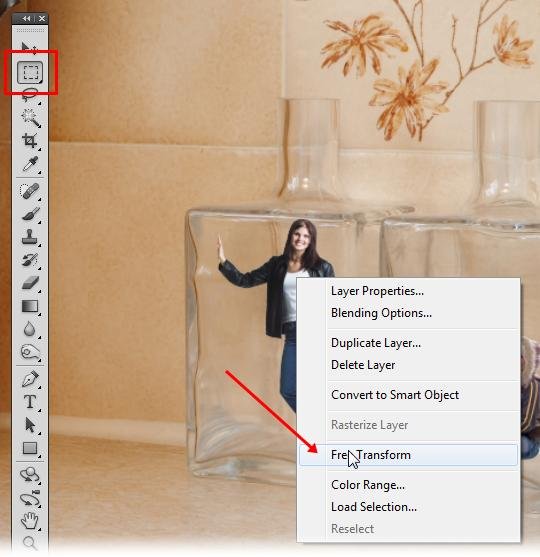 Posicione e escale a imagem (Fonte da imagem: Baixaki)
Posicione e escale a imagem (Fonte da imagem: Baixaki)
Passo 4 - Apague as áreas de “dobra” do vidro
Esse é o primeiro passo de transformação desse tutorial, e é aqui que a mágica começa a acontecer. Nenhum vidro é completamente transparente, principalmente nas suas “dobras”. Se alguma parte das fotografias estiver sobre essas dobras, você pode suavizar a imagem para aparentar que o vidro está na frente da pessoa.
Selecione a ferramenta borracha (Erase Tool) e coloque a sua opacidade baixa, em torno de 25 a 30%, apenas para apagar de leve a imagem e dar o efeito de transparência. Por enquanto, faça isso apenas nas partes com dobras no vidro.
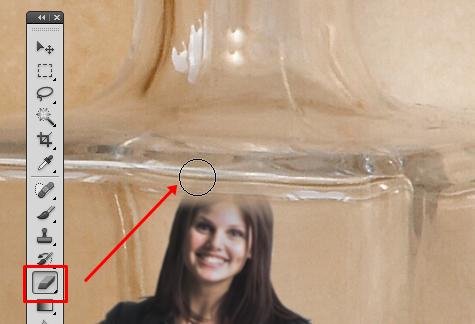 Apague as áreas que estão sob as "dobras" do vidro (Fonte da imagem: Baixaki)
Apague as áreas que estão sob as "dobras" do vidro (Fonte da imagem: Baixaki)
Passo 5 - Ajuste a opacidade dos modelos
Agora nós vamos deixar o resto da imagem com uma transparência também, para dar mais a ideia de que a pessoa está atrás de um vidro. Faça uma cópia do layer de cada modelo, clicando com o botão direito e selecionando “Duplicate Layer” (Se preferir, use o atalho Ctrl+J). Use o nome do layer para se organizar. Isto é, em vez de deixar os nomes padrão (layer 1, layer 2 etc...), renomeie com os nomes dos seus amigos.
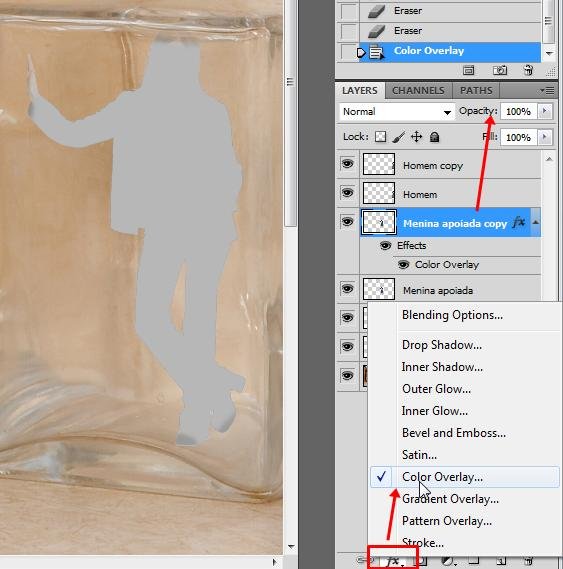 Aplique o efeito e diminua a opacidade, de acordo com a imagem (Fonte da imagem: Baixaki)
Aplique o efeito e diminua a opacidade, de acordo com a imagem (Fonte da imagem: Baixaki)
Para cada um dos modelos, você vai precisar fazer o seguinte: na janela de layers, selecione a cópia de cada uma das camadas (layers) e aplique o efeito “Color Overlay”, com um tom de cinza claro da sua preferência. (faça isso conforme a imagem acima). Logo em seguida, modifique a opacidade desse layer para aproximadamente 25%.
O valor da opacidade do layer depende do cinza que você usar, portanto experimente até chegar no resultado perfeito: nem muito transparente e nem muito opaco. Se você chegou até aqui, a sua imagem deve estar mais ou menos com essa aparência:
 Resultado parcial, com a opacidade aplicada (Fonte da imagem: Baixaki)
Resultado parcial, com a opacidade aplicada (Fonte da imagem: Baixaki)
Passo 6 - Distorça os seus modelos
Apesar da transparência geral e das partes de “dobra” do vidro, o resultado ainda não está convencendo totalmente nesse ponto. Isso por que o vidro não é uniforme, existem sempre reflexos que aparecem apenas em algumas áreas e isso precisa ser colocado agora na imagem.
Crie um layer totalmente transparente e o coloque na frente de todos os outros (para fazer isso, basta colocá-lo no topo da lista de layers). Agora pegue a ferramenta pincel (Brush Tool) e selecione a cor branca. Passe alguns riscos sobre os modelos, ainda no layer transparente. Não se esqueça de que o vidro não reflete da mesma forma nas beiradas, portanto passe o branco apenas no meio.
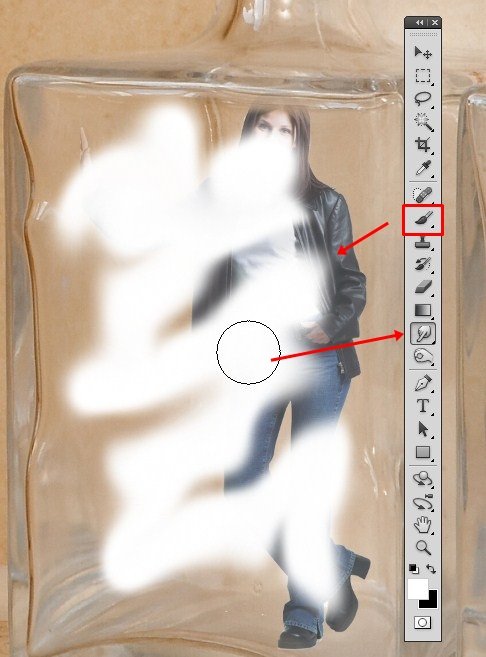 Aplique primeiro o pincel e em seguida distorça com a ferramenta "Smudge" (Fonte da imagem: Baixaki)
Aplique primeiro o pincel e em seguida distorça com a ferramenta "Smudge" (Fonte da imagem: Baixaki)
Agora vem a parte mais complicada. Para dar um ar mais real para esses reflexos, pegue a ferramenta “Smudge Tool” e distorça um pouco o traço do pincel, porém, sempre mantendo esse traço dentro da área “plana” do vidro. Faça isso conforme é mostrado na imagem acima. Depois de fazer isso, diminua a opacidade do layer para aproximadamente 15%.
Passo 7 - Crie uma sombra
Esse passo não é obrigatório, mas é interessante para dar um ar ainda mais realista à sua montagem. Crie uma nova cópia para cada um dos layers dos modelos e aplique um “Color Overlay” preto neles, conforme feito no passo 5. Aplique então o filtro “Gaussian Blur” em aproximadamente 8% para suavizar a imagem (Filters > Blur > Gaussian Blur)
Abra então a ferramenta “Free Transform” para ajustar a sua sombra no chão. Gire a imagem verticalmente e achate-a, obedecendo sempre a direção da luz e das sombras da fotografia de fundo. Faça isso com o layer que foi pintado de preto.
 Crie sombras para trazer mais realismo à imagem (Fonte da imagem: Baixaki)
Crie sombras para trazer mais realismo à imagem (Fonte da imagem: Baixaki)
Após posicionar a sombra, modifique a opacidade de cada um dos layers para aproximadamente 15%, dependendo bastante do efeito que você quer causar, com mais ou menos sombra. Não precisa ficar algo muito aparente, apenas um detalhe.
Passo 8 - Faça os últimos ajustes nos modelos
Agora é a hora dos ajustes finais nos modelos. Você precisa olhar para a imagem e perceber os pontos nos quais falta reflexo ou os pontos que poderiam estar mais escuros. As ferramentas “Dodge Tool” e “Burn Tool” servem para clarear e escurecer as áreas nas quais você deseja aplicá-las, respectivamente.
 Utilize as ferramentas "Dodge" e "Burn" para clarear e escurecer áreas da imagem (Fonte da imagem: Baixaki)
Utilize as ferramentas "Dodge" e "Burn" para clarear e escurecer áreas da imagem (Fonte da imagem: Baixaki)
Escureça um pouco alguns contornos utilizando o pincel “Burn Tool” com a opacidade aproximadamente em 25%, principalmente nas áreas de sombras, como os pés e mãos. Se necessário, pegue novamente a ferramenta borracha e apague mais algumas áreas (com opacidade menor ainda do que antes) para simular a transparência do vidro.
Por fim, aplique em cada um dos modelos um filtro de “Gaussian Blur” igual foi feito para as sombras no passo anterior, porém com a porcentagem bem menor, algo em torno de 0.8% ou 1%, apenas para dar aquele desfocado típico da superfície do vidro.
Passo 9 - Ajustes finais
Por mais que os modelos já estejam “dentro” das garrafas, é possível que você sinta que falta de algo, uma unidade na foto. Isso é normal, principalmente se você está começando agora a mexer no Photoshop. Para ajudar a juntar os elementos, você pode usar layers de ajustes gerais, que modificam toda a cena de uma vez.
Layer de níveis
Vá no menu “Layer” na parte de cima da janela, abra a opção “New Adjustment Layer” e selecione “Levels”. Esse é um dos principais ajustes que você vai fazer em qualquer fotografia que você for editar. Está lembrado dos ajustes de brilho e contraste? Você não precisa mais usá-los, basta ajustar os níveis.
Se você nunca mexeu nos níveis da foto, não se preocupe. Está vendo os três marcadores abaixo do histograma da foto? O marcador do meio controla os tons médios, o da direita os tons claros (altos) e o da esquerda, os tons escuros (baixos).
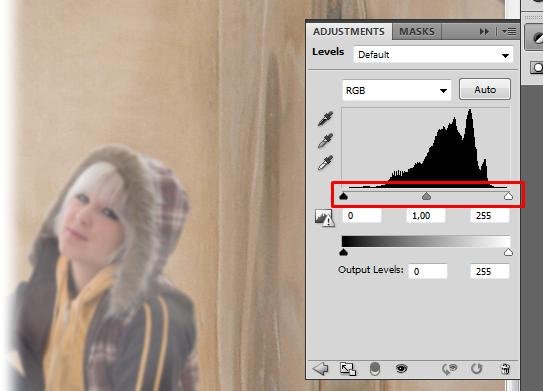 Utilize os níveis para ter um controle maior sobre o brilho e contraste (Fonte da imagem: Baixaki)
Utilize os níveis para ter um controle maior sobre o brilho e contraste (Fonte da imagem: Baixaki)
Se você quer clarear os pontos altos da imagem, arraste o marcador direito para o centro. Se você quiser escurecer os pontos baixos, basta fazer o contrário, arrastando o marcador da esquerda para o centro. O marcador central clareia ou escurece a imagem nos tons médios. Experimente essa ferramenta até chegar a um resultado com o contraste desejado.
Layer de saturação
Não existe segredo nesse layer. Vá em “Layer > New Adjustment Layer > Hue/Saturation” e ajuste a saturação para a quantidade que você preferir. No exemplo, nós deixamos as cores mais apagadas para dar um ar mais sério e “sujo” à imagem, mas você pode fazer da maneira que combinar mais com a sua montagem.
Se você quiser, adicione outros layers de ajuste à imagem, de acordo com o seu gosto pessoal. Vá testando cada um dos ajustes para saber quais transformações eles causam no resultado final. Se você não gostar, basta apagar a camada de ajuste.
 Resultado final (Fonte da imagem: Baixaki)
Resultado final (Fonte da imagem: Baixaki)
Pronto! Os seus amigos agora estão presos dentro de uma garrafa de vidro! Teste com outros materiais e cores, repita os passos várias vezes e utilize os conhecimentos desse tutorial para mais criações! O Photoshop pode não ser um programa superfácil de usar, mas não é algo impossível ou tão complicado assim, basta começar.
Categorias
























