Atualmente, os documentos armazenados em um computador ou em um dispositivo móvel nunca estão inteiramente seguros. A não ser que você os proteja com uma senha, eles podem acabar caindo nas mãos de alguém que não deveria ter acesso ao conteúdo desse material. Pensando nisso, alguns desenvolvedores criaram aplicativos para auxiliar o usuário na tarefa de proteger os seus arquivos.
Abaixo, preparamos um pequeno tutorial que ensina como adicionar criptografia e senha aos seus documentos no formato PDF, com o auxílio do programa Doro PDF Writer.
Pré-requisitos:
- Programa Doro PDF Writer
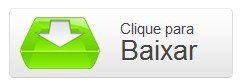 Conheça o aplicativo
Conheça o aplicativo
O Doro PDF Writer é um aplicativo para trabalhar com arquivos no formato PDF. Depois de instalado, o programa é reconhecido pelo sistema como uma impressora. Para acessá-lo, inclusive, é preciso entrar na janela de “Dispositivos e Impressoras” (o que pode ser feito pelo Painel de Controle ou digitando-se “dispositivos e impressoras” na Barra de execução do Windows).
O objetivo primário deste aplicativo é o de salvar arquivos no formato PDF. Como já foi dito, o Doro PDF Writer opera como uma impressora no computador. Dessa maneira, se você quiser modificar orientação das páginas ou elementos da formatação, pode fazê-lo acessando o aplicativo e entrando nas “Propriedades”.
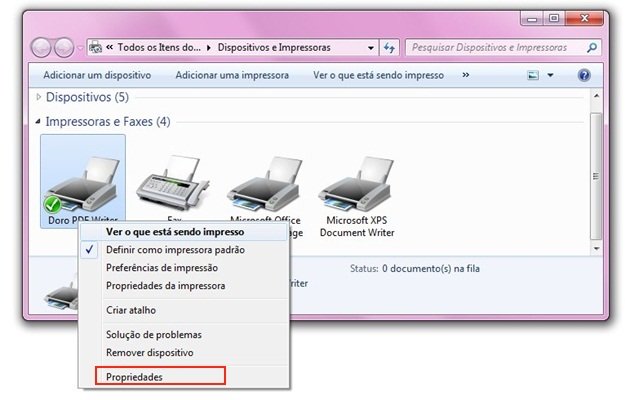
Além disso, ele possibilita adicionar outras características aos documentos criados, como senhas (que será explicado no tutorial abaixo).
Como adicionar senhas nos seus PDFs
Para começar o processo, selecione o arquivo desejado e solicite a sua impressão (independente do formato inicial). Não se esqueça de escolher como o dispositivo de impressão o Doro PDF Writer e continue o processo.

Feito isso, observe que ele abre uma nova janela. Uma das primeiras coisas a ser observada é um campo ao lado de “Arquivo PDF”. Ele serve para que você possa atribuir um nome ao documento que vai ser gerado. Em seguida, observe que há duas abas com funções: Geral e Encriptação.
Na guia Geral, você pode modificar algumas das propriedades do documento, como o título, o assunto, palavras-chave (para mecanismos de busca ou associação de assunto, por exemplo), autor e produtor.
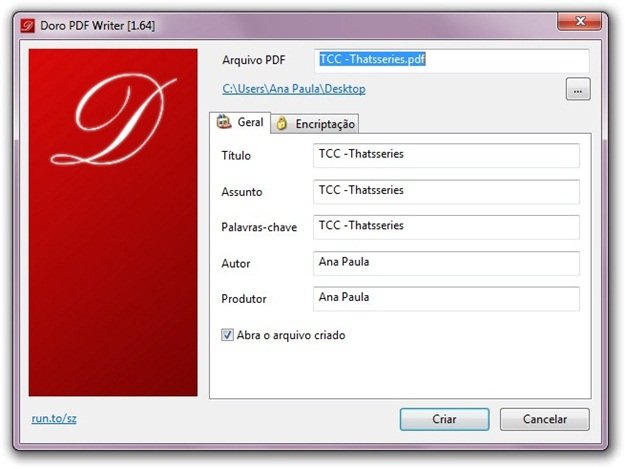 Ao acessa a aba “Encriptação” entramos no assunto desse tutorial. É aqui que você vai poder ativar uma proteção por meio de criptografia e senha. Para isso, comece marcando a alternativa “Use encriptação de 128 bits”. Então, há algumas opções para que você defina especificamente como vai ativar as alternativas do aplicativo.
Ao acessa a aba “Encriptação” entramos no assunto desse tutorial. É aqui que você vai poder ativar uma proteção por meio de criptografia e senha. Para isso, comece marcando a alternativa “Use encriptação de 128 bits”. Então, há algumas opções para que você defina especificamente como vai ativar as alternativas do aplicativo.
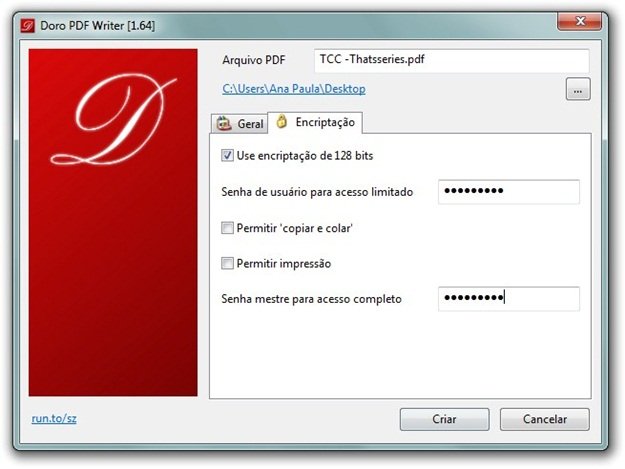
A “Senha de usuário para acesso limitado” deve ser definida para estabelecer a permissão há algumas funções com relação ao documento criado. Veja que logo abaixo delas há duas alternativas: “Permitir ‘copiar e colar’” e “Permitir impressão”. Elas fazem parte do “acesso limitado” para o qual foi definida a senha citada acima.
Se você quiser que qualquer usuário possa imprimir e manipular o conteúdo, não se esqueça de marcar ambas as alternativas. Outro detalhe importante é que por mais que ela defina apenas acesso limitado, essa senha não deve ser deixada em branco. Se isso ocorrer, será possível abrir o arquivo sem utilizar uma senha.
Observe que, abaixo dessas opções, há a senha mestra para acesso completo. Ao preencher esse campo, somente quem souber a combinação criada será capaz de utilizar o documento com todas as alternativas aplicáveis a ele.
Quando tudo estiver conforme o desejado, clique no botão “Criar”. Feito isso, o aplicativo cria o documento com as opções definidas pelo usuário. Para abri-lo, você pode utilizar a primeira senha (com acesso limitado) ou a segunda (para efetuar todas as operações possíveis).


























