É inegável que o Chrome já está entre os navegadores preferidos dos internautas, seja pela ampla gama de recursos que ele oferece ou simplesmente pelo visual simplista e característico da Google.
Entre as diversas melhorias inclusas na versão 13, está a funcionalidade de criar páginas PDF a partir do próprio browser, sem a necessidade de qualquer complemento adicional. Além disso, também é possível usar o navegador para abrir esse tipo de arquivo.
O Baixaki/Tecmundo preparou este tutorial que vai ajudar você a usar o Chrome para criar e abrir arquivos PDF. Confira!
Pré-requisitos
- Google Chrome Versão 13 ou superior
Faça você mesmo
Assim como outras ferramentas, como o Cute PDF Writer, o Chrome usa o método de “impressão simulada” para criar os arquivos PDF, o que significa que você vai precisar usar a opção Imprimir para fazer a conversão. Mas não se preocupe: nenhum papel será gasto e você nem sequer precisa ter uma impressora instalada.
“Imprimindo” PDFs
Primeiramente, abra a página da internet (ou aba) que você quer gerar o arquivo PDF, pode ser qualquer uma, com ou sem imagens. A seguir, clique no menu de configurações e escolha a opção “Imprimir”. Note que você não precisa ter nenhuma impressora de verdade para acessar essa opção.
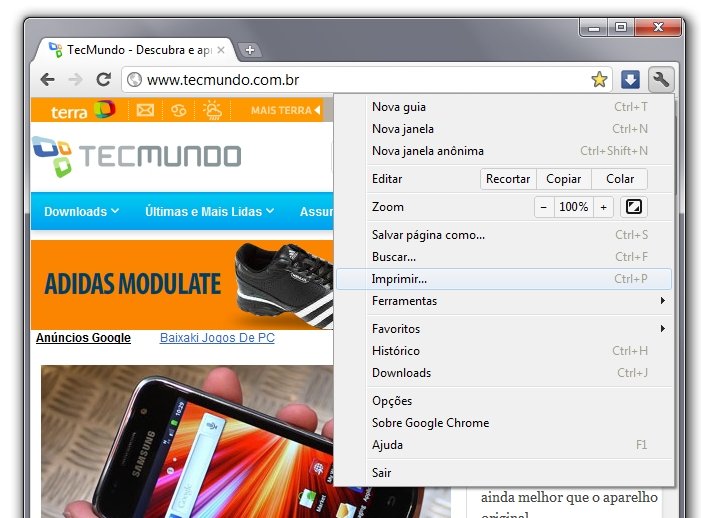
A janela de configuração de impressão vai aparecer normalmente. A nossa intenção não é mandar a página para uma folha de papel, mas sim gerar a versão digitalizada dela. Para isso, o Chrome dispõe de uma impressora especial chamada “Imprimir em PDF”, é ela que iremos utilizar.
Clique no campo de “Destino” e selecione a opção “Imprimir em PDF”.
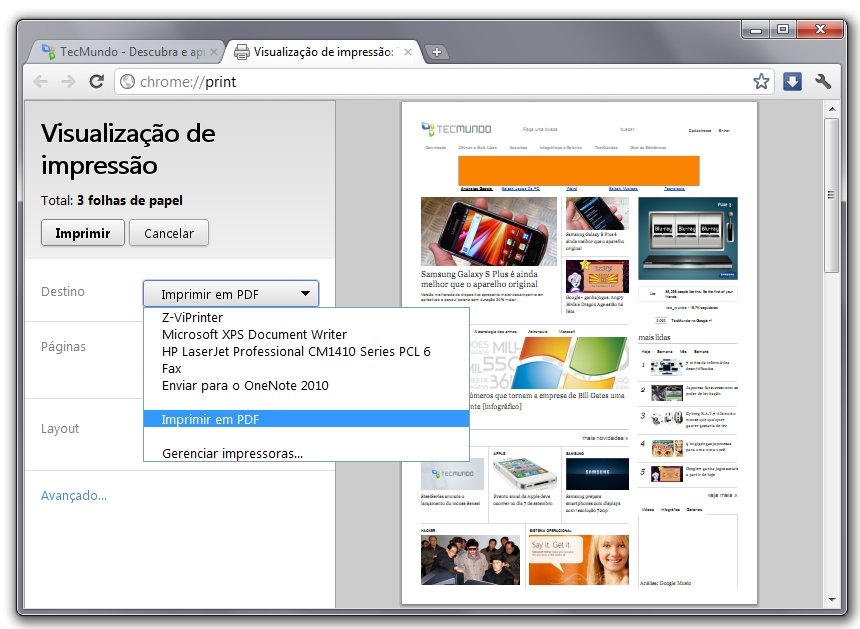
Agora que a impressora está selecionada corretamente, clique em “Imprimir”.
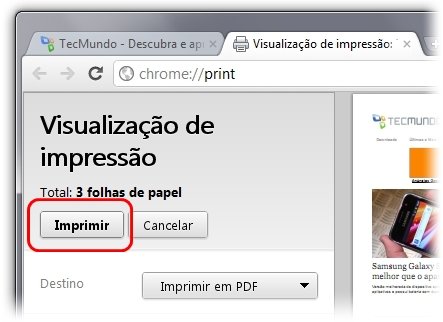
Em vez de mandar para uma impressora, o Chrome vai abrir a janela de “Salvar como”, na qual você pode escolher o nome do arquivo e a pasta de destino.
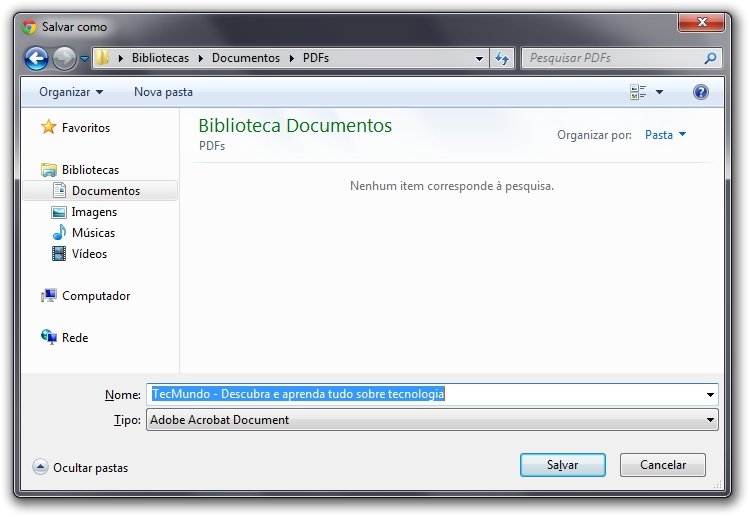
Escreva o nome que desejar e clique em “Salvar” para criar o documento na pasta escolhida. Pronto! Um “espelho” da página no formato PDF foi gerado. Para abrir este tipo de conteúdo, você pode usar um leitor de PDF qualquer, como o Foxit PDF Reader, ou utilizar o próprio Chrome, como mostraremos a seguir.
Abrindo arquivos PDF
Diferente de outros navegadores, o Chrome possui um plugins nativo para executar arquivos PDF, o que significa que você poderá abrir este tipo de documento pelo browser, mesmo sem ter o Acrobat Reader ou outro leitor de PDF qualquer instalado em seu PC.
Para isso, tudo o que você precisa fazer é abrir a pasta onde o arquivo PDF está e arrastar ele para dentro da janela do Chrome, em qualquer aba, aberta em outro site ou não.
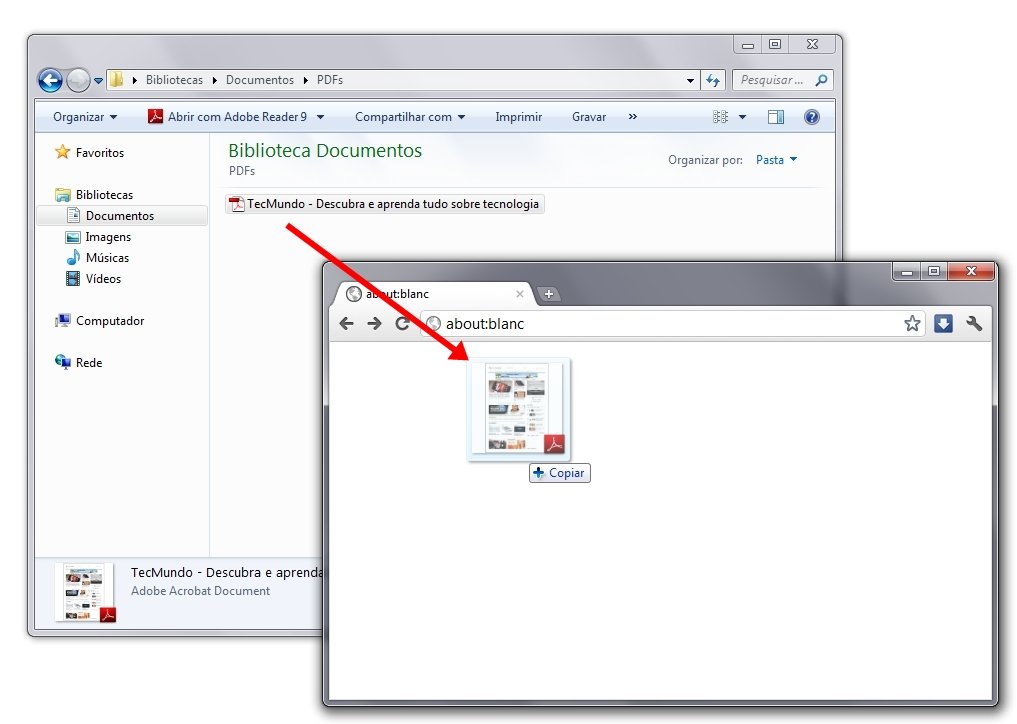
A página (ou aba) do Chrome vai detectar o tipo do arquivo e, automaticamente, mudar para o modo leitura de PDF. Perceba que um menu com algumas opções úteis para este tipo de aplicação aparecem no canto de baixo, como “Zoom, Salvar e Imprimir”.
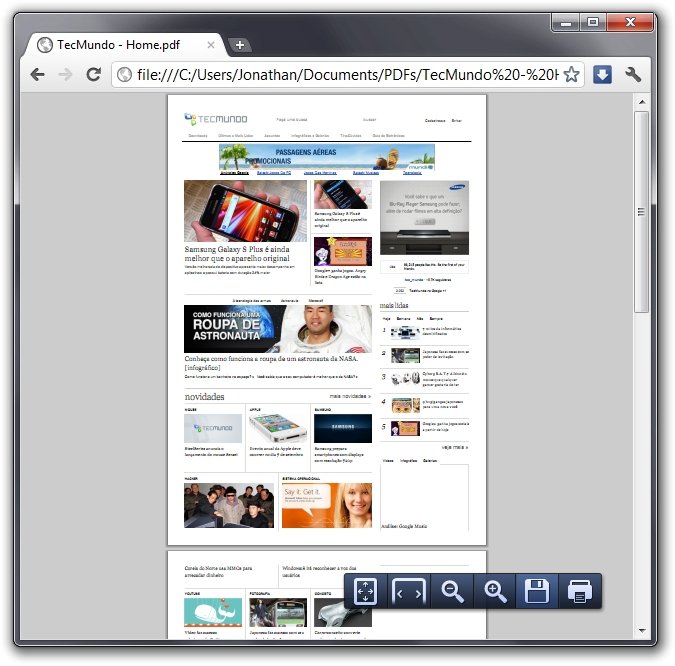
Pronto! É assim que se abre um arquivo PDF pelo Chrome. Simples, não? Você pode desabilitar o plugin “Chrome PDF Viewer” caso você queira usar uma extensão de outra empresa, evitando possíveis conflitos. Para isso, basta acessar a página de configurações do Chrome, digitando “about:plugins” no seu browser.
Categorias

























