Com o retorno ao novo Orkut da função que possibilita o envio de imagens dentro de recados, saber como utilizar as principais funções do Picasa Web é fundamental. Esse serviço da Google é muito similar ao Flickr, mas com a diferença de poder ser integrado à versão desktop do Picasa e, como mencionado, com o próprio Orkut.
Anteriormente, o Portal Baixaki ensinou como enviar suas fotos do Picasa diretamente para o Orkut. Contudo, com a volta do acréscimo de imagens aos recados, saber utilizar o Picasa Web por si só pode ajudar você a não perder tempo tentando descobrir por conta própria como cada função deve ser usada.
Pré-requisitos
- Criar uma conta Google (serve para entrar no Orkut e no Picasa Web, assim como qualquer outro serviço da empresa).
- Acessar o Picasa Web e fazer o login.
- Baixar o Picasa em sua versão desktop (opcional).
Tudo sobre o Picasa Web
Antes de mandar imagens do Picasa Web para seu Orkut, primeiro você precisa aprender a usar o serviço. Neste tutorial é presumido que você não possui o Picasa (versão desktop) instalado. No entanto, tê-lo no computador é bastante interessante, pois ele facilmente envia suas novas fotos para o Picasa Web.
Para iniciar o tutorial, clique no link acima para acessar o Picasa Web. Faça o login utilizando sua conta Google para ver a seguinte tela:
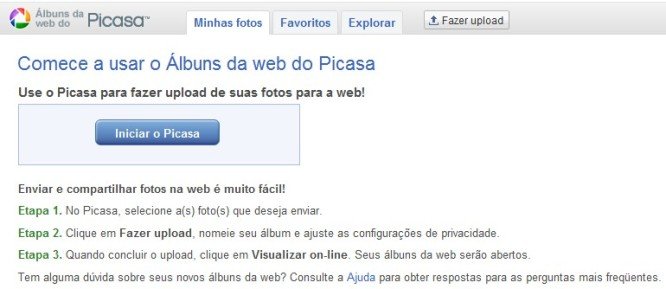
Ela aparece somente porque você ainda não enviou foto alguma. Para mudar isso, clique em “Fazer upload” e crie um álbum. As informações requeridas são autoexplicativas, preencha-as como quiser e clique em “Continuar”.
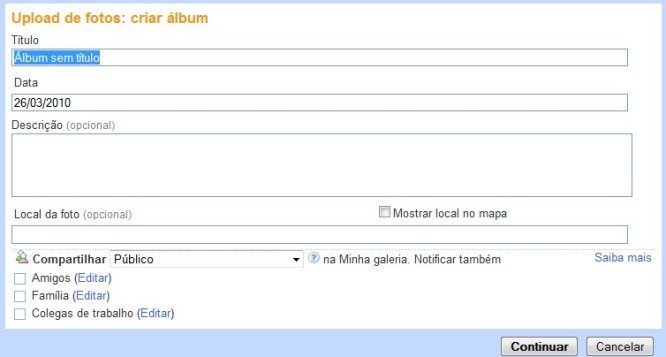
A seguir, escolha até cinco fotos e envie para o álbum criado por meio de “Iniciar upload”.
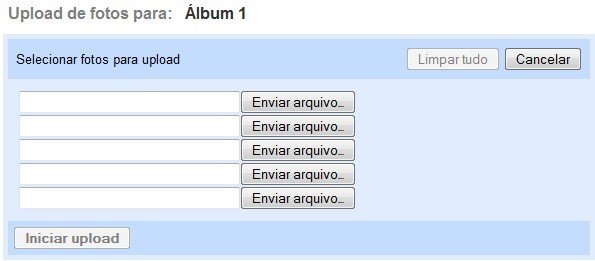
Seu álbum agora exibe miniaturas das imagens enviadas. Para enviar mais fotos, selecione “Adicionar fotos”. A barra de rolagem à direita permite a alteração do tamanho das thumbnails.
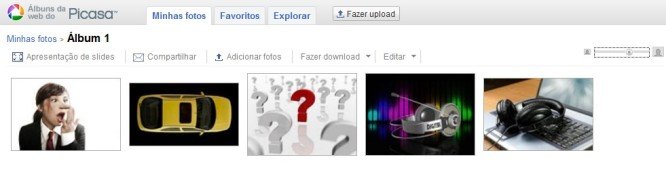
Clique sobre “Apresentação de Slides” para criar uma com as fotos do álbum. O painel na parte inferior da tela permite trocar a foto exibida, definir o tempo de transição entre elas e sair da apresentação.

“Compartilhar” abre uma janela na qual você insere emails e digita uma mensagem para dividir as imagens daquele álbum com pessoas do seu interesse.
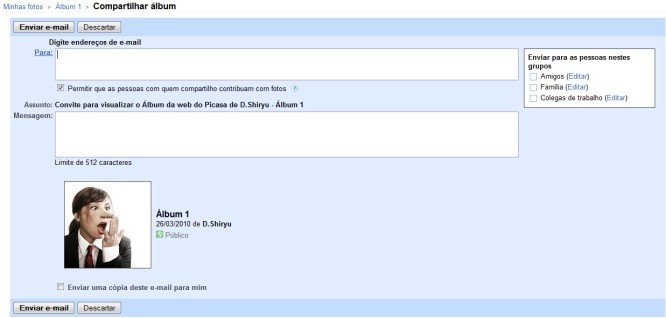
O botão “Editar” permite várias ações: trocar as informações do álbum, inserir legendas nas fotos, alterar a foto considerada capa, organizar as imagens, excluir o álbum juntamente com todas as suas imagens e relacionar fotos com lugares do mundo. Na última opção, digite o local desejado, clique sobre a foto e depois sobre o local ao qual você deseja relacioná-la.
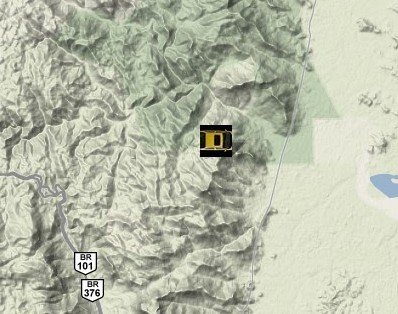
Por sua vez, “Fazer download” apresenta opções de interesse para quem usa somente o Picasa na versão desktop. À direita da janela confere-se informações gerais do álbum, como tamanho ocupado (o Picasa Web permite até 1 GB de armazenamento), capa, com quem foi compartilhado (clique em cima para alterar), entre outras coisas (veja imagem).
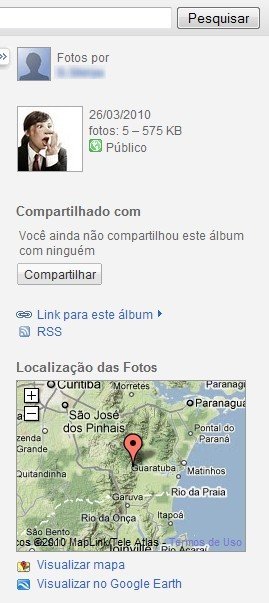
Ao clicar sobre uma foto, os botões “Fazer download” e “Editar” têm suas opções alteradas. O primeiro baixa o arquivo para o computador. Já o segundo a define como capa do álbum, a exclui e a copia ou move para outro álbum.
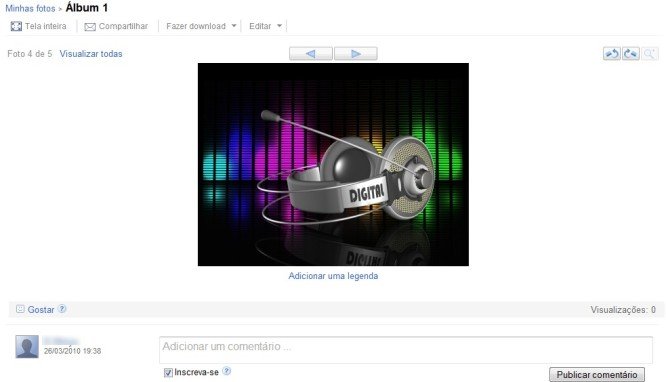
Como é visto no Orkut, há duas setas horizontais acima da foto para avançar para a seguinte. À direita há botões para girá-las 90° e aumentar o zoom (somente quando a resolução não cabe inteira no monitor).

Abaixo dela, clique sobre “Adicionar uma legenda”, nomeie-a e selecione “Salvar legenda”. Clique em “Editar” para mudá-la e sobre a lixeira para apagá-la.
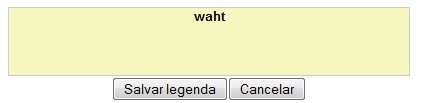
Embaixo, à esquerda, você vê a opção “Gostar/Não gostar”, que serve para aumentar a “popularidade” da foto. À direita há o número de visualizações e de quantos “gostaram” da foto. Enfim, na parte mais inferior da tela, é possível enviar um comentário (marque “Inscrever-se” para receber via email comentários de outras pessoas sobre a mesma imagem).

Ainda na tela de visualização, à direita você encontra as informações técnicas sobre a foto e os links para compartilhá-la na internet. Repare na opção “Tags”: por meio dela você adiciona palavras-chave à foto (isso facilita encontrá-las em buscas). “Adicionar local” relaciona a foto a algum lugar no Google Maps.
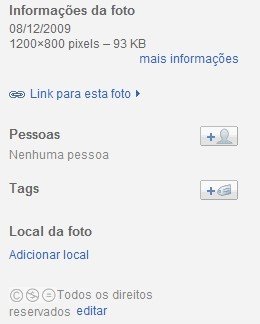
O “Editar” abaixo de “Todos os direitos reservados” altera a licença da foto. Isto é, você define se outras pessoas podem ou não reutilizá-la como quiserem.
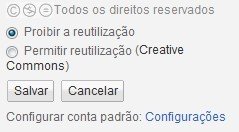
Note que a opção “Configurações” tornou-se visível. Nela, por meio das abas “Geral”, “Notificação por e-mail”, “Privacidade e permissões” e “Armazenamento” você altera como algumas informações aparecem aos outros usuários, assim como o nível de interação que eles têm e se notificações são enviadas ao seu email quando houver novidades em seus álbuns.
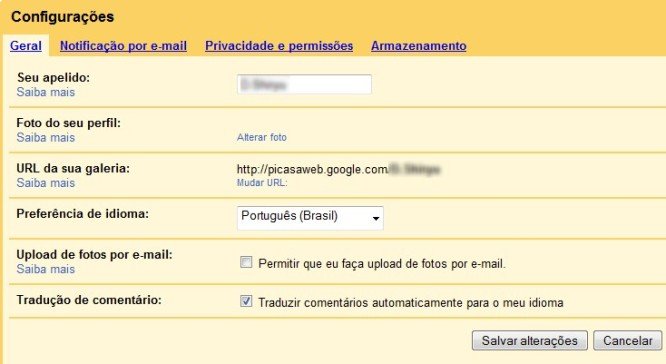
De volta à tela de exibição de álbuns, veja que há como alterar a maneira como eles são mostrados de acordo com data de criação ou de último upload de fotos. Há também a opção “RSS” e “Tags de nome”.
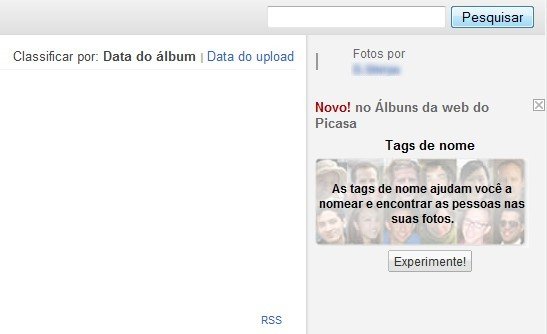
Com “RSS” você se inscreve para receber atualizações sobre um ou mais álbuns.
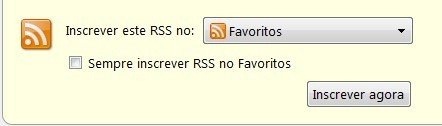
As “Tags de nome” funcionam de modo similar às tags do Orkut. Clique em “Iniciar o processamento de fotos” e, quando a opção “Adicionar tags de nome” aparecer, clique sobre ela. Essa tecnologia procura por rosto de pessoas e, depois de criada uma tag para cada uma, aquela pessoa recebe uma tag com seu nome em cada foto em que aparecer.
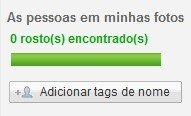
Inserir legendas nas fotos é importante para poder mais facilmente localizá-las depois. Com o campo “Pesquisar” você pode fazê-lo tanto para encontrar fotos suas, quanto de outras pessoas (o que inclui seus Favoritos do Picasa Web).
Dentro da página de resultados de uma pesquisa existe a função “Mostrar opções”. Por meio dela você altera como eles são mostrados, o que significa aplicar filtros à busca e deixá-la muito mais de acordo com o que você realmente procura.
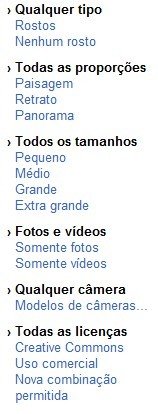
Ao acessar o Picasa Web você deve ter reparado nas abas “Minhas fotos”, “Pessoas” e “Explorar” na parte superior da página. A primeira delas já foi abordada por completo. Resta agora falar sobre as outras.

Em “Pessoas” você adiciona tags de rosto a partir da página “As pessoas em minhas fotos”. Em “Favoritos” encontram-se atalhos para o perfil de quem você adicionou à essa lista.
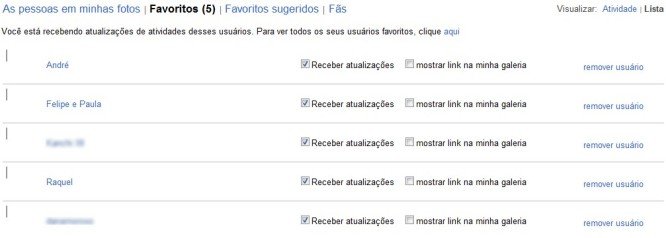
“Favoritos sugeridos” mostra álbuns de pessoas próximas a você que utilizam o Picasa Web. Clique no nome delas para ver seus álbuns públicos e sobre “Adicionar aos favoritos” para colocá-los em sua lista.
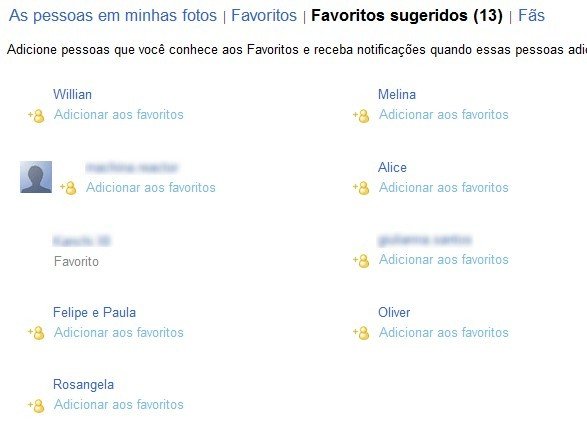
Note que adicionar alguém faz uma mensagem - sobre adicionar em seu perfil um link para os álbuns de quem foi adicionado - aparecer. Por outro lado, em “Fãs” são exibidos os usuários que adicionaram você à lista de favoritos deles.
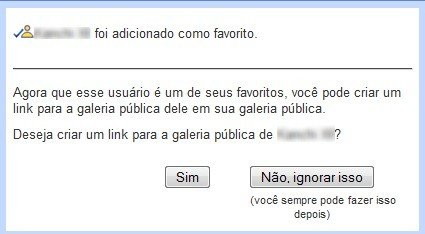
A última aba - “Explorar” - exibe as fotos em destaque do Picasa Web, as mais recentemente adicionadas e as tags mais populares.
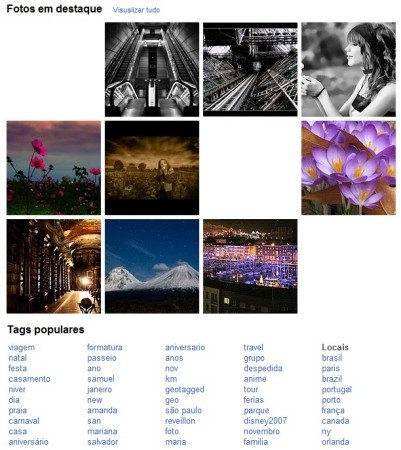
Há também atalho para o jogo “Em que local do mundo?”. Nele, você olha uma foto e deve indicar no mapa onde você acha que ela foi tirada.
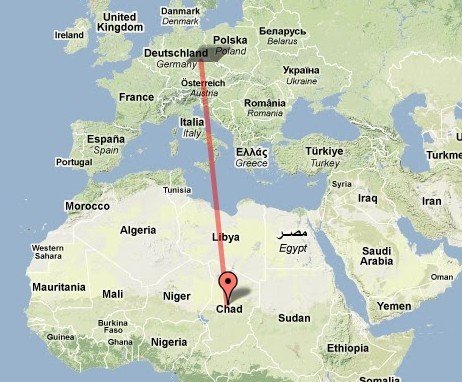
Quando você visualiza a galeria de álbuns públicos de alguém, surgem algumas diferenças de quando você edita a sua própria: saber quem está vendo aquela mesma galeria; galerias vinculadas pelo usuário; comentários recentes; tags inseridas pelo usuário e a localização de suas fotos.
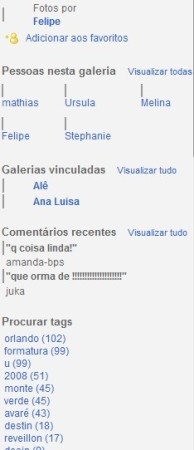
Enfim, ao entrar num álbum - ou foto - alheio, você encontra as opções “Tela inteira” (mostra imagem em sua resolução original), “Denunciar abuso” e “Informar problema ao proprietário”.
Como adicionar uma grande quantidade de fotos ao Picasa Web
Como você já deve ter reparado, o Picasa Web permite que você envie somente cinco fotos de cada vez, sendo elas adicionadas uma a uma. Ou seja, adicionar cem fotos levaria horas! Portanto, para facilitar sua vida, instalar o Picasa em seu computador é o caminho ideal. Afinal, com ele você pode enviar as mesmas cem fotos em segundos.
Com o Picasa instalado em seu computador, adicione a pasta onde você costuma salvar fotos e imagens. Clique em “Arquivo” e selecione “Adicionar pasta ao Picasa...”.
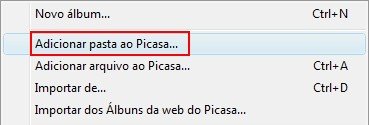
Defina qual pasta adicionar, marque a opção “Verificar sempre” e clique em “OK.
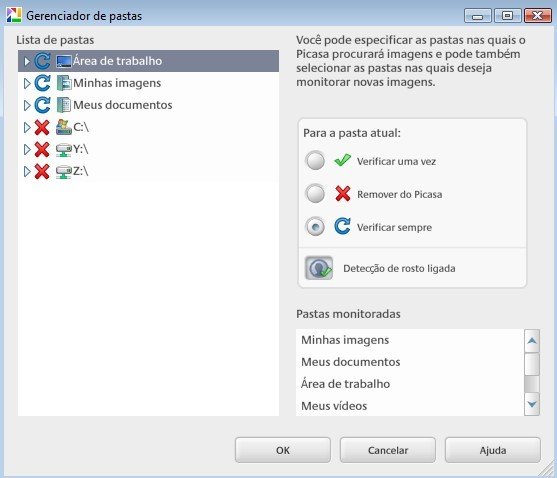
Então, selecione as fotos para fazer upload, clique com o botão direito e escolha “Enviar para os Álbuns da web do Picasa” (ou clique na opção “Fazer upload”).
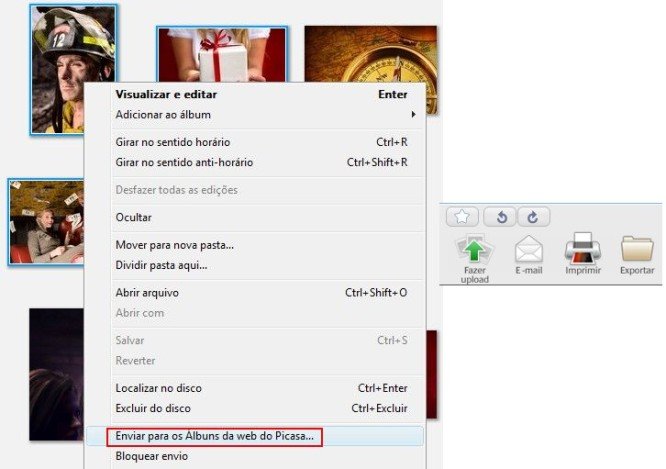
A tela de login para contas Google é aberta e você deve digitar seus dados.
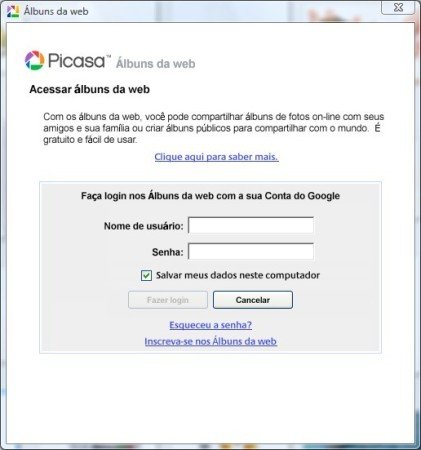
Agora, escolha o nome do álbum e adicione uma descrição para ele, o tamanho do arquivo enviado, o nível de privacidade e, então, clique em “Fazer upload”.
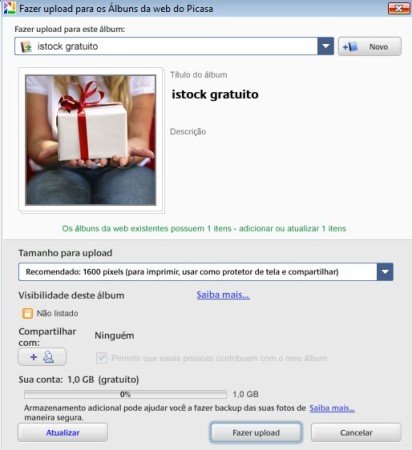
Espere o envio ser concluído.

Álbuns do Orkut
Seu Picasa Web agora está recheado de fotos, então está na hora de enviá-las para álbuns do Orkut ou via recados para seus amigos. Acesse a página de suas fotos e clique sobre “importar do Picasa” para criar um álbum novo ou “adicionar do Picasa” para acrescentar fotos a um álbum previamente existente.

Na tela aberta, clique sobre cada uma das fotos que você deseja adicionar para selecioná-las (não precisa segurar Ctrl) e depois em “Selecionar”.
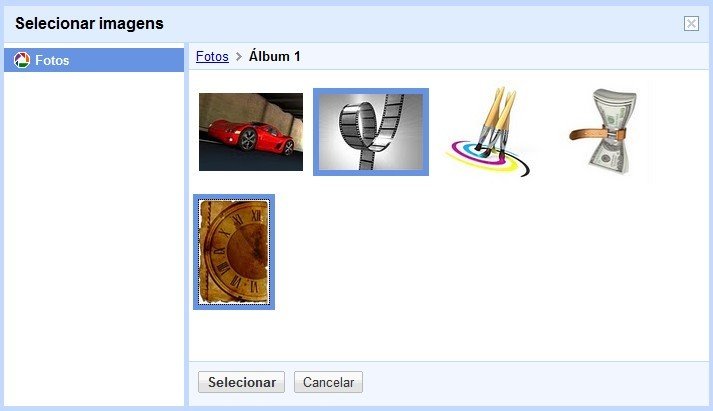
A tela aberta a seguir é a padrão para o gerenciamento de álbuns e fotos do Orkut (note que aqui também há a opção “adicionar Adicionar do Picasa”).
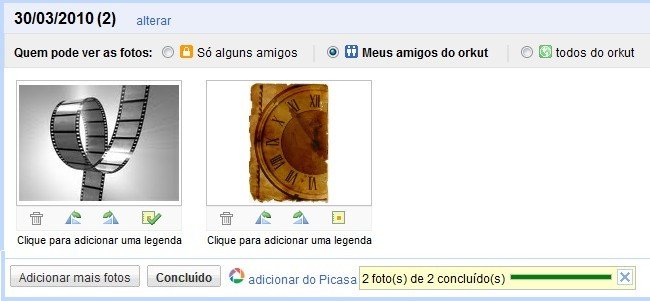
Fotos nos recados
Com a chegada do novo Orkut, a opção de enviar imagens dentro dos recados havia sido removida. Porém, os usuários pediram e a Google resolveu devolver essa possibilidade. Para adicionar uma imagem, há duas opções: colar o link direto no corpo do recado ou clicar sobre o ícone “Inserir imagens”.

A tela aberta por meio da segunda opção apresenta três menus: “Fazer upload de fotos”, “Fotos” e “Pesquisa de imagens do Google”. A primeira envia uma imagem do seu computador para o Orkut ou um álbum do Picasa Web.
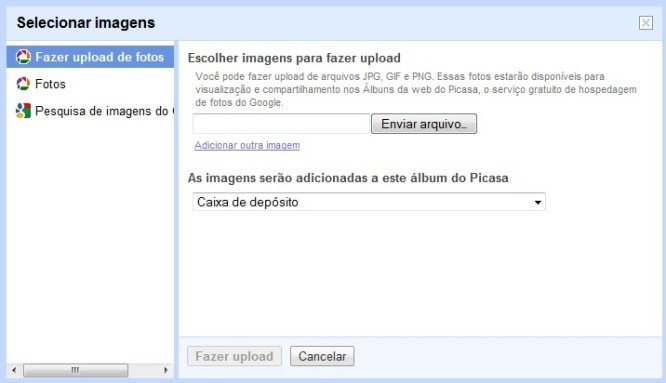
Tendo aprendido a mandar imagens do Picasa Web para seus álbuns do Orkut, você não tem dificuldade alguma para fazê-lo num recado. O processo é exatamente o mesmo.
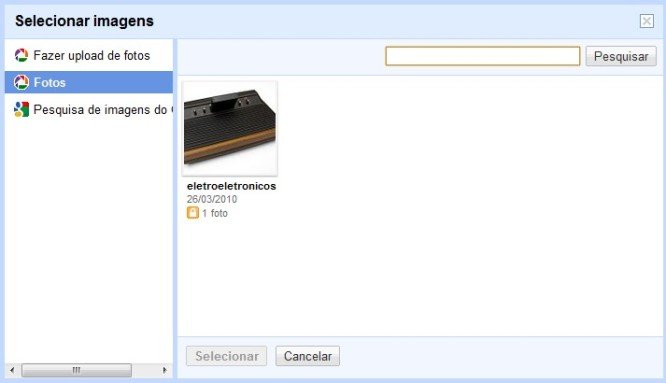
A última opção é bastante intuitiva: faça uma pesquisa Google em busca de imagens, clique sobre aquelas a serem inseridas no corpo do recado e dê o comando “Selecionar”. Contudo, tome cuidado ao escolhê-las, pois se você decidir por uma que não caiba no recado, não há como redimensionar seu tamanho.
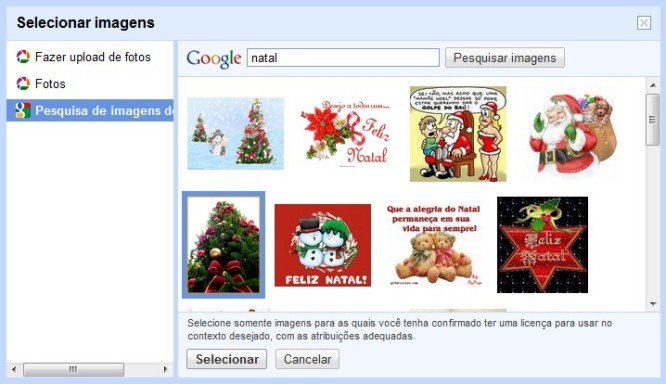
O que você acha de poder enviar imagens em recados novamente? Já sabia usar o Picasa Web? Comente!

























